В мире цифрового искусства существует множество программ для создания и редактирования изображений, однако мало кто способен предложить такую гибкость и возможности, как Krita. Это программное обеспечение, разработанное для художников и дизайнеров, стало неотъемлемым инструментом для создания виртуальных произведений искусства просто удивительной красоты.
Одним из ключевых элементов работы в Krita являются холсты. Возможность создавать, редактировать и настраивать несколько холстов внутри одной сессии обеспечивает грандиозные возможности для художника. Однако, не всем известны все секреты работы с этим инструментом, включая способы соединения нескольких холстов в единое пространство.
В этой статье мы расскажем о том, как создать потрясающий эффект гармонии, объединив разные холсты в Krita. Мы рассмотрим различные методы и приемы, которые помогут вам с легкостью создавать ошеломляющие произведения на воображаемой полотнище. Благодаря тщательно подобранным инструкциям и практическим советам, вы сможете раскрыть все потенциальные возможности Krita и поверить в силу объединения холстов. Пусть ваше искусство оживет и на сотнях, тысячах и бесконечном множестве холстов, созданных в Krita.
Установка Krita и настройка рабочего пространства
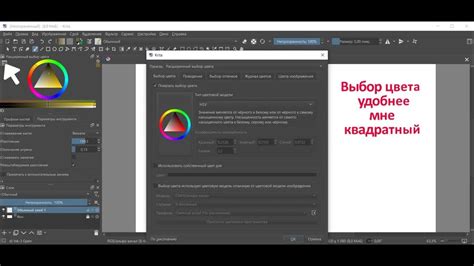
Первым шагом будет установка Krita на ваш компьютер. Это можно сделать путем загрузки программного пакета с официального сайта Krita и запуска установочного файла. После завершения процесса установки вы получите доступ к полноценному графическому редактору с множеством функций.
После установки Krita вам стоит настроить ваше рабочее пространство для удобной работы. Редактор предлагает различные возможности настройки, позволяющие адаптировать его под ваши предпочтения.
Одной из важных возможностей настройки Krita является выбор темы оформления. Вы можете выбрать светлую или темную тему в зависимости от вашего вкуса и особенностей визуального восприятия.
Более того, Krita позволяет настраивать макет рабочего пространства – его расположение и видимость панелей инструментов и окон. Вы можете перетаскивать и изменять размеры панелей, создавая оптимальную конфигурацию для вашей работы.
Также стоит обратить внимание на настройку клавиатурных сочетаний, которые могут значительно повысить вашу продуктивность при работе с Krita. Вы можете самостоятельно назначить нужные вам команды на клавиши и создать удобные сочетания для доступа к функциям редактора.
В итоге, установка Krita и настройка рабочего пространства позволит вам создать комфортные условия для творчества и максимально эффективно использовать возможности этого мощного графического редактора.
Установка Krita: пошаговое руководство
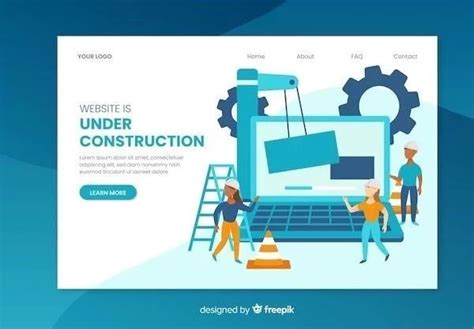
В данном разделе мы рассмотрим пошаговую процедуру установки Krita на ваш компьютер. Какой бы целью вы ни преследовали, будь то художественное творчество, рисование проектов или научная работа, Krita предоставляет вам мощные инструменты для достижения успеха.
Шаг 1: Загрузка установочного файла
Первым шагом в установке Krita является загрузка установочного файла с официального веб-сайта разработчиков. Это может быть сделано путем посещения страницы загрузки программы и выбора соответствующей версии для вашей операционной системы.
Шаг 2: Запуск установки
По завершении загрузки установочного файла, перейдите к его расположению на вашем компьютере и запустите его. Следуйте инструкциям в мастере установки, чтобы успешно установить Krita на вашу систему.
Шаг 3: Лицензионное соглашение
При установке Krita вам может быть предложено прочитать и принять лицензионное соглашение. Внимательно прочтите его, убедившись, что вы согласны с условиями, прежде чем продолжать установку.
Шаг 4: Настройка параметров
Вам могут быть предложены некоторые настройки и параметры во время установки Krita. Проанализируйте эти предложения и настройте их в соответствии с вашими предпочтениями и требованиями.
Шаг 5: Завершение установки
После успешной настройки параметров и завершения установки, вам может быть предложено перезагрузить компьютер. Следуйте указаниям установщика, чтобы завершить процесс установки Krita и начать использование программы.
Следуя этим простым шагам, вы быстро и успешно установите Krita на ваш компьютер, готовые начать использовать все преимущества, которые она предлагает.
Настройка рабочего пространства для эффективной работы с полотнами

В данном разделе рассмотрим важные аспекты настройки рабочего пространства в графическом редакторе Krita для оптимальной работы с полотнами. От правильной настройки зависит удобство использования инструментов и возможность максимально раскрыть свой потенциал в создании художественных проектов.
Архитектура
Прежде чем приступить к настройке рабочего пространства, необходимо понять, как устроена архитектура Krita. Графический редактор предоставляет возможность работать с несколькими полотнами одновременно, позволяя художнику создавать и редактировать проекты в едином окружении.
Организация панелей и окон
Следующим шагом является организация панелей и окон Krita в соответствии с вашими потребностями. Важно определить, какие панели и инструменты вам необходимы для работы с холстами, и расположить их таким образом, чтобы они были доступны в удобном и интуитивно понятном виде. Вы также можете настроить горячие клавиши для быстрого доступа к нужным функциям.
Переключение между холстами
Для комфортной работы с несколькими полотнами в Krita важно научиться быстро переключаться между ними. Редактор предоставляет различные инструменты и способы навигации, такие как вкладки, панели мультиполотен или горячие клавиши, которые позволяют быстро и удобно переключаться между открытыми холстами.
Настройка цветовой схемы и интерфейса
Кроме организации рабочего пространства, важно настроить также цветовую схему и интерфейс Krita в соответствии с вашими предпочтениями и потребностями. Вы можете выбрать темную или светлую тему, настроить цвета панелей и инструментов, а также задать размеры и шрифты для улучшения читаемости и комфорта работы.
Настройка рабочего пространства в Krita играет важную роль в повышении производительности и удобства работы с холстами. Правильно организованное рабочее пространство позволяет художнику сосредоточиться на творческом процессе и достичь желаемых результатов. Следуя рекомендациям этого раздела, вы сможете настроить Krita по своему вкусу и потребностям, повысив тем самым эффективность своей работы.
Основные инструменты работы с полотнами в Krita
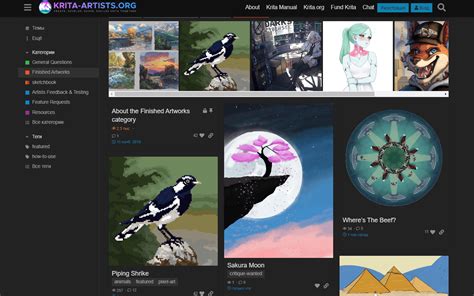
В данном разделе рассмотрим ключевые инструменты, которые помогут вам эффективно работать с полотнами в Krita. Будут представлены основные приемы и функции, используемые для управления, создания и оформления полотен.
- Инструмент выбора полотен
- Создание нового полотна
- Настройка параметров полотна
- Изменение размеров полотна
- Управление масштабированием полотна
- Перемещение, копирование и вставка полотен
- Выравнивание полотен
- Группировка и упорядочивание полотен
С помощью инструмента выбора полотен вы сможете легко перемещаться между различными полотнами в проекте. Создание нового полотна позволит вам начать работу с чистого листа, выбрав необходимые параметры, такие как размер, ориентация, разрешение и цветовой профиль.
Настройка параметров полотна позволит вам задать дополнительные особенности, такие как белые поля, сетку или направляющие линии. Вы сможете изменить размеры полотна в любой момент и управлять его масштабом, что позволит вам удобно работать над деталями или просматривать проект в целом.
Используя функции перемещения, копирования и вставки полотен, вы сможете управлять своими работами, создавая композиции из разных фрагментов или сохраняя их в разных версиях. Выравнивание полотен и их группировка позволят вам организовать ваш проект и упорядочить его структуру для удобной работы.
Знание и использование основных инструментов работы с полотнами в Krita позволит вам максимально эффективно и творчески реализовывать ваши проекты, создавая качественные и интересные композиции.
Интуитивное использование кистей и карандашей

Кисти - это волшебные магические инструменты, позволяющие создавать различные эффекты и текстуры на холсте. Они могут имитировать эффекты реальных материалов, таких как масло, акварель, маркеры и многое другое. Каждая кисть имеет свои уникальные характеристики и настройки, которые можно настроить в соответствии с желаемым стилем и эффектом.
Карандаши, в свою очередь, предлагают более детализированное и точное рисование. Они позволяют создавать четкие и выразительные линии, которые могут служить основой для дальнейшей работы или добавления тонов и теней. Карандашные эффекты могут быть использованы для создания деталей и оживления изображения.
В процессе использования кистей и карандашей в Krita, художники могут прийти к пониманию их уникальных характеристик и особенностей, и применять их интуитивно для создания желаемого визуального эффекта. Умение владеть этими инструментами дает возможность испытывать неограниченные возможности искусства на цифровом холсте в Krita.
Работа с слоями и масками в графическом редакторе Krita
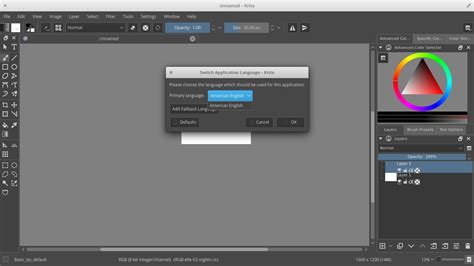
В графическом редакторе Krita существует возможность работы с слоями и масками, что позволяет создавать сложные и профессиональные изображения с разнообразными эффектами. Слои представляют собой независимые области на холсте, на которых можно рисовать или размещать элементы изображения, в то время как маски служат для скрытия или отображения определенных участков слоя с применением различных градиентов и фильтров.
При работе со слоями в Krita можно создавать, удалять, изменять и перемещать слои на холсте. Это позволяет строить композиции из различных элементов изображения и управлять их порядком и видимостью. Кроме того, слои могут иметь различные режимы смешивания, что позволяет создавать интересные эффекты и изменять визуальное восприятие изображения.
В Krita также доступна работа с масками, с помощью которых можно скрыть или отобразить определенные части слоя. Маски позволяют создавать плавные переходы между областями изображения, применять градиентные эффекты или точечные фильтры, а также делать нелинейные коррекции слоя. К примеру, с помощью маски можно выделить определенный объект на слое и применить к нему специальные эффекты, не затрагивая остальную часть изображения.
| Преимущества работы со слоями и масками в Krita |
|---|
| 1. Возможность создания сложных композиций из различных элементов изображения |
| 2. Управление порядком и видимостью слоев на холсте |
| 3. Применение различных режимов смешивания для создания эффектов |
| 4. Создание плавных переходов и градиентных эффектов с помощью масок |
| 5. Возможность делать нелинейные коррекции и специальные эффекты только на определенных участках изображения |
Создание объединенной композиции из нескольких холстов

В данном разделе мы рассмотрим процесс создания единого произведения искусства путем соединения нескольких холстов в одну композицию. Этот метод позволяет объединить различные элементы и создать уникальное художественное произведение.
Для создания объединенной композиции вам понадобится потрясающий инструмент, который предоставляет нам возможность соединять и комбинировать различные части изображений. В целях данной статьи мы будем использовать программу Krita, которая обеспечивает широкий спектр функций и инструментов для работы с рисунками и изображениями.
Подготовьте все нужные холсты и откройте их в программе Krita. Далее, рассмотрим шаги, которые помогут вам создать единую композицию:
- Реорганизация и расположение холстов: определите порядок, в котором вы хотите объединить холсты. Путем переупорядочивания их расположения можно создавать интересные композиции.
- Установите правильные размеры: подгоните размеры холстов таким образом, чтобы они идеально сочетались друг с другом. Это поможет создать гармоничную и сбалансированную композицию.
- Соединение холстов: с использованием инструментов и функций программы Krita, объедините холсты в единую композицию. Вы можете использовать различные методы и эффекты, такие как наложение, прозрачность и смешивание для достижения желаемого эстетического исключительности.
- Доработка и финальные штрихи: приступите к доработке вашей новой композиции. Внесите необходимые корректировки, добавьте детали и улучшите изображение при необходимости.
Соединение нескольких холстов в одну композицию - это захватывающий процесс, который позволяет художнику создавать уникальные искусственные произведения. Благодаря программе Krita и разнообразным инструментам, вы можете раскрыть свою творческую индивидуальность и создать произведение, которое олицетворяет ваше видение мира.
Вопрос-ответ

Как добавить новый холст в Krita?
Для добавления нового холста в Krita вы можете выбрать пункт "Файл" в главном меню, затем "Создать" и выбрать нужный вам размер и настройки холста. После этого новый холст будет создан и отображен на экране.
Можно ли соединить два холста в Krita в один?
Да, в Krita есть возможность соединить два холста в один. Для этого необходимо выбрать инструмент "Перемещение" и перетащить один холст на другой. При этом, содержимое двух холстов будет объединено на новом холсте.
Как изменить размер холста в Krita?
Чтобы изменить размер холста в Krita, вам нужно выбрать пункт меню "Изображение", затем "Свойства холста". В открывшемся окне вы сможете изменить ширину, высоту и разрешение холста по вашему усмотрению.



