Wi-Fi - одна из ключевых функций современных смартфонов, которая позволяет подключаться к интернету без использования мобильной сети. Однако, иногда пользователи сталкиваются с проблемами, связанными с неработающим Wi-Fi на Android устройстве. Если вы столкнулись с этой проблемой, не паникуйте – в данной статье мы расскажем, что делать и как решить данную проблему.
Первым шагом, который следует предпринять, является проверка настроек Wi-Fi на вашем Android устройстве. Убедитесь, что Wi-Fi включен и в режиме ожидания сети. При необходимости выключите и снова включите Wi-Fi. Попробуйте также перезагрузить устройство – иногда это помогает восстановить неправильно работающее подключение.
Если данные меры не помогли, попробуйте забыть сеть Wi-Fi и подключиться к ней заново. Для этого зайдите в настройки Wi-Fi, найдите сеть, с которой у вас возникают проблемы, и нажмите на нее. В появившемся окне выберите "Забыть" или "Забыть сеть", а затем повторно подключитесь к ней, введя пароль при необходимости. Это может помочь в случае, если проблема связана с неправильной аутентификацией или некорректными настройками сети.
Если же ни одна из перечисленных выше мер не помогла решить проблему с неработающим Wi-Fi, следующим шагом будет сброс настроек сети на Android устройстве. Для этого зайдите в настройки устройства, найдите раздел "Соединения" или "Беспроводные сети", а затем выберите "Сброс настроек сети". Убедитесь, что вы ознакомились с предупреждением о потере сохраненных паролей Wi-Fi и других данных, а затем подтвердите сброс.
Возможные причины неработающего Wi-Fi на Android

В случае, когда Wi-Fi не работает на устройстве Android, может быть несколько возможных причин:
1. Проблемы с маршрутизатором или точкой доступа Wi-Fi.
Первым делом, стоит убедиться, что проблема не связана с самим маршрутизатором или точкой доступа Wi-Fi. Для этого попробуйте подключиться к другой сети Wi-Fi или проверьте работу других устройств в вашей текущей сети.
2. Неправильные настройки Wi-Fi.
Часто причиной неработающего Wi-Fi на Android может быть неправильная настройка сети. Убедитесь, что вы ввели правильный пароль для подключения к Wi-Fi и что устройство настроено на получение IP-адреса и DNS-сервера автоматически.
3. Проблемы с драйверами или программным обеспечением.
Если Wi-Fi прекращает работать после обновления операционной системы или после установки какого-либо приложения, возможно, проблема кроется в драйверах или программном обеспечении. Попробуйте проверить наличие обновлений для вашей операционной системы и приложений, а также обновите драйвера Wi-Fi на вашем устройстве.
4. Физические проблемы.
Иногда, Wi-Fi может перестать работать из-за физических проблем, например, из-за поврежденной антенны или других компонентов. Попробуйте перезагрузить устройство или проверьте его на наличие повреждений.
5. Включен режим "В самолете".
Проверьте, что на вашем Android-устройстве не включен режим "В самолете". В этом режиме все беспроводные сигналы, включая Wi-Fi, будут отключены.
Учитывая эти возможные причины, вы сможете выявить и решить проблему с неработающим Wi-Fi на вашем Android-устройстве. Если все остальные устройства на той же сети работают корректно, то, скорее всего, причина проблемы кроется именно в вашем Android-устройстве.
Проблемы с настройками Wi-Fi

Неработающий Wi-Fi на устройстве Android может быть вызван проблемами с его настройками. В этом случае решить проблему можно, обратившись к следующим вариантам:
| 1. Проверьте включен ли Wi-Fi | Удостоверьтесь, что Wi-Fi включен на вашем устройстве. Зайдите в Настройки, выберите пункт "Wi-Fi" и убедитесь, что переключатель включен. |
| 2. Перезагрузите роутер | Иногда проблемы с подключением Wi-Fi могут быть вызваны проблемами с роутером. Попробуйте перезагрузить роутер, отключив его от питания на несколько минут, а затем включив снова. |
| 3. Забудьте сеть и подключитесь заново | Если проблемы с Wi-Fi возникают только на одной конкретной сети, попробуйте забыть эту сеть на вашем устройстве и подключиться к ней заново. Для этого зайдите в Настройки, выберите пункт "Wi-Fi", найдите нужную сеть в списке и нажмите на нее. В появившемся окне выберите опцию "Забыть сеть". После этого повторите процедуру подключения к сети. |
| 4. Сбросьте настройки сети | Если проблема с Wi-Fi не устраняется, попробуйте сбросить настройки сети на вашем устройстве. Для этого зайдите в Настройки, выберите пункт "Сети и интернет" или "Сеть и соединения", затем "Wi-Fi" и нажмите на три точки в правом верхнем углу или кнопку "Дополнительно". В выпадающем меню выберите "Сброс настроек Wi-Fi" или "Сбросить настройки". После этого вам придется заново добавить свои Wi-Fi сети и ввести пароли к ним. |
| 5. Обновите прошивку устройства | Некоторые проблемы с Wi-Fi могут быть вызваны устаревшей версией прошивки на вашем устройстве. Проверьте наличие обновлений прошивки в Настройках устройства или на официальном сайте производителя. |
Если после всех этих действий проблема с Wi-Fi на Android не устраняется, возможно, причина кроется в аппаратной неисправности вашего устройства. В таком случае рекомендуется обратиться в сервисный центр для диагностики и ремонта.
Неполадки в маршрутизаторе или модеме
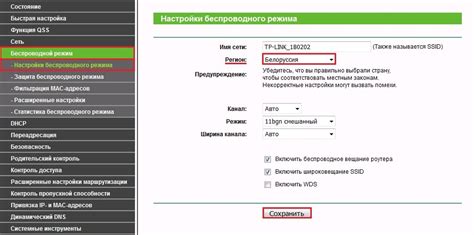
Если вы столкнулись с проблемой отсутствия Wi-Fi на Android, то одной из потенциальных причин может быть неполадка в вашем маршрутизаторе или модеме. В этом случае, проблема может быть связана с настройками, грязью или неисправностями оборудования.
Проверьте следующие варианты для исправления неполадок в маршрутизаторе или модеме:
| Вариант | Инструкции |
| 1. Перезагрузка маршрутизатора или модема | Попробуйте перезагрузить маршрутизатор или модем, отключив его от источника питания на несколько секунд, а затем снова подключив. Дождитесь, пока устройство полностью загрузится, и проверьте работу Wi-Fi на Android. |
| 2. Проверка наличия подключения к Интернету | Убедитесь, что ваш маршрутизатор или модем имеет активное подключение к Интернету. Проверьте работу других устройств, подключенных к Wi-Fi, или подключите компьютер напрямую к маршрутизатору или модему с помощью кабеля Ethernet. Если другие устройства также не имеют доступа к Интернету, свяжитесь с вашим провайдером услуг интернета для решения проблемы. |
| 3. Проверка настройки маршрутизатора | Войдите в настройки маршрутизатора с помощью веб-интерфейса и убедитесь, что Wi-Fi включен и правильно настроен. Убедитесь, что устройства имеют доступ к Wi-Fi, проверив список подключенных устройств в настройках маршрутизатора. Если ваш маршрутизатор имеет функцию ограничения доступа по MAC-адресу, убедитесь, что MAC-адрес вашего Android-устройства разрешен. |
| 4. Проверка кабелей и подключений | Проверьте все кабели и подключения между маршрутизатором, модемом и вашим Android-устройством. Убедитесь, что кабели надежно подключены и не повреждены. Если у вас есть возможность, попробуйте использовать другой Ethernet-кабель или Wi-Fi-адаптер. |
| 5. Сброс настроек маршрутизатора | Если все вышеперечисленные методы не сработали, вы можете попробовать сбросить маршрутизатор в настройки по умолчанию. Обратитесь к руководству пользователя вашего маршрутизатора, чтобы узнать, как выполнить сброс настроек. Обратите внимание, что сброс настроек может привести к удалению всех настроек и требовать последующей повторной настройки маршрутизатора. |
Если после всех проверок Wi-Fi на Android по-прежнему не работает, возможно, проблема связана с самим устройством или программным обеспечением. В этом случае, вы можете обратиться за помощью к производителю вашего Android-устройства или обратиться в сервисный центр.
Конфликт с другими устройствами на сети
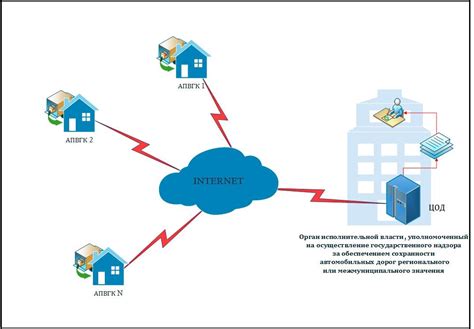
Для решения этой проблемы следует выполнить следующие действия:
- Перезагрузите Wi-Fi роутер и все устройства, подключенные к сети. Это поможет сбросить любые проблемы с сетевым соединением.
- Убедитесь, что все устройства в вашей сети имеют уникальные IP-адреса. Для этого, зайдите в настройки Wi-Fi роутера и назначьте каждому устройству свой уникальный IP-адрес.
- Ограничьте количество устройств, подключенных к Wi-Fi роутеру. Если слишком много устройств подключено к одной сети, это может вызвать проблемы с подключением и уменьшить скорость соединения.
- Проверьте, есть ли устройства, которые мешают работе вашего устройства Android. Это может быть связано с настройками DHCP на Wi-Fi роутере. Попробуйте изменить настройки DHCP и ограничить количество подключенных устройств.
Если после выполнения вышеперечисленных действий проблемы с Wi-Fi на вашем устройстве Android все еще не исчезли, возможно, вам потребуется обратиться к специалисту или провайдеру интернет-услуг. Они могут помочь вам диагностировать и решить проблему с подключением Wi-Fi.
Проблемы с драйверами Wi-Fi
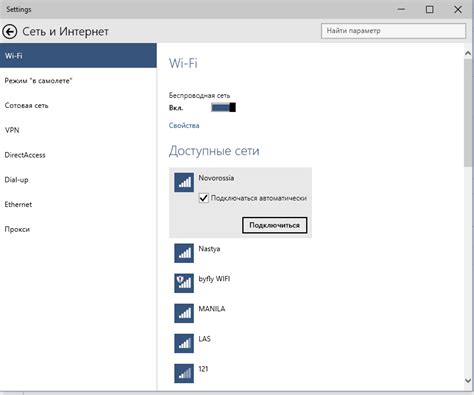
Если вы обновили операционную систему на вашем устройстве или заметили, что Wi-Fi перестал работать после установки какого-либо приложения, возможно, драйверы Wi-Fi нуждаются в обновлении.
Для решения этой проблемы можно попробовать следующие действия:
| 1. | Перезагрузите устройство. |
| 2. | Убедитесь, что у вас установлена последняя версия операционной системы Android. |
| 3. | Обновите драйверы Wi-Fi через официальный магазин приложений Google Play. |
| 4. | Проверьте наличие обновлений для приложений, которые могут влиять на работу Wi-Fi, таких как приложения для управления батареей или оптимизации системы. |
| 5. | Если все остальное не помогает, попробуйте выполнить сброс настроек сетей на вашем устройстве. |
| 6. | Если ничего из вышеперечисленного не помогло, обратитесь в сервисный центр или к производителю вашего устройства для получения дальнейшей помощи. |
Обновление драйверов Wi-Fi может помочь решить проблемы с подключением к Wi-Fi сетям на устройстве Android. Не забудьте регулярно проверять обновления операционной системы и приложений для максимальной стабильности и безопасности Wi-Fi соединения.
Устаревшая версия операционной системы Android

Если у вас старая версия операционной системы Android, это может быть причиной проблем с Wi-Fi. Устаревшие версии Android могут не поддерживать некоторые новые функции и исправления ошибок, которые могут повлиять на работу Wi-Fi.
Чтобы решить эту проблему, вам следует обновить операционную систему Android до последней версии. Для этого вам понадобится подключение к интернету через мобильные данные или другую доступную Wi-Fi сеть.
Чтобы проверить наличие обновлений, перейдите в настройки устройства и найдите раздел "О системе" или "О телефоне". В этом разделе вы должны найти опцию "Обновление системы" или "Обновление ПО". Нажмите на эту опцию и дождитесь, пока устройство проверит наличие новых обновлений. Если обновления доступны, следуйте инструкциям на экране, чтобы установить их.
Если после обновления операционной системы Wi-Fi по-прежнему не работает, попробуйте выполнить следующие действия:
1. Перезагрузите устройство. Иногда простая перезагрузка может помочь восстановить работу Wi-Fi.
2. Забудьте сеть Wi-Fi и подключитесь заново. Перейдите в настройки Wi-Fi, найдите сеть, с которой у вас возникли проблемы, и нажмите на нее. В контекстном меню выберите опцию "Забыть сеть" или "Remove network". Затем повторно подключитесь к этой сети, введя пароль при необходимости.
3. Сбросьте настройки сети. Если проблема с Wi-Fi сохраняется, попробуйте сбросить настройки сети на устройстве. Перейдите в настройки, найдите раздел "Сети и соединения" или "Соединения" и выберите опцию "Сбросить сеть" или "Reset network settings". Это действие удалит все сохраненные сети Wi-Fi и пароли, поэтому убедитесь, что у вас есть доступ к необходимым паролям перед выполнением этого действия.
Если даже после всех этих действий проблема с Wi-Fi не решена, возможно, вам стоит обратиться за помощью к профессионалам или обратиться в сервисный центр для диагностики и ремонта вашего устройства.



