Трекпад - это один из ключевых элементов управления ноутбуком Макбук. Он позволяет пользователю легко перемещать указатель по экрану, кликать и выполнять другие действия без необходимости использования мыши. Однако иногда может возникнуть ситуация, когда трекпад перестает работать или дает сбои, что существенно затрудняет работу с ноутбуком.
Возможные причины неисправности трекпада на Макбуке могут быть различными. Это могут быть как программные проблемы, связанные с настройками операционной системы, так и аппаратные проблемы, вызванные дефектом трекпада или его неисправностью. Независимо от исходной причины неработоспособности трекпада, существуют несколько проверенных методов для его диагностики и устранения проблемы.
Прежде всего, рекомендуется перезагрузить ноутбук. Перезагрузка позволяет освободить оперативную память и перезапустить все системные процессы. Иногда трекпад может временно отключиться из-за какой-либо программной ошибки, и перезагрузка после ее исправления может вернуть все в норму. Если перезагрузка не помогла, следует проверить наличие обновлений для операционной системы Макос. Возможно, разработчики исправили известную проблему с трекпадом в последних версиях системы и установка обновления может решить проблему.
Проблемы с трекпадом на Макбуке: как их решить
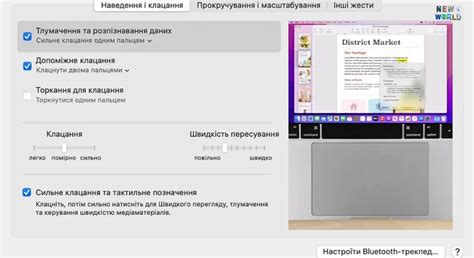
1. Проверьте настройки трекпада
Первым делом, убедитесь, что трекпад не отключен в настройках системы. Чтобы проверить это, откройте "Настройки системы" и выберите "Трекпад". Убедитесь, что опция "Включить трекпад" выбрана.
2. Перезапустите трекпад и перезагрузите компьютер
Иногда трекпад может перестать работать из-за временных сбоев в системе. Попробуйте выключить и включить трекпад, нажав клавишу Fn+F5 или Fn+F6 (в зависимости от модели), или выбрав соответствующую опцию в выпадающем меню "Настройки системы". Если это не помогает, попробуйте перезагрузить компьютер.
3. Проверьте обновления программного обеспечения
Apple периодически выпускает обновления программного обеспечения для улучшения совместимости и исправления ошибок. Убедитесь, что ваша операционная система и все приложения на Макбуке обновлены до последней версии. Выполните проверку на наличие доступных обновлений, перейдя в "Настройки системы" и выбрав "Обновление ПО".
4. Проверьте наличие конфликтующих приложений
Иногда трекпад может не работать из-за конфликта с другими установленными приложениями. Попробуйте временно отключить или удалить недавно установленные приложения и проверьте, начнет ли трекпад работать правильно.
5. Перейдите в безопасный режим
Если ни одно из вышеперечисленных решений не помогло, попробуйте перейти в безопасный режим, чтобы проверить, работает ли трекпад в нем. Чтобы войти в безопасный режим, перезагрузите компьютер и зажмите клавишу Shift до загрузки операционной системы. Если трекпад работает в безопасном режиме, это может означать, что проблема связана с установленным приложением или системой.
Если ни одно из этих решений не помогает, возможно, ваш трекпад требует ремонта. В таком случае, рекомендуется обратиться в сервисный центр Apple или авторизованного сервисного центра.
Трекпад не реагирует на касания

Если трекпад на вашем Макбуке перестал реагировать на касания, прежде чем воспользоваться помощью специалистов, можно попробовать реализовать ряд простых решений.
1. Перезагрузка трекпада
Попробуйте нажать на клавишу "Включить/Выключить трекпад" (обычно находится в верхнем правом углу клавиатуры) или перезагрузите Макбук. В некоторых случаях это может помочь восстановить работу трекпада.
2. Проверка наличия повреждений
Иногда причина неработоспособности трекпада может скрыться в повреждениях или загрязнениях. Проверьте поверхность трекпада на наличие царапин, трещин или пятен. Если обнаружите повреждения, обратитесь к сервисному центру для ремонта.
3. Проверка настроек трекпада
Убедитесь, что настройки трекпада на вашем Макбуке настроены правильно. Откройте меню "Системные настройки", перейдите в раздел "Трекпад" и убедитесь, что все необходимые опции включены.
4. Обновление программного обеспечения
Проверьте, что на вашем Макбуке установлена последняя версия операционной системы macOS. Иногда проблемы с трекпадом могут быть связаны с неправильной работой программного обеспечения. Обновление системы может помочь решить эти проблемы.
5. Подключение внешней мыши
Если ничто из вышеперечисленного не помогло, попробуйте подключить внешнюю мышь или трекпад через USB-порт. Если внешнее устройство будет работать, значит проблема скорее всего лежит в самом трекпаде. В этом случае рекомендуется обратиться в сервисный центр для диагностики и ремонта.
Если ни одно из этих решений не помогло восстановить работу трекпада, лучшим вариантом будет обратиться к квалифицированным специалистам или сервисному центру Apple для дальнейшего ремонта или замены неисправного трекпада.
Трекпад работает непредсказуемо

Если трекпад на вашем Макбуке работает непредсказуемо, то это может вызвать ряд проблем и неудобств при использовании компьютера. Вот несколько возможных причин и способов их решения:
| Проблема | Решение |
|---|---|
| Трекпад не реагирует на касание | Проверьте настройки трекпада в разделе "Системные настройки". Убедитесь, что функция трекпада активирована. Если все настройки выглядят правильно, попробуйте перезагрузить компьютер. |
| Трекпад реагирует с задержкой | Очистите поверхность трекпада от пыли и грязи. Иногда залипание кнопок или плохая проводимость сигнала может вызывать задержку. Также проверьте наличие обновлений для операционной системы и трекпада, и установите их, если они доступны. |
| Трекпад случайно перемещает указатель | Если трекпад непредсказуемо перемещает указатель без вашего участия, возможно, у вас активирована функция "Включение слежения" (Trackpad Handwriting). Перейдите в раздел "Системные настройки" -> "Трекпад" и отключите данную функцию. |
| Трекпад не распознает мультитач-жесты | Убедитесь, что функция мультитач-жестов активирована в разделе "Системные настройки" -> "Трекпад". Если она включена, но не работает, попробуйте перезагрузить трекпад, удерживая одновременно клавиши Control + Option + Shift. |
Если ни одно из указанных решений не помогло решить проблему с трекпадом, рекомендуется обратиться в сервисный центр Apple или связаться с технической поддержкой для дальнейшей диагностики и ремонта устройства.



