Мир современных технологий постоянно развивается, и с каждым новым днем мы сталкиваемся с все большим количеством данных, которые требуется упорядочить и обработать. В таких случаях невозможно обойтись без удобных инструментов, которые помогут нам структурировать наше время и систематизировать информацию по датам.
Один из таких инструментов – электронные таблицы, которые позволяют нам эффективно работать с числовыми данными, включая время и даты. Однако, для неопытных пользователей, работа с датами может стать сложной задачей, требующей понимания особенностей работы временных значений.
В данной статье мы рассмотрим основные принципы работы дат в электронных таблицах и расскажем, как можно использовать возможности Excel для работы с временем. Узнаем, как представлены даты и время в компьютерной системе, а также какие функции и форматы используются для работы с ними в Excel. Готовы узнать больше о том, как легко и эффективно управлять датами в Excel? Тогда давайте начнем наше погружение в мир времени и хронологии в электронных таблицах!
Основные принципы и форматы учёта времени в табличном редакторе

Для учета, расчета и анализа данных, в том числе временных интервалов, в табличном редакторе предусмотрены специальные форматы и понятия, где каждое из них имеет свою значимость и применение. Онли дей щёт эти форматы и понятия позволяют точно и однозначно хранить и отображать информацию о времени и дате в Excel.
Одним из важных понятий является "Серийный номер даты". Каждая дата в Excel представляется в виде числа, где каждое число соответствует определенной дате, а началом отсчета является 1 января 1900 года. Таким образом, удобно оперировать датами и делать математические вычисления с ними.
Формат даты в Excel может быть описан с помощью "Спецификаторов формата", которые определяют, каким образом дата будет отображаться в ячейке. Например, "ДД.ММ.ГГГГ" или "МММ ГГ", где каждый спецификатор обозначает определенные элементы даты, такие как день, месяц и год.
Важно также учитывать форматирование ячеек с датами при вычислениях или фильтрации данных. Неправильное форматирование может привести к неправильным результатам или даже потере части информации. Поэтому следует быть внимательным при работе с датами и форматами в Excel.
В завершение можно сказать, что понимание основных понятий и форматов дат в Excel является важной частью работы с табличным редактором, поскольку правильное использование этих понятий и форматов помогает эффективно анализировать и интерпретировать данные, связанные со временем и датой.
В данной статье мы рассмотрим основные принципы работы с датами в Excel и ознакомимся с различными форматами для их учета и представления.
Функции для управления временем в таблицах Excel
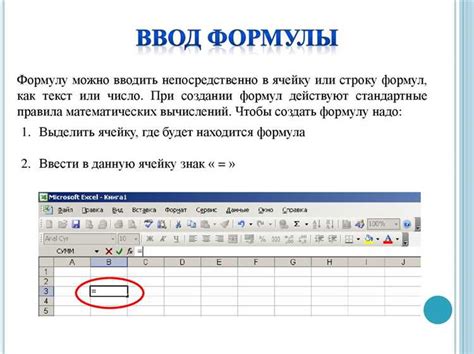
В этом разделе мы рассмотрим набор функций, которые позволяют работать со временем и датами в таблицах Excel. Эти функции позволяют производить различные операции с датами, такие как вычисление разницы между датами, нахождение начала или конца периода, а также форматирование дат в удобном для вас виде.
Функция ДИНАМИЧЕСКАЯ ДАТА позволяет отслеживать текущую дату и время, обновляясь автоматически. Она может быть полезной, когда вам необходимо знать, сколько времени прошло с определенного события или когда следующая дата достигнет заданного значения. С помощью этой функции вы можете автоматически обновлять дату в ячейке, без необходимости вручную вводить новое значение.
Функция ВЫЧМЕСЫ вычисляет разницу между двумя датами или временными интервалами. Она может быть полезна, когда вам необходимо рассчитать количество дней, часов или минут между двумя событиями. Вы также можете использовать ее для определения промежутка времени между текущей датой и определенной будущей датой.
Функция НАЧАЛОПЕРИОДА помогает найти начало определенного временного периода. Это может быть полезно, когда вам необходимо выделить данные за определенный день, неделю, месяц или год. Вы можете использовать эту функцию, чтобы автоматически начать отслеживать данные для новой периодической отчетности или анализа.
Функция КОНЕЦПЕРИОДА вычисляет конец заданного временного интервала. Она может быть полезна, когда вы хотите узнать, когда закончится определенный период или когда следующая дата достигнет заданного значения. Также вы можете использовать эту функцию для определения конца временного периода, чтобы выделить данные для определенного отчетного периода или анализа.
Оформление дат в таблице
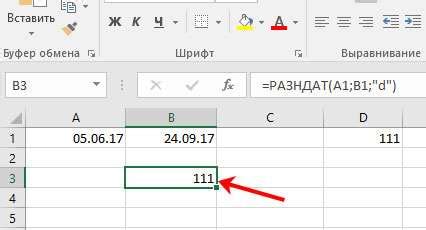
В данном разделе рассмотрим способы оформления дат в ячейках таблицы, которые позволят наглядно представить их значения и облегчат работу с данными.
1. Форматирование даты. Один из способов оформления дат в ячейках таблицы – это использование различных форматов даты. Это позволяет изменить представление даты в соответствии с требуемым форматом, например, "ДД.ММ.ГГГГ" или "Месяц, День, Год". Форматирование даты позволяет сделать таблицу более понятной и удобной для чтения.
2. Цветовое выделение. Дополнительным способом оформления дат является их цветовое выделение. Выбор определенного цвета для определенной даты может помочь визуально выделить их и сделать более заметными. Например, можно использовать красный цвет для выделения просроченных дат или зеленый цвет для будущих событий. Такое оформление позволяет легче ориентироваться в таблице и быстро находить нужные даты.
3. Использование условного форматирования. Условное форматирование – это мощный инструмент для оформления дат в таблице. Оно позволяет задать определенные условия, при выполнении которых ячейки с датами будут выделяться определенным образом. Например, можно задать условие, при котором даты будут автоматически выделяться зеленым цветом, если они находятся в пределах текущего месяца. Такое оформление помогает быстро обнаружить даты, соответствующие определенным условиям, и более эффективно работать с таблицей.
4. Автоматический подсчет дат. Еще одним полезным средством оформления является автоматический подсчет дат. В Excel можно настроить формулы, которые будут автоматически обновляться и получать текущую дату или дату, отстоящую от текущего момента на определенное количество дней. Такое оформление дат позволяет делать таблицу динамичной и актуальной.
Все эти способы оформления дат в ячейках таблицы помогают улучшить работу с данными и сделать таблицу более информативной и понятной. Каждый из них имеет свои преимущества и может быть использован в зависимости от конкретной задачи и требований пользователя.
Преобразование строк в даты в Электронной таблице
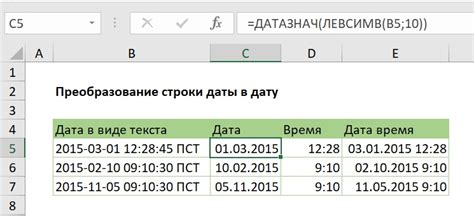
Возможность преобразования строк в формат даты в Электронной таблице позволяет пользователям удобно и эффективно работать с данными. Это особенно полезно при импорте данных из других источников, где даты могут быть указаны в текстовом формате.
Процесс преобразования строк в даты в Электронной таблице требует некоторых шагов и настройки, но с помощью правильного подхода можно достичь желаемых результатов. Один из ключевых моментов в данном процессе - проверка и форматирование строки, содержащей дату, с использованием соответствующих функций и формул.
| Шаг | Описание |
|---|---|
| 1 | Используйте функцию ПОИСК для определения символа, разделяющего элементы даты в исходной строке. Например, это может быть символ точки, запятой или дефиса. |
| 2 | Разделите исходную строку на отдельные элементы даты с использованием функции РАЗДЕЛИТЬ. Это позволит получить отдельные значения для дня, месяца и года. |
| 3 | Преобразуйте отдельные значения дня, месяца и года в числовой формат, используя функцию ЧИСЛО. Это позволит корректно отображать дату в дальнейшем. |
| 4 | Используйте функцию ДАТА для объединения числовых значений дня, месяца и года в новую ячейку с форматом даты. |
| 5 | Проверьте результат преобразования и убедитесь, что даты отображаются корректно и могут использоваться для дальнейших вычислений и анализа данных. |
Используя указанные шаги, пользователи Электронной таблицы смогут эффективно преобразовывать строки в формат даты и упростить свою работу с данными.
Сортировка и фильтрация по времени в таблицах Excel

В работе с таблицами в Excel возникает необходимость упорядочить данные по времени или произвести отбор нужных записей в соответствии с определенным временным критерием. Для этого необходимо использовать инструменты сортировки и фильтрации по времени.
Сортировка по времени
Сортировка по времени в Excel позволяет упорядочить данные по возрастанию или убыванию времени. Для этого можно использовать функцию сортировки, выбрав нужное поле с датой или временем в качестве основного критерия сортировки. Также можно установить несколько уровней сортировки для более точного упорядочивания данных.
Фильтрация по времени
Фильтрация по времени позволяет выбрать записи таблицы, соответствующие определенному временному критерию. Это может быть выборка записей, относящихся к определенному дню, периоду времени или временному интервалу. Для этого можно использовать функцию фильтрации, указав нужное условие для поля с датой или временем.
Таким образом, сортировка и фильтрация по времени в Excel являются неотъемлемыми инструментами для работы с таблицами, позволяющими упорядочить и отобрать данные в соответствии с временными критериями.
Раздел: Изучение возможностей вычислений, связанных с учетом дат, в популярном программном инструменте
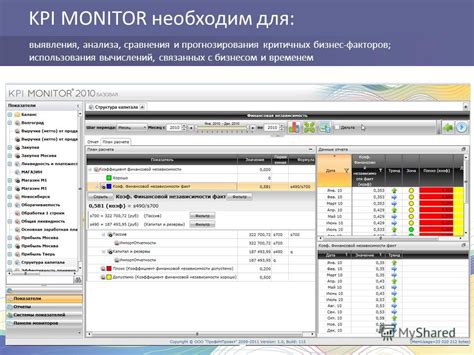
Построение графиков и диаграмм с временными отметками в электронной таблице

Процесс визуализации данных с использованием временных отметок в электронной таблице предоставляет возможность анализировать тенденции и изменения в определенном временном интервале. Графики и диаграммы, построенные на основе дат, помогают понять динамику и взаимосвязь между различными переменными.
Одной из наиболее распространенных возможностей Excel является возможность создания графиков и диаграмм, используя данные с временными отметками. Возможности программы позволяют выбирать разные типы графиков в зависимости от целей анализа данных: графики линейные, столбчатые, круговые и т. д.
- Линейные графики позволяют отображать изменения переменных в течение определенного временного периода, наглядно демонстрируя тенденции и тренды.
- Столбчатые графики позволяют сравнивать значения переменных на различных временных отметках, выявляя различия и аномалии.
- Круговые диаграммы позволяют отображать состав переменных в определенный момент времени, наглядно демонстрируя долю каждой категории в общем объеме.
Для построения графика или диаграммы с временными отметками в Excel необходимо указать диапазон данных, включающий даты и соответствующие им значения переменных. Затем выбрать соответствующий тип графика или диаграммы и настроить его параметры, включая оси, заголовки и легенду.
Построение графиков и диаграмм с датами в Excel помогает лучше понять и проанализировать данные, основываясь на временных отметках. Полученные графики и диаграммы могут быть полезными инструментами для принятия решений и выявления закономерностей в данных.
Использование условного форматирования для выделения дат в таблицах
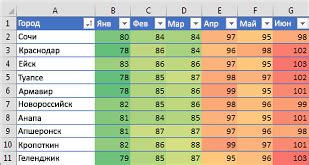
В данных времен существует огромное количество информации, и часто нам необходимо быстро найти и выделить определенные даты для анализа или отслеживания. Вместо того чтобы вручную просматривать каждую ячейку в таблице, можно использовать инструмент условного форматирования в Excel, чтобы автоматически выделить даты, удовлетворяющие определенным критериям.
- 1.Выделение будущих дат:
- 2.Выделение прошлых дат:
- 3.Выделение дат в определенном диапазоне:
Если вам необходимо быстро найти и выделить все даты, которые наступят после текущей даты, вы можете использовать условное форматирование. Выберите диапазон ячеек с датами, затем выберите "Условное форматирование" в меню "Главная" и выберите "Новое правило". В появившемся окне выберите "Формулы" и введите формулу "=$A$1>TODAY()", где $A$1 - это ячейка, в которой содержится текущая дата. Затем выберите желаемый формат выделения для будущих дат.
Если вы хотите найти и выделить все даты, которые уже прошли, вы можете использовать аналогичный метод. Выберите диапазон ячеек с датами, затем выберите "Условное форматирование" в меню "Главная" и выберите "Новое правило". В появившемся окне выберите "Формулы" и введите формулу "=$A$1 Если вам нужно найти и выделить все даты, которые попадают в определенный диапазон, вы можете также использовать условное форматирование. Выберите диапазон ячеек с датами, затем выберите "Условное форматирование" в меню "Главная" и выберите "Новое правило". В появившемся окне выберите "Формулы" и введите формулу "=$A$1>=START_DATE() AND $A$1
Использование дат в сводных таблицах программы Excel
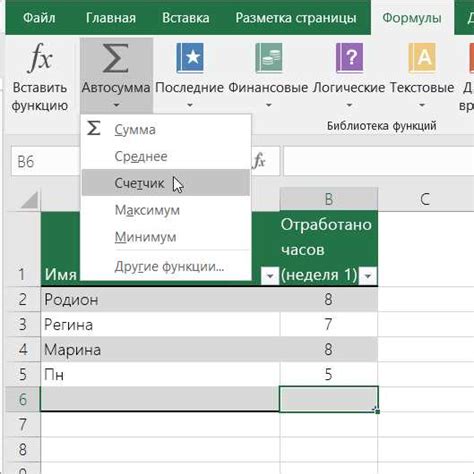
Раздел "Работа с датами в сводных таблицах в Excel" рассматривает методы работы с информацией о датах в мощном инструменте анализа данных. В данном разделе будут изложены различные подходы и функции, которые позволяют эффективно манипулировать датами и временем для получения полезной информации и наглядного представления статистических данных.
В процессе работы с датами в сводных таблицах необходимо учесть особенности формата представления дат в Excel и применить соответствующие операции для их корректного расчета и сортировки. Важно помнить о том, что даты в Excel представляются числами, где каждое число соответствует определенной дате или времени. Это дает возможность выполнять математические операции с датами и использовать их в качестве основы для создания сводных таблиц и графиков.
Для удобства работы с датами в сводных таблицах Excel предоставляет ряд функций и инструментов, которые позволяют быстро и точно анализировать данные и получать пространственное представление о распределении событий во времени. Одним из основных инструментов является группировка данных по датам, которая позволяет создавать сводные таблицы с выделением статистики и сведений по определенным периодам, например, группировка по месяцам или кварталам.
Также в данном разделе будут рассмотрены возможности фильтрации и сортировки данных по датам, использование формул для расчета различных показателей, а также способы представления информации о датах в удобном для анализа и визуализации виде. Эти методы помогут повысить эффективность работы с датами в сводных таблицах и сделать анализ данных в программе Excel более удобным и продуктивным.
Важные советы и рекомендации по эффективной работе с временными показателями в таблицах
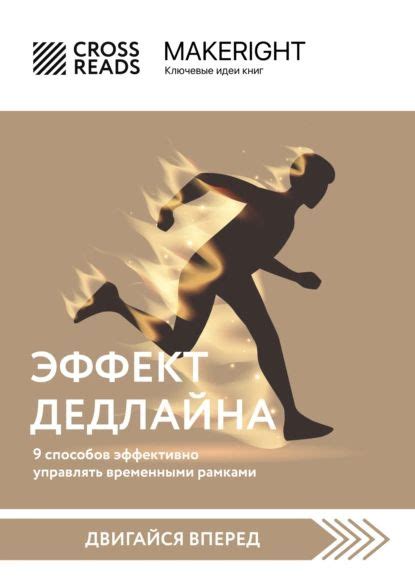
Современные электронные таблицы предоставляют множество возможностей для работы с данными, включая удобные инструменты для работы с датами и временем. В этом разделе мы предлагаем вам несколько полезных советов и рекомендаций по эффективному использованию функций и форматов дат в вашей таблице без указания конкретных программ и приложений.
- Установка правильного формата даты. Перед началом работы с датами необходимо убедиться, что формат даты в вашей таблице установлен корректно. Рекомендуется выбрать наиболее удобный формат для вашей работы, такой как ДД.ММ.ГГГГ или ММ/ДД/ГГГГ.
- Использование функций для работы с датами. В Excel доступно множество функций для работы с датами, позволяющих выполнять различные операции, такие как вычисление разницы между датами, определение дня недели и многое другое. Ознакомьтесь с возможностями этих функций и применяйте их в своей работе.
- Управление форматированием даты и времени. В Excel вы можете легко настроить форматирование даты и времени, включая отображение только нужных вам частей (например, только месяца и года) или добавление специальных символов, таких как "г" или "мс" для обозначения года или миллисекунды. Используйте эти возможности, чтобы отобразить данные в наиболее понятном для вас формате.
- Фильтрация и сортировка по датам. Одной из мощных функций Excel является возможность фильтрации и сортировки данных по дате. Это позволяет легко находить и анализировать данные на основе временных показателей, а также упорядочивать их по возрастанию или убыванию даты.
- Импорт дат из внешних источников. Если вам необходимо импортировать даты и временные показатели из других источников, таких как файлы CSV или базы данных, используйте специальные инструменты и функции Excel для максимально удобной и точной работы с этими данными.
Следуя этим советам и рекомендациям, вы сможете более эффективно работать с датами и временем в Excel и получать нужную информацию быстро и точно. Знание основных возможностей программы позволит вам сэкономить время и улучшить качество анализа данных с использованием дат и временных показателей.
Вопрос-ответ

Какие форматы дат можно использовать в Excel?
Excel позволяет использовать различные форматы дат, такие как "ДД.ММ.ГГГГ", "ММ/ДД/ГГГГ", "ММ-ДД-ГГГГ", "ГГГГ/ММ/ДД" и другие. Все эти форматы могут быть использованы для ввода и отображения дат в ячейках Excel.
Каким образом Excel хранит даты?
В Excel даты хранятся в виде числовых значений, где каждый день представлен отдельным числом. Например, число "1" соответствует 1 января 1900 года, а "43831" представляет 30 декабря 2020 года.
Как можно форматировать ячейку с датой в Excel?
Чтобы форматировать ячейку с датой в Excel, нужно выделить желаемые ячейки, затем выбрать вкладку "Формат" в верхней части экрана. В выпадающем меню нужно выбрать "Формат ячеек" и вкладку "Число". Затем нужно выбрать нужный формат даты в соответствующем списке или создать свой собственный формат.
Как производить математические операции с датами в Excel?
В Excel можно производить математические операции с датами, используя стандартные арифметические операторы. Например, чтобы добавить к дате определенное количество дней, можно использовать функцию "СУММА". Например, "=ДАТА(2020, 1, 1) + СУММА(7)" вернет дату, отстоящую от 1 января 2020 года на 7 дней.
Как можно фильтровать данные по дате в Excel?
В Excel можно фильтровать данные по дате, используя функцию "Фильтр". Для этого нужно выделить столбец с датами, затем вкладку "Данные" в верхней части экрана и выбрать "Фильтр". После этого можно выбрать нужные даты в выпадающем списке и получить отфильтрованные данные.
Как в Excel указать дату в нужном формате?
В Excel дату можно указать в нужном формате, используя ячейку с форматом "Дата". Для этого необходимо выделить нужную ячейку, включить режим редактирования и ввести дату в формате ДД.ММ.ГГГГ или ММ/ДД/ГГГГ (в зависимости от настроек региональных параметров). Также можно выбрать нужную дату из календаря, нажав на стрелочку рядом с полем ввода даты. После ввода даты, ее формат можно изменить, выбрав нужный в панели инструментов "Формат даты".
Какая формула в Excel позволяет производить операции с датами?
Для операций с датами в Excel используется формула DATEDIF. Формула DATEDIF позволяет вычислить разницу между двумя датами в указанной единице измерения (годы, месяцы, дни и т. д.) и возвращает результат в виде числа. Синтаксис формулы DATEDIF: DATEDIF(date1; date2; "unit"), где date1 и date2 - ячейки с датами, "unit" - единица измерения. Например, формула DATEDIF(A1; A2; "y") вычислит количество полных лет между датами, которые находятся в ячейках A1 и A2.



