В современном мире люди все больше полагаются на компьютеры и ноутбуки, чтобы выполнять свою работу, учиться, развлекаться и быть в курсе последних событий. Однако, излишнее использование тачпада иногда может быть причиной неудобств и необходимости дополнительными усилиями контролировать курсор на экране.
Одним из решений, которые может улучшить пользовательский опыт и снизить усталость, является отключение тачпада с помощью движений мыши. Этот метод позволяет испытывающему дискомфорт пользователям найти альтернативный способ управления курсором и сделать его более точным и предсказуемым.
В этой статье мы подробно рассмотрим несколько эффективных способов, которые помогут вам отключить тачпад на вашем устройстве, используя лишь движения мыши. Вам больше не нужно будет искать специальные программы или покупать новое оборудование - вы сможете настроить свое устройство самостоятельно и получить больше контроля над рабочим процессом.
Причины отключения сенсорной панели

Отключение сенсорной панели на ноутбуке может быть полезным для улучшения эргономики работы и увеличения производительности. Это позволяет избежать случайного нажатия или перемещения курсора мыши, вызванного непреднамеренным прикосновением к тачпаду. Также, отключение тачпада может быть полезно для пользователей, предпочитающих использование только мыши или подключенной внешней периферии.
| Преимущества отключения тачпада: | Почему необходимо отключать сенсорную панель |
| 1. | Улучшенная точность - отключение тачпада предотвращает случайные смещения курсора, позволяя более точно контролировать его положение с помощью мыши. |
| 2. | Увеличение скорости работы - без нежелательных взаимодействий с тачпадом, пользователь может более эффективно выполнять задачи и обрабатывать информацию. |
| 3. | Меньшая вероятность ошибок - отключение тачпада значительно снижает риск нажатия на неправильные кнопки или команды, особенно при работе с программами требовательными к точности. |
| 4. | Комфорт в использовании - отсутствие неожиданных реакций тачпада позволяет пользователю полностью сконцентрироваться на своей работе и свободно управлять мышью. |
Отключение тачпада имеет свои преимущества и может быть полезным для оптимизации работы на ноутбуке. Независимо от причины отключения, это позволяет пользователю более точно контролировать курсор мыши, увеличивает быстродействие и снижает вероятность ошибок в процессе работы.
Важность использования мыши для отключения функции сенсорной панели

Среди различных возможностей, предоставляемых современными ноутбуками, есть возможность управления курсором с помощью тачпада или мыши. Устанавливая приоритет использования мыши для отключения функции сенсорной панели можно значительно повысить эффективность работы.
В нашей повседневной жизни периодически возникают ситуации, когда нужно временно отключить тачпад, чтобы избежать случайных смещений курсора или непреднамеренного нажатия на определенные функциональные клавиши. В таких случаях мышь становится незаменимым инструментом, который позволяет контролировать движение курсора и манипулировать им с высокой точностью.
Управление компьютером с помощью мыши обеспечивает более комфортное использование устройства, поскольку позволяет добиться точности и предсказуемости взаимодействия с оконными элементами, особенно при выполнении сложных задач. Также использование мыши для отключения тачпада помогает предотвратить случайные ошибки и нежелательные срабатывания функций, что может повысить эффективность работы и сэкономить время пользователя.
- Прецизионное управление курсором
- Предотвращение случайных ошибок
- Эффективность работы
- Сохранение времени и ресурсов
Использование мыши для отключения тачпада является неотъемлемой частью удобства и эффективности работы на ноутбуке. Данная функция позволяет легко менять режимы управления устройством в зависимости от потребностей пользователя.
Способы отключения тачпада с использованием периферийной мыши

Первый способ
Один из вариантов отключения тачпада с использованием мыши - это воспользоваться соответствующими настройками операционной системы. В различных ОС существуют свои методы отключения устройств ввода, таких как тачпадов, и часто они предоставляют возможность отключить тачпад напрямую через панель управления.
Второй способ
Альтернативным методом является использование специального программного обеспечения. Существуют приложения, которые позволяют настроить функциональные клавиши на мыши для выполнения различных действий, включая отключение тачпада. При помощи такого ПО можно настроить сочетания клавиш или горячие клавиши, которые будут выполнять функцию отключения или включения тачпада.
Таким образом, существует несколько способов отключения тачпада с использованием дополнительной мыши, включая настройки операционной системы и использование специального программного обеспечения. Выбор определенного метода зависит от предпочтений и доступных возможностей пользователя.
Использование специальной программы

В данном разделе будет рассмотрено использование специализированного программного обеспечения для управления функциональными возможностями компьютерной мыши. Эти программы предоставляют широкий спектр настроек и инструментов, которые помогают пользователю изменить конфигурацию устройства в соответствии с индивидуальными предпочтениями и потребностями.
Настройка параметров в операционной системе

В данном разделе рассматривается процесс изменения настроек в системе, который позволяет осуществить определенные изменения в работе устройств. Данная процедура предоставляет возможность придать новые параметры и функции определенным устройствам или настроить их работу в соответствии с личными предпочтениями пользователя. Подробно рассмотрим шаги, необходимые для изменения настроек в системе, и приведем примеры того, как эти изменения могут быть полезны для повышения эффективности использования различных устройств.
- Выберите раздел "Настройки системы" или аналогичный пункт меню, доступный в вашей операционной системе.
- Найдите и выберите "Устройства" или аналогичный раздел в окне настроек.
- В разделе "Устройства" найдите и выберите устройство, для которого необходимо изменить настройки.
- В открытом окне настройки устройства обратите внимание на доступные параметры и функции, которые можно изменить или настроить.
- Сделайте необходимые изменения в параметрах устройства, используя предоставленные варианты настройки.
- После внесения всех изменений сохраните настройки и закройте окно настроек.
Изменение настроек в системе позволяет пользователям адаптировать работу устройств к своим нуждам и предпочтениям. Независимо от того, требуется настроить клавиатуру, мышь или другие устройства, процесс изменения настроек в системе позволяет достичь удобства использования и повысить эффективность работы с компьютером или мобильным устройством.
Популярные программы для отключения сенсорной панели с помощью мышки
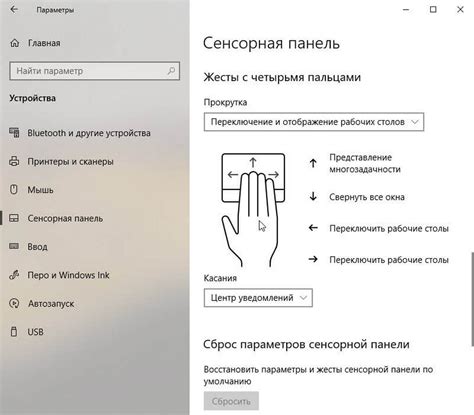
В этом разделе мы рассмотрим несколько популярных программных решений, которые позволяют отключить сенсорную панель ноутбука или ультрабука с использованием мыши. Эти инструменты обеспечивают удобство пользователю, позволяя ему отключить тачпад по своему усмотрению и в нужный момент, при этом не прибегая к обращению к системным настройкам.
1. Мышь Правит
Мышь Правит – это простая и удобная программа, которая позволяет пользователю контролировать тачпад с помощью мыши. С ее помощью можно отключить или включить сенсорную панель, а также настроить различные параметры работы тачпада. Программа имеет понятный интерфейс и не требует особых навыков для установки и использования.
2. Тачконтроль
Тачконтроль – это еще одна популярная программа, предназначенная для управления сенсорной панелью с мышкой. Она позволяет пользователю отключить или включить тачпад, а также настроить его чувствительность и другие параметры. Тачконтроль отличается простотой использования и интуитивно понятным интерфейсом, что делает ее доступной даже для неопытных пользователей.
3. Мышь Держит
Мышь Держит – это еще одна программная утилита, предоставляющая возможность отключить тачпад и управлять им с помощью мыши. Она позволяет пользователю настроить различные параметры сенсорной панели, такие как скорость курсора или чувствительность тачпада. Мышь Держит является простой и удобной программой, которая пригодится тем, кто желает иметь полный контроль над работой сенсорной панели на своем устройстве.
Выбор программы для отключения тачпада с помощью мыши зависит от индивидуальных предпочтений и потребностей пользователя. Однако, все перечисленные программы обладают удобным интерфейсом и предоставляют достаточно функций для эффективного управления сенсорной панелью. Они могут помочь вам контролировать работу тачпада в тех случаях, когда использование мыши предпочтительнее. Рекомендуется ознакомиться с функционалом каждой программы и выбрать ту, которая наиболее подходит для ваших потребностей.
Преимущества и недостатки каждой программы

Раздел данной статьи будет посвящен анализу преимуществ и недостатков программ, которые могут быть использованы для отключения тачпада с использованием мыши. В данном разделе будут рассмотрены наиболее популярные программы, которые предлагают такую функциональность, и будет произведен анализ их достоинств и недостатков. Это позволит читателю получить полное представление о том, какая программа может быть оптимальным выбором в зависимости от его потребностей и предпочтений.
| Программа | Преимущества | Недостатки |
|---|---|---|
| Программа A | Предоставляет широкий набор настроек для индивидуальной настройки отключения тачпада; обеспечивает высокую степень надежности и безопасности; обладает удобным и интуитивно понятным интерфейсом. | Может потребоваться дополнительное время для изучения интерфейса и настройки программы; некоторые функции могут быть ограничены в бесплатной версии. |
| Программа B | Имеет простой и интуитивно понятный интерфейс; легко настраивается и использование не требует специальных знаний; обеспечивает быструю и эффективную работу. | Ограниченный набор настроек; не всегда обеспечивает высокую надежность и безопасность; может быть неподходящей для пользователей с расширенными требованиями. |
| Программа C | Предлагает большое количество дополнительных функций и возможностей, помимо отключения тачпада; обеспечивает высокую совместимость со многими операционными системами; предоставляет отличную поддержку со стороны разработчиков. | Может потребоваться дополнительное время для освоения всех функций программы; возможны проблемы совместимости с определенными устройствами или операционными системами. |
Использование программы для выключения сенсорной площадки с помощью устройства указания

В данном разделе мы рассмотрим метод отключения сенсорной площадки на компьютере с использованием специальной программы, управляемой устройством указания. Этот способ предоставляет возможность управлять функциональностью тачпада без необходимости применять традиционные средства отключения.
Шаги для настройки и установки необходимой программы

В данном разделе будет описана последовательность действий по настройке и установке специальной программы для решения данной задачи. Мы разберем все шаги и рекомендации, которые помогут вам управлять функциями тачпада с помощью компьютерной мыши.
Шаг 1: Первым шагом необходимо осуществить загрузку программы на ваш компьютер. Для этого вам потребуется найти источник, предоставляющий соответствующий файл для скачивания. Пожалуйста, обратите внимание на то, что выбранная вами программа должна быть совместима с вашей операционной системой.
Шаг 2: После завершения загрузки программы на ваш компьютер, необходимо выполнить процесс установки. Для этого найдите скачанный файл на вашем устройстве и запустите его. Следуйте инструкциям на экране для успешной установки программы.
Шаг 3: После завершения установки, необходимо открыть программу на вашем компьютере. Вам будут предоставлены различные настройки для управления функциями тачпада с помощью мыши. Примите время на знакомство с интерфейсом программы и ее возможностями.
Шаг 4: В этом шаге вам потребуется настроить программу под ваши предпочтения и потребности. Возможно, вам потребуется задать специфические команды мыши, чтобы эмулировать определенные жесты или нажатия тачпада.
Шаг 5: После завершения настройки, сохраните изменения и закройте программу. Теперь вы можете использовать компьютерную мышь для управления функциями тачпада на вашем устройстве.
Важно помнить, что каждая программа имеет свои уникальные особенности и настройки, поэтому следуйте указанным шагам и рекомендациям в официальной документации соответствующей программы. В любом случае, данный подход позволит вам полностью настроить управление функциями тачпада с помощью компьютерной мыши.
Описание интерфейса программы и основных функций

В данном разделе представлено описание интерфейса соответствующей программы и основных функций, которые доступны пользователям. Здесь вы найдете информацию о работе с программой без использования тачпада, используя мышь или альтернативные способы управления.
- Начальный экран: на этом экране пользователи получают общую информацию о программе и имеют доступ к основным настройкам.
- Меню: через меню пользователи могут получить доступ к различным функциям программы, включая управление и настройки.
- Инструменты: здесь представлены основные инструменты, которые помогут пользователю осуществить контроль над программой, включая функции управления жестами мышью.
- Настройки: этот раздел позволяет пользователям настроить программу в соответствии с личными предпочтениями, изменить поведение и настройки интерфейса.
- Поддержка: в этом разделе пользователи могут найти полезные советы и рекомендации по использованию программы, а также получить помощь от службы поддержки.
Программная среда обеспечивает возможность эффективного управления и использования функций программы с помощью мыши. Вы сможете настроить и запустить программу, а также управлять ее основными функциями без необходимости использования тачпада. Удобный интерфейс и доступные инструменты позволят вам настроить программу под свои нужды и насладиться комфортным использованием.
Настройки системы для отключения устройства ввода

Изменение параметров для устранения дополнительного устройства управления
В некоторых случаях пользователи могут испытывать неудобство при использовании тачпада вместе с мышью. Чтобы избежать этой проблемы, следует произвести несколько настроек в системе, чтобы отключить дополнительное устройство ввода.
Сначала необходимо перейти в настройки операционной системы, где можно изменить параметры управления тачпадом. Обычно это можно сделать через панель управления или специальное приложение для настройки внешних устройств. Убедитесь, что ваша мышь подключена к компьютеру и работает должным образом.
Далее нужно найти соответствующий раздел или вкладку, в котором находятся параметры настройки тачпада. Откройте его и приступите к изменению параметров.
В большинстве случаев будут доступны опции, связанные с отключением тачпада. Определите, каким образом ваша система представляет эту возможность и выберите нужный вариант. Это может быть флажок, кнопка или переключатель.
После выбора соответствующей опции сохраните изменения и закройте настройки. Теперь ваш тачпад будет отключен и вы сможете использовать только мышь для управления компьютером.
В случае возникновения проблем или непонятностей, вы всегда можете обратиться к документации операционной системы или к технической поддержке компьютера для получения дополнительной информации по данному вопросу.
Настройки тачпада: важные шаги для достижения удобства работы

Вопрос-ответ

Как отключить тачпад с помощью мыши?
Для отключения тачпада с помощью мыши необходимо следовать нескольким простым шагам. Во-первых, подключите мышь к своему компьютеру. Затем откройте "Панель управления" (если у вас установлена операционная система Windows) или "Настройки" (если вы используете macOS). В разделе устройств вам нужно найти и выбрать "Мышь и сенсорные устройства". Далее, найдите вкладку "Тачпад" или "Сенсорная панель", исходя из особенностей вашей операционной системы. В этой вкладке вы должны найти опцию "Отключить тачпад при подключении мыши" и поставить галочку рядом с ней. После этого сохраните изменения, и теперь тачпад будет автоматически отключаться при подключении мыши.
Как включить функцию автоматического отключения тачпада при подключении мыши?
Для включения функции автоматического отключения тачпада при подключении мыши вам потребуется пройти несколько простых шагов. В Windows откройте "Панель управления" и найдите раздел "Мышь и сенсорные устройства". В macOS откройте "Настройки", затем выберите "Мышь и сенсорные устройства". В обоих операционных системах вы должны найти опцию, связанную с тачпадом, например "Тачпад" или "Сенсорная панель". В этой вкладке найдите опцию "Отключить тачпад при подключении мыши" и поставьте галочку рядом с ней. Сохраните изменения. Теперь, когда вы подключите мышь, тачпад будет автоматически отключаться.
Можно ли отключить тачпад, используя мышь?
Да, можно отключить тачпад, используя мышь. Для этого откройте панель управления (в Windows) или настройки (в macOS). Найдите раздел, отвечающий за мышь и сенсорные устройства. Обычно он называется "Мышь и сенсорные устройства", "Устройства сенсорного ввода" или что-то похожее. В этом разделе найдите опцию, связанную с тачпадом, например "Тачпад" или "Сенсорная панель". Если вы хотите, чтобы тачпад автоматически отключался при подключении мыши, поставьте галочку рядом с соответствующей опцией. Если вы хотите отключить тачпад вручную, найдите функцию "Отключить тачпад" и активируйте ее. Теперь тачпад будет отключен и вы сможете использовать только мышь для управления компьютером.
Как отключить тачпад на ноутбуке с помощью мыши?
Чтобы отключить тачпад на ноутбуке с помощью мыши, вам нужно найти панель управления мышью в настройках компьютера. Обычно она находится в разделе "Устройства" или "Дополнительные параметры". После открытия панели управления мышью вам потребуется найти вкладку, связанную с тачпадом. В этой вкладке должна быть опция "Отключить устройство". Отметьте эту опцию и нажмите "Применить". Теперь ваш тачпад будет отключен, но вы по-прежнему сможете использовать мышь для управления компьютером.



