В нашем информационном веке, когда мы все буквально зависим от технологий, знание эффективных способов работы с компьютером является одним из ключевых навыков. Одним из таких навыков является умение создавать скриншоты на мгновенном схватывании то, что происходит на экране. Ведь, как говорится, одно изображение может заменить тысячу слов.
Но как найти идеальное сочетание клавиш, чтобы в одно мгновение сохранить интересующий нас фрагмент? Мы все рассказываем Вам здесь! Мы подготовили подробное руководство по созданию принтскринов с использованием клавиатуры, чтобы упростить Вашу работу с компьютером и сэкономить Ваше время.
В нашем материале Вы найдете советы по тому, как создавать принные снимки экрана гораздо быстрее, не прибегая к длительному поиску необходимых клавиш на клавиатуре. Мы рекомендуем Вам использовать предложенные сочетания клавиш, чтобы стать настоящим гуру в создании скриншотов. И помните, что практика делает мастера! Чем больше Вы будете использовать эти уловки, тем быстрее и профессиональнее Вы сможете схватить любой интересующий Вас момент на экране Вашего компьютера.
Легкие способы для операционной системы Windows
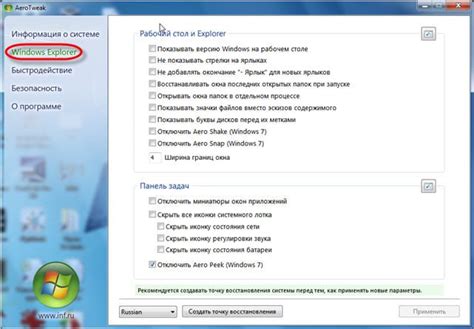
В данном разделе рассмотрим простые и доступные способы, которые позволят вам быстро сохранить изображение всего экрана на компьютере под управлением операционной системы Windows. Ниже представлены полезные комбинации клавиш, которые позволят вам сделать скриншот без лишних усилий.
Удобный способ захватить изображение экрана на компьютере Mac

В данном разделе мы рассмотрим эффективный метод захвата изображения экрана на устройствах Mac без использования дополнительных приложений или сложных сочетаний клавиш. Пользователинайдут здесь подробные инструкции, чтобы получить снимок экрана без особых усилий или хлопот
Использование комбинации клавиш на портативном компьютере

Для выполнения различных действий на ноутбуке можно использовать комбинации клавиш, предусмотренные производителями. Такие сочетания позволяют упростить и ускорить выполнение определенных операций без необходимости использования мыши или других вспомогательных устройств.
Ноутбуки обычно имеют клавишу Fn (или функциональную клавишу), которая обеспечивает доступ к дополнительным функциям, доступным через комбинации клавиш. Общим примером такого сочетания является символ "Солнце" на клавиатуре, который позволяет регулировать яркость экрана ноутбука. Другие сочетания клавиш могут быть предназначены для регулировки громкости звука, включения/выключения Wi-Fi, переключения режимов энергосбережения и многого другого.
Использование комбинаций клавиш на ноутбуке может существенно упростить выполнение повседневных задач и повысить эффективность работы. Однако, перед использованием таких сочетаний, рекомендуется ознакомиться с руководством пользователя вашего конкретного ноутбука, так как комбинации могут отличаться в зависимости от модели и производителя.
| Комбинация клавиш | Описание |
|---|---|
| Fn + F1 | Отображение справки (Help) |
| Fn + F2 | Включение/отключение Wi-Fi |
| Fn + F3/F4 | Уменьшение/увеличение яркости экрана |
| Fn + F5 | |
| Fn + F6/F7 | Уменьшение/увеличение громкости звука |
| Fn + F8 | Переключение между режимами энергосбережения (например, высокая производительность, сбалансированный режим, экономия энергии) |
Такие комбинации клавиш могут быть полезными в повседневной работе с ноутбуком, позволяя быстро и удобно выполнять необходимые функции. Они особенно полезны в тех случаях, когда доступ к этим функциям осуществляется только через меню или другие дополнительные настройки, что требует дополнительных действий пользователя.
Удобные программы для создания скриншотов
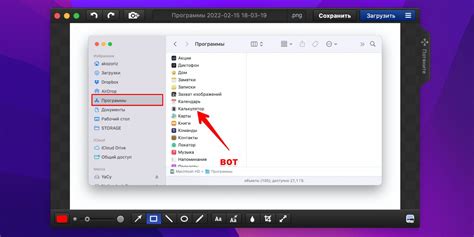
Одной из таких программ является СкринМастер, которая обладает простым и понятным интерфейсом. Пользователи могут выбрать нужный режим захвата (полный экран, активное окно или выделенную область), а также установить задержку перед снятием скриншота. Дополнительно, программой предоставляются функции редактирования и аннотирования изображений, что позволяет быстро и удобно подготовить скриншоты для дальнейшего использования.
Еще одной удобной программой для создания скриншотов является Snagit. Это многофункциональный инструмент, который поддерживает захват экрана, запись видео с экрана, а также предоставляет функции редактирования и оформления скриншотов. С помощью Snagit можно легко создавать и аннотировать скриншоты, добавлять текст, фигуры и стрелки, чтобы быстро и понятно объяснить пользователю необходимую информацию.
Другой популярной программой является Lightshot. Это небольшое и легкое приложение, которое позволяет делать скриншоты выделенных областей экрана, сохранять их или быстро загружать на сервер для обмена информацией. Lightshot также предоставляет набор инструментов для редактирования скриншотов, таких как обрезка, рисование и текстовые аннотации, позволяя пользователям создавать инструкции или делиться интересными моментами со своими коллегами и друзьями.
Вопрос-ответ

Как сделать принтскрин на компьютере?
Для того чтобы сделать принтскрин на компьютере, нужно нажать клавишу "Print Screen" (или "PrtScn") на клавиатуре. Далее, откройте программу для редактирования изображений (например, Paint), нажмите сочетание клавиш "Ctrl+V" для вставки скопированного экрана и сохраните полученный снимок экрана.
Как сохранить принтскрин на компьютере?
Чтобы сохранить принтскрин на компьютере, после нажатия клавиши "Print Screen", откройте программу для редактирования изображений (как Paint или Photoshop). Затем, нажмите сочетание клавиш "Ctrl+V" для вставки скопированного экрана, отредактируйте при необходимости и сохраните изображение в удобном формате (например, JPEG или PNG).
Как сделать принтскрин только выделенной области экрана?
Для того чтобы сделать принтскрин только выделенной области экрана, нажмите клавиши "Win+Shift+S" на клавиатуре. Это вызовет инструмент "Выделение снимка экрана". Выделите необходимую область мышью, и изображение будет скопировано в буфер обмена. Откройте программу для редактирования изображений и нажмите "Ctrl+V", чтобы вставить скриншот и сохранить его.
Как сделать принтскрин на ноутбуке?
Для того чтобы сделать принтскрин на ноутбуке, нажмите клавишу "PrtScn" (или "Print Screen") на клавиатуре. Однако, у некоторых ноутбуков может быть необходимость нажать дополнительную клавишу "Fn" перед этим. Снимок экрана будет сохранен в буфере обмена. Чтобы сохранить его, откройте программу для редактирования изображений и нажмите "Ctrl+V" для вставки и сохранения.
Как сделать принтскрин на Mac?
Для того чтобы сделать принтскрин на Mac, существуют несколько вариантов. На клавиатуре нажмите "Command+Shift+3", чтобы сделать скриншот всего экрана и сохранить его на рабочем столе. Чтобы сделать скриншот только определенной области, нажмите "Command+Shift+4" и выделите нужную область мышью. Скриншот также будет автоматически сохранен на рабочем столе. Если вы хотите сделать скриншот только окна, нажмите "Command+Shift+4", а затем пробел в появившемся курсоре и выберите нужное окно.
Как сделать принтскрин на компьютере?
Чтобы сделать принтскрин на компьютере, нажмите клавишу PrtScn (Print Screen) на клавиатуре. Это скопирует изображение с экрана в буфер обмена. Затем откройте программу для обработки изображений, такую как Paint, и вставьте скопированное изображение с помощью комбинации клавиш Ctrl+V. После этого вы сможете сохранить скриншот на компьютере.



