Каждый из нас сталкивался с тем, что скорость Wi-Fi на нашем смартфоне не удовлетворяет нашим требованиям. Было бы замечательно, если бы мы могли моментально увеличить скорость подключения без особых усилий.
Сейчас мы рассмотрим некоторые эффективные хитрости, которые могут помочь вам повысить быстродействие вашего смартфона. Берегите свой нервы и экономьте время, использование умных приемов для улучшения качества сети - ключ к успешности.
Если вы чувствуете, что ваш мобильный интернет тормозит и вы не получаете максимальной отдачи от своего телефона, то эта статья была написана специально для вас. Основанные на долголетнем опыте исследований, мы подготовили для вас некоторые рекомендации по улучшению работы Wi-Fi.
Не беспокойтесь, вам не потребуется быть экспертом в области технологий или проводить долгие часы настройки устройства. Наша статья будет полезна как новичкам, так и более опытным пользователям, которые хотят получить максимальную отдачу от своего iPhone в сети.
Оптимизация беспроводной связи на вашем мобильном устройстве
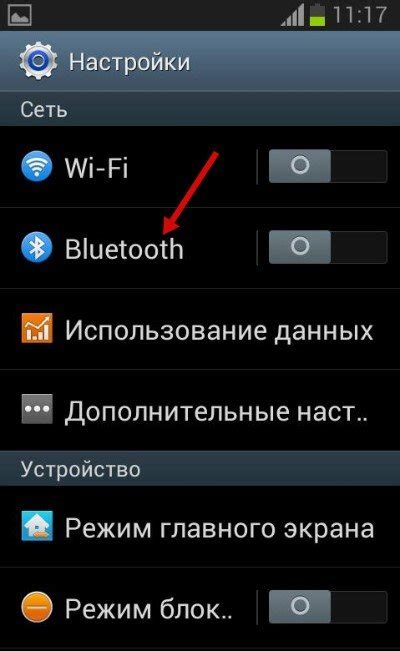
Когда мы используем наше мобильное устройство для подключения к Интернету, важно обеспечить оптимальную производительность беспроводного соединения. Только тогда мы сможем наслаждаться быстрым и стабильным доступом ко всем необходимым данным и сервисам.
Чтобы добиться оптимизации беспроводной связи на вашем мобильном устройстве, следует обратить внимание на несколько важных аспектов:
- Выбор подходящей точки доступа.
- Настройка правильных параметров Wi-Fi соединения.
- Использование оптимального расположения мобильного устройства относительно точки доступа.
- Использование дополнительных инструментов для диагностики и оптимизации Wi-Fi соединения.
Первым шагом к оптимальной производительности Wi-Fi является выбор правильной точки доступа. Важно выбрать надежное устройство и настроить его соответствующим образом. Подходящая точка доступа должна обеспечивать широкий диапазон покрытия и стабильное соединение, минимизируя возможные помехи от других устройств и сетей.
Вторым важным аспектом является оптимизация настроек Wi-Fi соединения на вашем мобильном устройстве. Рекомендуется использовать безопасное соединение и настройки сетевого протокола, поддерживаемые вашим устройством. Также следует избегать настройки переключения между сетями автоматически, чтобы предотвратить потерю качества сигнала.
Расположение вашего мобильного устройства относительно точки доступа также может влиять на скорость и стабильность Wi-Fi соединения. Идеальным вариантом является нахождение ближе к точке доступа без ненужных преград. Помните, что физические преграды, такие как стены и металлические объекты, могут ослабить сигнал Wi-Fi.
Для дополнительной диагностики и оптимизации Wi-Fi соединения на вашем мобильном устройстве доступны различные приложения и инструменты. Они позволяют определить уровень сигнала, скорость передачи данных и выявить возможные помехи, замедляющие ваше соединение. Регулярное использование таких инструментов поможет вам быстро реагировать на проблемы и поддерживать высокую производительность беспроводного соединения.
Проверьте стабильность и скорость подключения в вашей сети

Если вы замечаете, что Wi-Fi на вашем iPhone работает нестабильно или со скоростью меньше ожидаемой, проверьте следующие пункты:
- Расположение роутера и iPhone: убедитесь, что ваш iPhone находится достаточно близко к роутеру для надежного подключения. Избегайте преград между ними, таких как стены или мебель, которые могут ослабить сигнал.
- Перезагрузка роутера: иногда простая перезагрузка роутера может помочь восстановить стабильность и скорость подключения. Отключите его от электропитания на несколько секунд и затем включите снова.
- Канал Wi-Fi: в случае перегруженности Wi-Fi сети, использование другого канала может улучшить скорость подключения. Вы можете изменить канал настройках роутера с помощью административного интерфейса.
- Проверка скорости подключения: для оценки реальной скорости вашего Wi-Fi подключения можно воспользоваться специальными приложениями, доступными в App Store. Они позволят вам измерить скорость загрузки и выгрузки данных и сравнить ее с ожидаемой.
- Обновление программного обеспечения: убедитесь, что на вашем iPhone установлена последняя версия операционной системы iOS. Обновление может включать исправления и улучшения, которые могут оказать положительное влияние на скорость и стабильность Wi-Fi.
Проверка качества сети на iPhone является неотъемлемой частью обеспечения быстрой и стабильной работы Wi-Fi. Пользуйтесь вышеуказанными рекомендациями для выявления возможных проблем и улучшения вашего Wi-Fi подключения.
Измените расположение маршрутизатора:

В данном разделе мы рассмотрим важность правильного расположения маршрутизатора для оптимальной работы Wi-Fi сети на устройствах Apple.
Оптимальное расположение роутера в помещении влияет на скорость и качество Wi-Fi сигнала. Размещение маршрутизатора вблизи устройства может повысить качество соединения и обеспечить более стабильную скорость передачи данных.
При выборе местоположения маршрутизатора следует избегать преград, таких как стены, двери, огромное количество металлических предметов. Также рекомендуется разместить маршрутизатор на подставке или на высоком месте, чтобы минимизировать помехи и снизить влияние физических преград на сигнал.
Изменение местоположения маршрутизатора может помочь вам повысить надежность и скорость Wi-Fi сети на устройствах Apple. Реализуя эти рекомендации, вы сможете наслаждаться более стабильным и быстрым интернет-соединением на своем iPhone или iPad.
Проверьте качество вашего интернет-соединения:
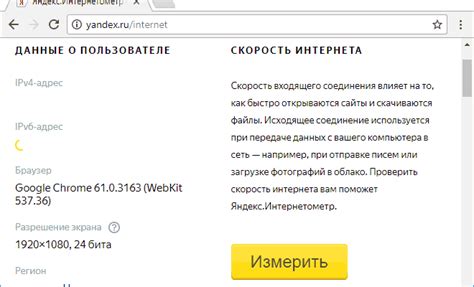
Существует несколько способов проверки скорости вашего интернет-подключения. Один из самых популярных методов - использование онлайн-сервисов для проведения тестов скорости. Вам достаточно открыть веб-браузер на вашем iPhone и перейти на один из таких сервисов. Они анализируют скорость передачи данных, позволяют узнать вашу скорость загрузки и скорость отдачи данных.
Также вы можете использовать приложения, специально разработанные для проверки скорости Wi-Fi на мобильных устройствах. Они точнее отображают реальную скорость вашего интернет-соединения и предоставляют более подробные данные о вашей сети, например, пинг и задержку.
Проверка скорости интернет-подключения позволяет вам понять, достаточно ли вам стабильности и скорости передачи данных, чтобы успешно совершать онлайн-действия на вашем iPhone. Если результаты тестов показывают низкую скорость или множество сбоев, то есть несколько дополнительных шагов, которые можно предпринять для улучшения вашего Wi-Fi-соединения.
Обновление программного обеспечения на мобильном устройстве Apple
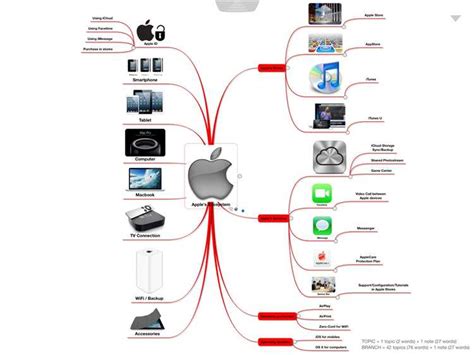
Обновление программного обеспечения выполняется через настройки вашего iPhone. Пользователям предоставляется доступ к последним версиям iOS, которые включают в себя исправления ошибок, улучшения безопасности и оптимизацию работы сетевых возможностей устройства.
Проведите следующие шаги, чтобы обновить программное обеспечение на вашем iPhone:
- Откройте приложение "Настройки" на вашем iPhone.
- Прокрутите вниз и выберите пункт меню "Общие".
- Нажмите на "Обновление программного обеспечения".
- Если доступна новая версия iOS, нажмите на кнопку "Установить" и следуйте инструкциям на экране.
Важно помнить, что перед обновлением программного обеспечения рекомендуется создать резервную копию данных на вашем iPhone, чтобы избежать потери важной информации. Также убедитесь, что ваше устройство подключено к Wi-Fi сети или имеет активное соединение с мобильными данными.
После обновления программного обеспечения на вашем iPhone можете ощутить улучшение скорости работы беспроводной сети Wi-Fi и оптимизацию сетевых возможностей вашего устройства. Регулярное обновление программного обеспечения - это важная составляющая для поддержания стабильного и эффективного функционирования вашего iPhone.
Очистите кэш приложений на вашем устройстве
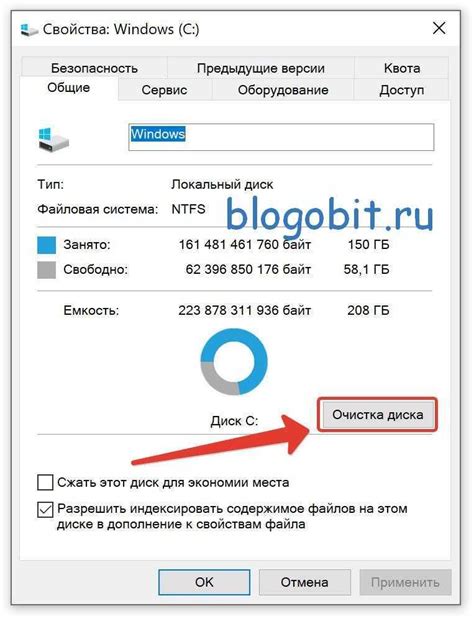
Одним из способов очистки кэша является удаление приложений, которые активно используют интернет-ресурсы. Удаление приложений, которые вы редко используете, поможет освободить дополнительное пространство на устройстве и убрать их кэш. Кроме того, вы можете проверить наличие обновлений для установленных приложений, так как новая версия часто решает проблемы с кэшем и может оптимизировать работу приложения.
Также, вы можете воспользоваться системным инструментом "Очистка iPhone". Этот инструмент позволяет удалять временные файлы и кэш приложений, а также управлять кэшем браузера Safari. Для этого перейдите в настройки вашего iPhone, выберите раздел "Общие" и далее "Хранилище iPhone". Здесь вы найдете информацию о занятом пространстве и сможете выполнить очистку кэша путем нажатия на соответствующую кнопку.
Не забывайте также периодически очищать кэш браузера Safari, если вы активно используете данный браузер для просмотра веб-сайтов. Для этого перейдите в настройки браузера, найдите раздел "Очистка и данные сайтов" и выполните очистку кэша.
Избегайте одновременного использования других устройств:

Для оптимальной работы Wi-Fi на вашем iPhone важно избегать одновременного использования других устройств во время подключения к сети. Постарайтесь не загружать Wi-Fi канал большим количеством данных, чтобы предотвратить снижение скорости передачи.
Вместо этого, рекомендуется ограничить использование других устройств, таких как ноутбуки, планшеты или телевизоры, которые могут соперничать с Wi-Fi сигналом и потреблять значительную пропускную способность канала.
Если вам необходимо одновременно использовать несколько устройств, вы можете попробовать настроить приоритет передачи данных, чтобы ваш iPhone имел наивысший приоритет. Это может помочь в поддержании стабильной скорости Wi-Fi и более надежного подключения к Интернету.
Также, стоит отметить, что между вашим iPhone и Wi-Fi маршрутизатором может быть препятствие, такое как стены или другие устройства, которые могут ослабить сигнал Wi-Fi. Попробуйте разместить маршрутизатор ближе к месту, где вы чаще используете свой iPhone, чтобы улучшить качество сигнала.
- Избегайте одновременного использования большого количества устройств.
- Настройте приоритет передачи данных для вашего iPhone.
- Устраните препятствия между вашим iPhone и маршрутизатором Wi-Fi.
Настройка подключения к беспроводной сети на вашем мобильном устройстве

В этом разделе мы рассмотрим основные шаги и рекомендации по настройке подключения к беспроводной сети на вашем мобильном устройстве. Правильная настройка Wi-Fi позволит вам безопасно и эффективно использовать интернет-соединение на вашем смартфоне с операционной системой iOS.
1. Поиск доступных сетей: Первым шагом необходимо найти беспроводные сети в вашем окружении. Воспользуйтесь функцией сканирования Wi-Fi на вашем устройстве, чтобы обнаружить доступные сети в вашей области.
2. Выбор наиболее подходящей сети: После обнаружения доступных сетей, выберите ту, которая наиболее соответствует вашим требованиям. Обратите внимание на силу сигнала, тип защиты и доступность сети.
3. Ввод пароля (при необходимости): Если выбранная сеть защищена паролем, вам потребуется ввести его для подключения. Убедитесь, что вводите пароль верно, чтобы успешно подключиться к выбранной сети.
4. Персональные настройки: Для оптимального использования беспроводного соединения, проверьте настройки Wi-Fi на вашем устройстве. Вы можете настроить автоматическое подключение, изменить DNS-сервер или включить режим "Режим самолета", чтобы сохранить энергию батареи.
5. Проверка скорости подключения: После настройки Wi-Fi на вашем iPhone, рекомендуется проверить скорость подключения. Вы можете использовать специальные приложения или веб-ресурсы для проверки скорости вашего подключения.
Следуя этим шагам, вы сможете настроить беспроводное подключение на вашем iPhone и наслаждаться быстрым и стабильным интернет-соединением в любой точке вашего дома или офиса.
Попробуйте воспользоваться усилителем сигнала для беспроводной связи вашего смартфона:

Существует эффективный способ увеличить силу Wi-Fi сигнала вашего мобильного устройства, находящегося в вашем кармане или сумке, чтобы обеспечить более стабильное и быстрое подключение. Усилители сигнала Wi-Fi действуют как мощные антенны, которые могут улавливать и усиливать слабые сигналы Wi-Fi, увеличивая зону покрытия и качество подключения.
Использование специализированного усилителя Wi-Fi сигнала для iPhone позволяет улучшить связь с ближайшей точкой доступа Wi-Fi и получить более высокую скорость передачи данных. Устройства такого рода весьма компактны и мобильны, что делает их идеальным решением для повышения качества сигнала в помещениях дома или офиса, а также при поездках на открытом воздухе.
Усилитель Wi-Fi сигнала для iPhone может быть подключен напрямую к вашему смартфону, создавая более сильное соединение с Wi-Fi точками доступа. С помощью этого устройства вы сможете наслаждаться моментальным доступом к веб-сайтам, открытием приложений и потоковым видео без задержек или перебоев в сигнале.
Большое преимущество использования усилителя Wi-Fi сигнала для iPhone заключается в том, что его настройка происходит автоматически и не требует дополнительных знаний или сложных манипуляций. Просто подключите устройство к смартфону и наслаждайтесь стабильным и высокоскоростным Wi-Fi соединением.
Вопрос-ответ

Почему моя скорость Wi-Fi на iPhone так низкая?
Возможно, причиной низкой скорости является слабый сигнал Wi-Fi, перегруженность сети, настройки Wi-Fi на устройстве или даже проблемы с маршрутизатором. Существует несколько способов увеличения скорости Wi-Fi на iPhone, которые могут помочь устранить эти проблемы. Главное - провести диагностику и исключить возможные причины.
Как проверить качество сигнала Wi-Fi на моем iPhone?
Для проверки качества сигнала Wi-Fi на iPhone можно воспользоваться встроенной функцией "Скорость Wi-Fi". Для этого откройте приложение Настройки, перейдите в раздел "Wi-Fi" и выберите свою сеть Wi-Fi. В нижней части экрана вы увидите силу сигнала Wi-Fi, измеренную в процентах. Чем ближе значение к 100%, тем сильнее сигнал и выше скорость соединения.
Как изменить настройки Wi-Fi на iPhone для увеличения скорости?
Если у вас низкая скорость Wi-Fi на iPhone, попробуйте следующие изменения настроек: 1) Перезагрузите маршрутизатор и iPhone; 2) Перейдите в настройки Wi-Fi на устройстве, выберите свою сеть Wi-Fi и нажмите на кнопку "Забыть эту сеть", затем подключитесь к ней заново; 3) Включите/выключите режим "Самый быстрый" в настройках Wi-Fi; 4) Если возможно, измените канал Wi-Fi на маршрутизаторе, чтобы избежать перегруженности.



