Государство, где преобладают холодная зима и краткое лето, страна, известная своими богатыми лесами и прозрачными озерами, где мечты о свете и свежести всегда на повестке дня. Чтобы избежать перенапряжения глаз и сохранить комфорт при работе на ноутбуке в долгие времена, маститые пользователи электронных устройств прибегают к трюкам и стратегиям. Независимость от сложных настроек и высокая эффективность являются двумя основными качествами этих нелегких действий.
В двадцатом веке, период интенсивного развития технологий, яркость искусственного света часто порождала странное ощущение и беспокойство у пользователей. Проницательные эксперты искали простые и интуитивно понятные решения, чтобы дать возможность каждому пользователю ноутбука значительно снизить яркость экрана. Разнообразие доступных методов и их максимальная простота – отличительные черты этого гибкого подхода к сохранению зрительного комфорта.
Наши глаза – уникальный орган, который позволяет нам воспринимать окружающий мир и наслаждаться его разнообразием. Однако, в заботе о них лежит не только философия искусства и развития, но также грубые и настырные проблемы, которые сопровождают нас повсюду. Совмещение научного подхода и практического мышления понемногу приводит нас к итоговому пониманию простых и легких способов уменьшить яркость на ноутбуке без головной боли. Не зря же предлагается использовать эти простые и доступные решения, чтобы предотвратить повреждение глаз и насладиться безмятежной работой на ноутбуке.
Адаптировать яркость экрана под окружающее освещение

Существует возможность настроить уровень яркости экрана, чтобы он оптимально соответствовал текущим условиям окружающего освещения. Это позволяет достичь комфортного уровня освещенности, сохранить здоровье глаз и повысить энергоэффективность работы ноутбука.
Настройка яркости экрана
Для адаптации яркости экрана под окружающее освещение можно воспользоваться рядом простых методов. Один из них - использование функции автоматической регулировки яркости, если она доступна на вашем устройстве. Эта функция позволяет ноутбуку самостоятельно анализировать уровень освещенности и автоматически подстраивать яркость экрана для достижения оптимальных условий просмотра. Если же такой функции нет, можно вручную уменьшить яркость экрана до комфортного уровня, используя сочетание клавиш на клавиатуре или настройки операционной системы.
Использование нейтрального фона
Еще одним способом адаптации яркости экрана под окружающее освещение является выбор нейтрального или темного фона рабочего стола и приложений. Слишком яркий фон может вызывать ощущение дискомфорта и утомляемости глаз при длительной работе за компьютером. Нейтральные и темные оттенки фона помогут снизить интенсивность света, излучаемого экраном, и сделать его более приятным для глаз.
Регулировка яркости окружающей обстановки
Кроме настройки яркости самого экрана, можно также влиять на окружающую обстановку и уменьшить яркость внешнего освещения. Это может быть достигнуто с помощью занавесок, жалюзи или экранов, которые препятствуют прямому попаданию яркого света на экран. Таким образом, можно создать более комфортные условия работы за ноутбуком.
Важно помнить о том, что подбор уровня яркости экрана и окружающего освещения является индивидуальным процессом и может зависеть от предпочтений и особенностей зрения каждого пользователя. Поэтому экспериментирование и нахождение оптимального баланса между яркостью экрана и окружающим освещением являются важными шагами для обеспечения комфортной работы и защиты глаз при использовании ноутбука.
Использование инструментов операционной системы для настройки яркости
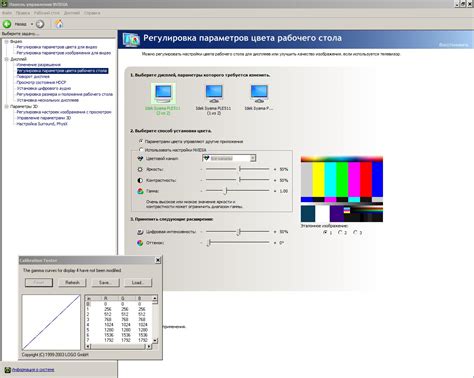
В данном разделе будет рассмотрено использование встроенных инструментов операционной системы для регулировки яркости на вашем устройстве. Операционные системы предлагают различные способы изменения яркости экрана, что позволяет вам настраивать ее согласно вашим предпочтениям и окружающим условиям.
Установка специальных программ для контроля подсветки экрана

В этом разделе рассмотрим вариант установки специального программного обеспечения, предназначенного для управления яркостью экрана вашего устройства. Эти программы способны эффективно регулировать подсветку, внося некоторые изменения в настройки графического адаптера.
Программы для управления яркостью
Для достижения наилучшего результата в управлении яркостью на вашем ноутбуке можно воспользоваться специальными приложениями, которые предлагают рассмотренные выше функции. Они предлагают гибкую и интуитивно понятную настройку яркости, а также других параметров, связанных с отображением изображений на экране.
Одним из таких популярных приложений является "Фонарик для ноутбука", которое позволяет изменять яркость экрана с помощью простого перетаскивания ползунка. Эта программа также предлагает настройку автоматической регулировки яркости в зависимости от окружающего освещения.
Еще одной хорошей программой является "Блокнот для подсветки". Она предоставляет возможность настройки яркости экрана с помощью горячих клавиш или через контекстное меню. С ее помощью можно создавать профили с разными значениями яркости для разных ситуаций.
В общем, использование специальных программ для управления яркостью экрана позволяет эффективно регулировать подсветку и создавать оптимальные условия визуального восприятия на вашем ноутбуке.
Включение режима энергосбережения
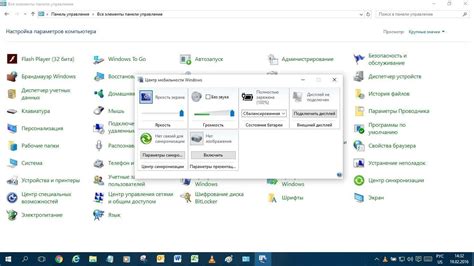
В данном разделе будет рассмотрен простой и эффективный способ снизить яркость экрана ноутбука с целью экономии энергии. При помощи определенных настроек операционной системы можно достичь более длительного времени работы устройства без значительного ухудшения качества изображения.
Активация режима энергосбережения
Первым шагом в уменьшении потребления электроэнергии на ноутбуке является активация режима энергосбережения. Данная функция позволяет автоматически управлять различными параметрами работы системы, включая яркость экрана. Переключение в режим энергосбережения может быть осуществлено через процесс настройки питания в настройках операционной системы.
Пояснение:
Режим энергосбережения предлагает более оптимальное управление потреблением энергии на ноутбуке, позволяя экономить заряд аккумулятора. Включение данной функции может быть осуществлено через панель управления или специальную программу управления энергопотреблением.
Регулировка яркости экрана
После активации режима энергосбережения можно приступить к регулировке яркости экрана. На большинстве ноутбуков присутствуют функциональные кнопки, позволяющие увеличивать или уменьшать яркость. Обычно эти кнопки расположены на клавиатуре ноутбука и обозначены пиктограммами, изображающими солнце.
Совет:
Если на клавиатуре не предусмотрены функциональные кнопки для регулировки яркости, то данную операцию можно выполнить через настройки операционной системы. Обычно настройки яркости находятся в разделе "Панель управления" или "Настройки дисплея".
Заключение
Включение режима энергосбережения и уменьшение яркости экрана – простые и доступные способы снижения энергопотребления на ноутбуке. Благодаря оптимальному управлению энергией, можно продлить время работы устройства, уменьшить нагрузку на аккумулятор и добиться более эффективного использования ноутбука.
Регулировка яркости с помощью клавиатурных сочетаний
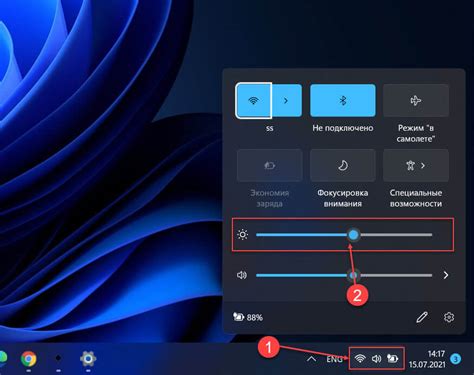
Клавиатурные сочетания - это наборы клавиш, которые, когда они нажимаются вместе, выполняют определенную функцию. Они предоставляют пользователям эффективный способ регулировки яркости экрана без необходимости искать соответствующие настройки или менять параметры.
Клавиша Fn, доступная на большинстве ноутбуков, обычно используется в комбинации с другими клавишами для выполнения специальных функций, таких как регулировка яркости. Например, сочетание клавиш Fn + клавиша с изображением солнца может увеличить яркость экрана, в то время как сочетание клавиш Fn - клавиша с изображением солнца может уменьшить яркость.
В большинстве случаев на ноутбуках есть специальные символы или пиктограммы рядом с комбинацией клавиш, указывающие на их функциональное использование. Они могут иметь вид солнца, со снижающимся или повышающимся уровнем яркости, или использовать символы + или -, чтобы ясно показать направление изменения яркости.
| Комбинация клавиш | Функция |
|---|---|
| Fn + | Увеличение яркости |
| Fn + | Уменьшение яркости |
Используя эти клавиатурные сочетания, вы можете мгновенно изменить яркость экрана, что особенно полезно в различных ситуациях - от работы в темной комнате до экономии энергии при работе на батарее.
Подключение дополнительного монитора для дополнительной настройки яркости
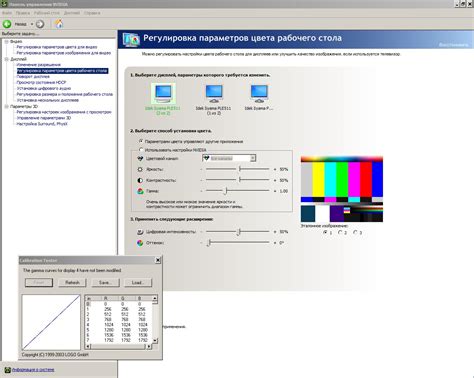
Если вы ищете способ индивидуально настроить яркость на вашем ноутбуке, дополнительный монитор может стать отличным решением.
Возможность подключить внешний монитор позволяет расширить рабочее пространство и осуществить персонализацию настройки яркости. Соединив внешний монитор с вашим ноутбуком, вы получите дополнительную гибкость по настройке яркости экрана и более комфортную работу или просмотр контента с учетом ваших предпочтений.
Подключение монитора - простой и доступный способ осуществить индивидуальную настройку яркости и контрастности без особых хлопот. Преимущество использования внешнего монитора заключается в том, что вы можете отрегулировать яркость для каждого экрана отдельно и настроить максимально комфортное и удовлетворяющее вас визуальное восприятие.
Если вы часто работаете или проводите много времени перед экраном, подключение внешнего монитора станет прекрасным решением для настройки и контроля яркости. Теперь вы сможете настроить яркость каждого экрана в соответствии с вашими потребностями, предпочтениями и осветленностью помещения, обеспечивая наилучшую эргономику и комфорт в работе.
Проверка актуальности драйверов для видеокарты

Для проверки наличия обновлений драйверов видеокарты, можно воспользоваться инструментами, предоставляемыми производителем видеокарты или операционной системой. Часто такие инструменты предлагают автоматическую проверку и установку новых драйверов.
Другим надежным способом проверить актуальность драйверов для видеокарты является посещение официального веб-сайта производителя видеокарты. На сайте обычно доступно скачивание последних версий драйверов, которые можно установить вручную.
Не рекомендуется использовать сторонние и неофициальные ресурсы для загрузки драйверов, так как они могут содержать вредоносное или некорректное программное обеспечение.
Проверка и обновление драйверов для видеокарты - простая и важная процедура для поддержания стабильной работы компьютера и оптимального качества изображения на экране. Рекомендуется регулярно проводить данную проверку, чтобы получить максимальные преимущества от использования видеокарты.
Очищение экрана от пыли и загрязнений

В процессе эксплуатации ноутбука экран подвергается воздействию окружающей среды, которая может привести к накоплению пыли и различных загрязнений. Это может привести к ухудшению качества изображения и затруднению чтения информации на экране. Правильная и регулярная очистка экрана поможет поддерживать его в идеальном состоянии, обеспечивая отличное визуальное восприятие и продлевая срок его службы.
Процесс очистки экрана
Перед началом очистки экрана рекомендуется выключить ноутбук и отсоединить его от источника питания. Для очистки следует использовать специальные средства или мягкую, неалкогольную салфетку. Также можно использовать микрофибру или ватный шарик. Не рекомендуется использовать абразивные или химические средства, так как они могут повредить поверхность экрана.
Шаги по очистке экрана:
- Смочите салфетку или микрофибру водой или специальным очистителем для экранов.
- Осторожно протрите экран мягкими и плавными движениями, избегая нажима и сильного трения.
- Если на экране остаются пятна, повторите операцию, смочив салфетку или микрофибру.
Дополнительные рекомендации:
- Избегайте касания экрана пальцами или острыми предметами, чтобы минимизировать загрязнение.
- Очищайте экран регулярно, чтобы предотвратить накопление пыли и грязи.
- Храните ноутбук в чистой и пыле- и грязезащитной сумке или чехле.
Соблюдение простых рекомендаций по очистке экрана поможет поддерживать его в идеальном состоянии, обеспечивая комфортное использование и сохраняя его эстетический вид.
Ограничение использования ярких фоновых изображений

В данном разделе рассмотрим методы ограничения использования ярких фоновых изображений на ноутбуке, что позволит уменьшить яркость экрана и улучшить комфортность работы.
1. Используйте темные или нейтральные фоновые изображения. Оптимальными вариантами будут изображения с глубокими оттенками черного, серого или бежевым, такие фоны создают меньше напряжения для глаз и позволяют лучше воспринять остальной контент.
2. Избегайте ярких и насыщенных фоновых изображений. Они могут вызвать ослепление или привести к утомлению глаз, особенно при продолжительной работе за ноутбуком. Лучше выбирать более приглушенные и мягкие цвета, которые не будут вызывать напряжения для зрения.
3. При возможности, предпочитайте использовать однотонные фоны без изображений. Это поможет уменьшить количество информации, которую воспринимают глаза, и сделает работу более фокусированной.
4. Если вы все же хотите использовать яркое фоновое изображение, убедитесь, что оно не перекрывает важную информацию или текст. Также можно уменьшить яркость изображения настройками графического редактора или при помощи специальных программ для управления яркостью экрана.
5. Важно не забывать о правильной подсветке рабочего места. Если свет вокруг слишком яркий, то даже с низкой яркостью экрана глаза будут сильно напрягаться. Поэтому стоит обратить внимание на освещение комнаты и настроить его так, чтобы яркость на экране и окружающей среде была сбалансирована.
Использование темного режима для более комфортной работы на ноутбуке
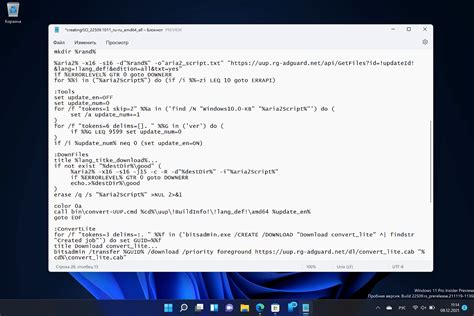
В данном разделе мы рассмотрим метод, который поможет вам устранить неприятное ощущение от слишком яркого экрана вашего ноутбука. Регулярное использование темного режима при работе на ноутбуке позволит значительно снизить яркость и приглушить цвета на экране, создавая более комфортные условия для использования устройства.
Темный режим, также известный как ночной режим или режим чтения, представляет собой настройку экрана, при которой фоновая подсветка становится темнее, а цвета становятся менее насыщенными. Это особенно полезно в условиях недостаточной освещенности или при работе с ноутбуком вечером и ночью.
Кроме того, использование темного режима может также способствовать снижению напряжения глаз, особенно при длительном просмотре экрана. Он помогает сократить переход между яркими и темными элементами интерфейса, уменьшая нагрузку на зрительные органы и снижая возможность возникновения усталости и раздражения глаз.
Для активации темного режима на вашем ноутбуке, вам может потребоваться обновление операционной системы или установка специального приложения, зависит от модели и производителя устройства. В большинстве случаев, это можно сделать через настройки экрана или темы оформления системы. Откройте соответствующий раздел, найдите опцию "темный режим" и активируйте ее.
Регулярное использование темного режима при работе на ноутбуке позволяет создать более приятные условия для ваших глаз, снизить яркость экрана и обеспечить более комфортное время работы на устройстве без лишней нагрузки на зрение. Попробуйте этот простой и эффективный способ сделать использование ноутбука более приятным и удобным!
Вопрос-ответ

Каким образом я могу уменьшить яркость на ноутбуке?
Для уменьшения яркости на ноутбуке вы можете воспользоваться клавишами управления яркостью, которые обычно расположены на верхней части клавиатуры. Для этого нажмите на сочетание клавиш Fn и специальной клавиши с изображением солнца или стрелок вниз. При уменьшении яркости экрана на ноутбуке обращайте внимание на то, чтобы изображение оставалось достаточно четким и удобным для чтения.
Что делать, если клавиши управления яркостью на ноутбуке не работают?
Если клавиши управления яркостью на ноутбуке не работают, попробуйте следующие методы. Во-первых, проверьте, не заблокирована ли у вас функция Fn на клавиатуре. Во-вторых, попробуйте обновить драйверы графической карты. Для этого найдите драйверы на официальном сайте производителя вашего ноутбука и установите последнюю версию. Если все остальные методы не помогли, попробуйте установить специальное программное обеспечение для управления яркостью экрана.
Какой вред может причинить слишком яркий экран ноутбука?
Слишком яркий экран на ноутбуке может негативно сказываться на зрительной системе человека, вызывая перенапряжение глаз, усталость, головные боли и даже снижение зрения в долгосрочной перспективе. Также слишком яркий экран может сократить время автономной работы ноутбука, так как большое количество энергии расходуется на поддержание высокой яркости.
Есть ли другие способы уменьшить яркость экрана на ноутбуке?
Дополнительно к использованию клавиш управления яркостью, на некоторых ноутбуках есть специальные програмные возможности для управления яркостью экрана. Например, вы можете найти такие настройки в разделе "Экран" в системных настройках. Также, некоторые ноутбуки имеют специальные кнопки сбоку или на задней панели для регулировки яркости.
Как уменьшить яркость экрана на ноутбуке?
Для того чтобы уменьшить яркость экрана на ноутбуке, можно воспользоваться комбинацией клавиш Fn+F5. Нажатие на эту комбинацию уменьшит яркость экрана. Если клавиши Fn и F5 у вас не сочетаются, то может потребоваться найти клавишу, обозначенную яркостью в виде солнца, и использовать ее совместно с клавишей Fn. Это простой и быстрый способ уменьшить яркость на ноутбуке без лишних сложностей.



