Приобретение любого нового устройства является волнующим моментом, ведь они сегодня являются неотъемлемой частью нашей жизни. Однако, несмотря на все свои возможности и преимущества, они зачастую имеют свои недостатки. И один из таких недостатков - это предустановленные на устройстве виджеты.
Виджеты, хотя и многими полюбившиеся пользователям, могут также стать источником раздражения и отнимать ценное место на экране вашего устройства. Но не стоит отчаиваться! Мы предлагаем вам подробную инструкцию, как избавиться от них и освободить свое устройство от ненужных элементов.
Инструкция, которую мы предлагаем, позволит вам убрать виджеты и освободить пространство на вашем устройстве Apple. Мы расскажем о различных способах удаления виджетов, а также приведем советы по оптимизации и ускорению работы вашего устройства. Остановитесь на мгновение и узнайте, как сделать ваше устройство еще более удобным и эффективным!
Почему стоит удалить виджеты на iPhone?

Если вы стремитесь к оптимальной эффективности использования своего iPhone, то удаление ненужных виджетов представляет собой важный шаг. Под виджетами подразумеваются небольшие приложения, которые предоставляют различные функции и информацию с экрана устройства. Удаление виджетов может помочь вам освободить пространство на главном экране, улучшить эстетику и упростить навигацию по устройству.
Путем удаления виджетов вы можете настроить свой iPhone так, чтобы отображались только те функции и приложения, которые вы действительно используете. Это позволит улучшить возможности организации и максимизировать вашу производительность. Удаление ненужных и неиспользуемых виджетов также может сократить количество уведомлений и отвлекающих факторов на вашем главном экране, что способствует более сосредоточенной работе и повышению эффективности.
- Освобождение пространства на главном экране
- Упрощение навигации
- Максимизация производительности
- Сокращение отвлекающих факторов
Как найти раздел управления мини-приложениями на устройстве от Apple?
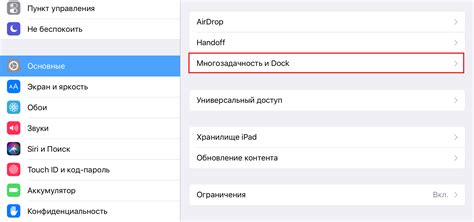
Каждый испытывал желание изменить порядок и количество мини-приложений на своем iPhone, но не все пользователи знают, где находится соответствующий раздел. В этом разделе мы расскажем, как найти меню настройки виджетов на вашем устройстве и как легко изменить его настройки в соответствии с вашими предпочтениями.
| Шаг 1: | Откройте приложение «Настройки» на вашем iPhone. |
| Шаг 2: | Пролистайте вниз и найдите раздел «Экран и яркость». |
| Шаг 3: | Нажмите на раздел «Виджеты». |
После выполнения этих трех простых шагов вы будете перенаправлены в раздел управления виджетами на вашем iPhone. Здесь вы сможете добавлять, удалять и изменять расположение мини-приложений на вашем главном экране, а также настраивать их видимость и порядок отображения. Используя данный раздел настроек, вы сможете настроить свой iPhone таким образом, чтобы мини-приложения отображались в удобном порядке и соответствовали вашим потребностям.
Отключение виджетов из центра уведомлений: шаг за шагом
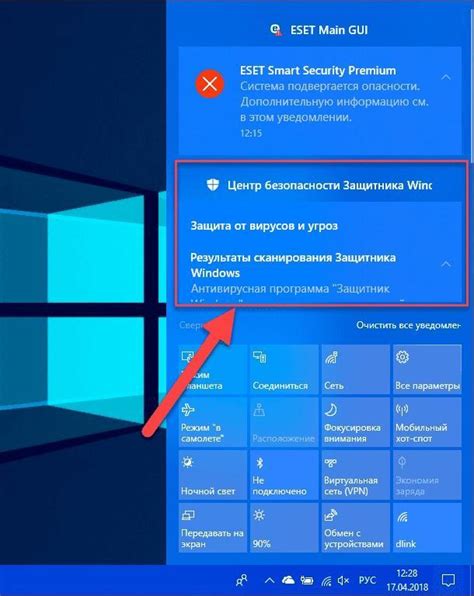
В этом разделе мы рассмотрим подробную инструкцию по отключению виджетов из центра уведомлений на вашем iPhone. Мы покажем, как избавиться от ненужных виджетов и настроить центр уведомлений под ваши потребности.
Как очистить свою домашнюю страницу от виджетов?

В этом разделе мы рассмотрим методы удаления виджетов с домашней страницы вашего устройства. На домашней странице пользователь может добавить различные компоненты, которые обеспечивают быстрый доступ к приложениям, сервисам и другим функциям устройства. Однако, если вы решили освободить пространство на своей домашней странице или привести ее в порядок, вы можете без особых проблем удалить ненужные виджеты.
Шаг 1: Откройте свою домашнюю страницу на устройстве, проведя пальцем вправо или нажав на домашнюю кнопку.
Шаг 2: Нажмите и удерживайте палец на виджете, который вы хотите удалить. Это может быть, например, виджет погоды, календаря или новостей.
Шаг 3: Появится всплывающее окно с опциями. Найдите и выберите функцию "Удалить виджет" или аналогичный вариант, который позволяет удалить компонент с домашней страницы.
Примечание: Если на вашем устройстве используется последняя версия операционной системы iOS, возможно, после шага 2 появится возможность свайпа влево по виджету, чтобы открыть панель управления и нажать на кнопку "Удалить".
Таким образом, вы можете успешно удалить ненужные виджеты с домашней страницы своего iPhone, очищая пространство и обеспечивая более удобную навигацию по своему устройству.
Как изменить порядок отображения мини-приложений?
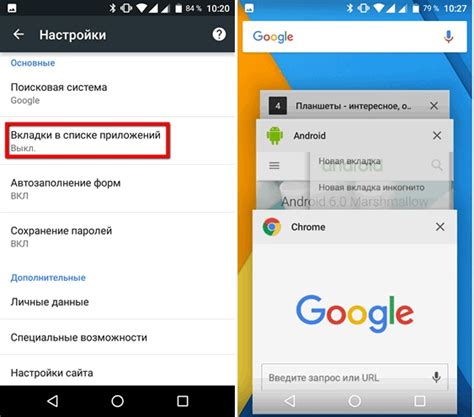
Смена расположения виджетов
В данном разделе мы рассмотрим способы перестановки и изменения порядка отображения мини-приложений на вашем iPhone. Процесс не требует специальных навыков и займет всего несколько минут.
Изменение порядка виджетов
Есть несколько способов изменить расположение набора виджетов на экране вашего iPhone. Первый способ – зажать палец на любом пустом пространстве на экране, пока иконки виджетов начнут незаметно трястись. Теперь вы можете перетащить их в нужное вам место, меняя их порядок отображения.
Порядок отображения виджетов на экране «Сегодня»
Если ваши виджеты находятся на вкладке «Сегодня» в центре уведомлений, то порядок их отображения можно изменить следующим образом. Сначала свайпните вниз от верхней части экрана или справа налево, чтобы открыть уведомления. Затем прокрутите вниз, пока не увидите кнопку «Изменить». После нажатия на нее, каждый виджет получит пункт управления, позволяющий изменить порядок отображения или удалить его, нажав на красный значок с минусом. Простым перетаскиванием виджетов вверх или вниз можно изменить их порядок.
Сохранение изменений
После того, как вы установили нужный порядок отображения виджетов, не забудьте нажать на кнопку «Готово» или свайпнуть вверх от середины экрана для сохранения изменений.
Пожалуйста, обратите внимание, что в зависимости от версии iOS и модели iPhone, элементы управления и порядок действий могут незначительно отличаться.
Какие разделы на экране iPhone безопасно можно убрать?
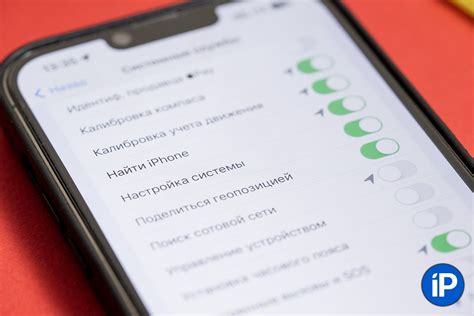
Среди разделов, которые можно удалить безопасно, можно выделить:
- Игры и развлечения: Виджеты, связанные с игровыми приложениями и развлечениями, могут быть удалены, если вы не пользуетесь ими регулярно или хотите освободить место на экране.
- Социальные сети и медиа: Если вы не активно пользуетесь социальными сетями или медиа-приложениями, связанными с фото и видео, можно безопасно удалить связанные виджеты.
- Новости и погода: Если вам не интересны сводки новостей или детальная информация о погоде, можно спокойно удалить соответствующие виджеты.
Однако следует помнить, что удаление виджетов может привести к потере некоторых удобных функций, связанных с отображением информации на экране. Поэтому перед удалением рекомендуется внимательно оценить необходимость этих виджетов в вашей повседневной жизни и только после этого приступать к удалению.
Что делать, если на домашней странице недостаточно места для размещения дополнительных информационных блоков?
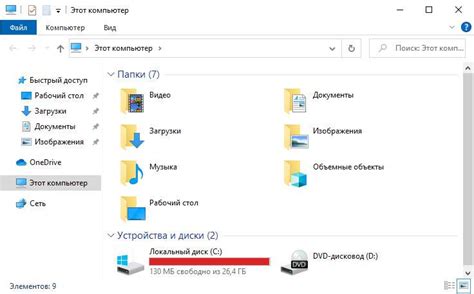
Неожиданно столкнуться с ограничением по количеству виджетов, которые можно разместить на своей домашней странице, может быть довольно разочаровывающе. В таком случае, важно обратить внимание на альтернативные решения и способы управления информацией на вашем iPhone. Существует несколько идей, которые помогут рационализировать использование места на домашней странице и сохранить важные виджеты в удобном доступе.
Один из вариантов - это использование дополнительных страниц, которые можно добавить к основной домашней странице. Это позволит переместить виджеты, которые вы не часто используете или которые занимают большую часть экрана, на отдельные вкладки. Таким образом, вы сможете сохранить все необходимые виджеты без перегруженности вашей основной страницы.
Кроме того, можно рассмотреть возможность использования папок для организации виджетов. Создание папок позволит группировать связанные виджеты вместе, что сделает управление вашим содержимым более систематичным и легким. Вы можете создать папку для новостей, погоды, календаря и других виджетов, чтобы быстро находить нужную информацию, просто открывая соответствующую папку.
Другой важный аспект - это удаление неиспользуемых или ненужных виджетов. Анализируйте ваши текущие виджеты и определите, какие из них вы действительно используете или хотите видеть на своей домашней странице. Удаление неактуальных виджетов поможет освободить место и сделать вашу домашнюю страницу более удобной и функциональной.
Наконец, есть возможность поэкспериментировать с размерами и компактностью виджетов. Изменение размера виджетов и их структуры может помочь сделать наиболее эффективное использование доступного места. Сокращение размера или отображение виджетов в компактном виде может быть полезным вариантом, чтобы сэкономить пространство на домашней странице.
Итак, если у вас не хватает места на домашней странице для размещения виджетов, не паникуйте! Рациональное распределение информации, использование дополнительных страниц и папок, удаление неиспользуемых виджетов и эксперименты с размерами и компактностью помогут вам успешно управлять и организовывать содержимое вашего iPhone.
Восстановление удаленных виджетов: пошаговая инструкция

Иногда случается так, что вы случайно удалили необходимые виджеты с вашего iPhone. Это может быть причиной различных проблем, таких как потеря важной информации или пропажа удобных функций. В этом разделе мы расскажем вам, как вернуть удаленные виджеты на вашем устройстве.
Шаг 1: Откройте "Настройки"
В первую очередь, откройте приложение "Настройки" на вашем iPhone. Найдите и выберите раздел "Виджеты". Там вы найдете список доступных виджетов.
Шаг 2: Выберите "Редактировать"
На открывшейся странице "Виджеты" вы увидите кнопку "Редактировать" в верхнем правом углу. Нажмите на неё, чтобы перейти в режим редактирования виджетов.
Шаг 3: Добавление виджетов
После того, как вы вошли в режим редактирования, вы увидите список доступных виджетов, которые можно добавить на главный экран. Пролистайте список и найдите нужные виджеты, которые вы хотите восстановить.
Шаг 4: Перетащите виджеты на главный экран
Выбрав интересующие вас виджеты, перетащите их на главный экран вашего iPhone. Вы можете упорядочить их по своему усмотрению, расположив их в удобном порядке.
Шаг 5: Сохраните изменения
После того, как вы добавили все нужные виджеты и упорядочили их, нажмите кнопку "Готово" или "Готово" в верхнем правом углу экрана. Ваши изменения будут сохранены и виджеты появятся на главном экране вашего iPhone.
Теперь вы знаете, как восстановить удаленные виджеты на iPhone. Следуя этой пошаговой инструкции, вы сможете вернуть удобные функции и необходимую информацию на ваше устройство.
Когда следует воздержаться от удаления виджетов на iPhone?

Прежде чем решить удалить виджеты на своем iPhone, стоит тщательно обдумать несколько моментов, чтобы избежать потенциальных проблем и необходимости восстанавливать удаленную функциональность.
- Отключение неиспользуемых виджетов может привести к потере доступа к определенным функциям или информации. Перед удалением стоит оценить, насколько важны эти функции в повседневной жизни и возможные последствия от их утраты.
- Некоторые приложения могут быть связаны с виджетами, и удаление их может привести к нарушению работоспособности этих приложений или функциональности самого устройства. Важно учитывать такую зависимость перед удалением виджетов.
- Некоторые виджеты могут предоставлять удобный и быстрый доступ к информации без необходимости открывать соответствующее приложение. Перед удалением следует оценить, насколько удобно будет получать необходимую информацию без этих виджетов.
- Удаление виджетов может занимать время и потребовать некоторых настроек и усилий для восстановления этих функций в будущем. Если виджеты использовались регулярно, может быть лучше оставить их на месте, чтобы избежать дополнительных неудобств.
В целом, удаление виджетов с iPhone может быть полезным для оптимизации пространства на главном экране, улучшения производительности или упрощения интерфейса. Однако перед этим решением важно принять во внимание вышеперечисленные факторы и оценить, насколько необходимо удаление виджетов для вашего конкретного случая.
Вопрос-ответ

Как удалить виджеты на iPhone?
Для удаления виджетов на iPhone нужно выполнить несколько простых шагов. Сначала нажмите и удерживайте палец на любом пустом месте на экране главного меню, пока приложения начнут трястись и появится значок "x" в верхнем углу каждого виджета. Затем нажмите на значок "x" у виджета, который вы хотите удалить, и подтвердите удаление. Повторите этот процесс для всех виджетов, которые вы хотите убрать.
Можно ли удалить все виджеты одновременно на iPhone?
К сожалению, на iPhone нет возможности удалить все виджеты одновременно с помощью стандартных функций. Вы можете удалить виджеты по одному вручную, следуя инструкции, описанной выше. Однако, есть сторонние приложения в App Store, которые позволяют удалить все виджеты сразу. Вы можете искать их, если заинтересованы в такой возможности.



