Существует необходимость разобраться в деталях, чтобы изменить что-то так маленькое, но одновременно так важное, как выбранное устройство по умолчанию для печати.
Наше практичное руководство научит вас, как правильно настроить принтер и удалить галочку с этой функции.
В современном мире принтеры – незаменимая часть нашей повседневной жизни. Мы проходим мимо них в офисах, используем дома, их можно найти даже в местной библиотеке. В некоторых случаях, есть необходимость изменить или убрать настройку принтера, чтобы избежать печати на устройстве по умолчанию.
Когда дело касается настроек принтера, одна маленькая галочка может быть решающей вещью. Удалив эту галочку, мы можем с легкостью выбрать между разными устройствами, что часто бывает полезно. На самом деле, как это сделать просто и эффективно, можно узнать из этой статьи.
Изменение настроек принтера: отключение выбора по умолчанию
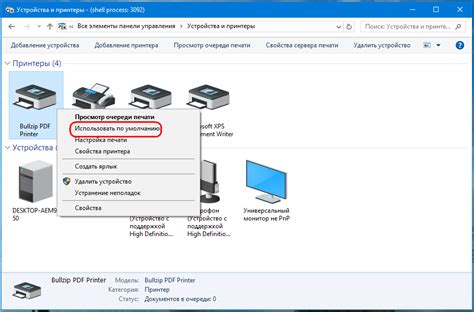
Причины для отключения выбора принтера по умолчанию | Возможности замены принтера по умолчанию |
Изменение личных предпочтений | Выбор принтера для конкретных задач |
Работа в совместной среде | Создание профилей печати |
Проблемы совместимости | Использование средств автоматизации |
Отключение выбора принтера по умолчанию дает возможность более гибко управлять печатью и адаптировать эту функцию к конкретным потребностям пользователей. Рассмотрим наиболее распространенные ситуации, которые могут потребовать отключения данной опции:
- Изменение личных предпочтений. Пользователь может временно или постоянно предпочитать другой принтер в своей рабочей среде.
- Работа в совместной среде. Если несколько пользователей работают с одним принтером, отключение выбора по умолчанию позволит каждому самостоятельно управлять настройками печати, не мешая остальным.
- Проблемы совместимости. В случае, если некоторые программы или приложения не совместимы с принтером по умолчанию, отключение данной опции позволит выбирать другой принтер для конкретных задач.
Как видно из приведенных примеров, отключение выбора принтера по умолчанию предоставляет пользователю больше свободы и гибкости при печати документов. Это особенно полезно в офисной среде, где требуется быстрая смена принтеров для различных задач. Выбор метода отключения данной функции зависит от операционной системы и настроек принтера, и подробные инструкции можно найти в документации пользователя.
Роль галочки в настройках принтера: понимание и значимость

Понимание роли галочки является важной составляющей процесса настройки принтера. Каждая установленная или удаленная галочка может повлиять на результаты работы и оптимизацию использования устройства. Поэтому, для достижения эффективности использования принтера, необходимо грамотно выбирать и настраивать галочки в соответствии с требованиями и целями.
Отключение выбора принтера по умолчанию
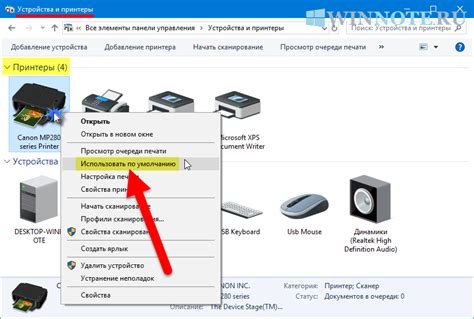
В данном разделе мы рассмотрим некоторые методы, которые могут помочь вам отключить функцию выбора принтера по умолчанию. Эта функция позволяет системе автоматически определить, какой принтер будет использоваться для печати документов.
Чтобы отключить данную функцию, можно воспользоваться следующими приемами:
- Изменение настроек системы. В операционных системах предусмотрены специальные настройки, которые позволяют изменить поведение выбора принтера по умолчанию. Например, вы можете отключить автоматическое определение принтера или выбрать конкретный принтер для использования.
- Использование сторонних программ. Существуют программы, которые позволяют контролировать выбор принтера по умолчанию. Некоторые из них позволяют отключить эту функцию полностью или настраивать ее поведение в зависимости от вашего желания.
- Редактирование системных файлов. В некоторых случаях, можно отключить выбор принтера по умолчанию путем редактирования конфигурационных файлов операционной системы. Это требует некоторых знаний и предосторожности, поэтому рекомендуется делать резервную копию перед внесением изменений.
Каждый из этих методов имеет свои особенности и требует определенных навыков. При выборе способа отключения выбора принтера по умолчанию стоит учитывать свои потребности и возможности. Помните, что неправильные действия могут привести к нежелательным последствиям. В случае сомнений, лучше обратиться к профессионалам или использовать дополнительные источники информации.
Плюсы и минусы отмены настройки по умолчанию для принтера
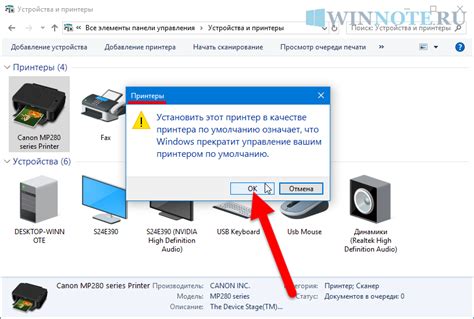
В этом разделе мы рассмотрим положительные и отрицательные стороны удаления галочки настройки принтера по умолчанию. Будут представлены аргументы как в пользу этой операции, так и против нее.
Убирая выбор использования принтера по умолчанию, пользователь получает большую гибкость при выборе целевого устройства для печати. Отличительной особенностью данной настройки является возможность использования различных принтеров для разных задач - например, для печати черно-белых документов одного принтера и цветных материалов другого устройства.
- Постепенное изношенрение принтера: Отказ от настройки по умолчанию позволяет равномерно распределить нагрузку на принтеры, что может увеличить их срок службы и минимизировать риск поломки наиболее часто используемого устройства.
- Минимизация ресурсов: При выборе конкретного принтера для определенной задачи можно экономить ресурсы, такие как чернила или тонер. Например, для документов с низкой важностью можно выбрать устройство с меньшими расходами на печать, в то время как для фотографий или презентаций можно использовать принтер с более качественной цветопередачей.
- Улучшение производительности: Отмена настройки принтера по умолчанию позволяет более эффективно использовать различные устройства, сокращая время ожидания в очереди печати и ускоряя выполнение задач.
Тем не менее, следует учесть и некоторые потенциальные негативные аспекты удаления галочки настройки принтера по умолчанию.
- Необходимость выбора: Отсутствие автоматического выбора принтера может быть неудобным, особенно если у пользователя есть привычка использовать определенное устройство. Это может привести к ошибкам, если пользователь забудет изменить настройку перед печатью.
- Сложность управления: В случае, когда у пользователя имеется большое количество устройств для печати, возможно затруднение в выборе правильного принтера для каждой задачи. Это может вызывать путаницу и замедлять работу пользователя.
- Потеря времени: Несмотря на увеличение гибкости, сам выбор принтера может занять дополнительное время при каждом использовании. Это может быть особенно непродуктивным, если пользователю требуется немедленная печать.
В зависимости от индивидуальных предпочтений и условий использования, удаление галочки настройки принтера по умолчанию может быть как полезным, так и неэффективным шагом. Важно внимательно взвесить все плюсы и минусы перед принятием решения.
Вопрос-ответ

Как убрать галочку с принтера использовать по умолчанию?
Чтобы убрать галочку с принтера использовать по умолчанию, откройте меню "Пуск", затем выберите "Панель управления". В панели управления найдите раздел "Устройства и принтеры" и откройте его. Найдите принтер, у которого хотите удалить галочку, щелкните на нем правой кнопкой мыши и выберите "Установить как неиспользуемое устройство". Галочка с принтера использовать по умолчанию будет удалена.
Как изменить принтер, который используется по умолчанию?
Для изменения принтера, используемого по умолчанию, на компьютере откройте меню "Пуск", затем выберите "Панель управления". В панели управления найдите раздел "Устройства и принтеры" и откройте его. Найдите принтер, который хотите установить по умолчанию, щелкните на нем правой кнопкой мыши и выберите опцию "Установить как устройство по умолчанию". Изменения будут сохранены.
Почему принтер не меняется, даже если я выбираю другой в настройках?
Если принтер не меняется, даже при выборе другого в настройках, возможно, проблема связана с драйверами принтера. Проверьте, установлены ли на вашем компьютере последние версии драйверов для принтеров. Если нет, обновите драйвера до последних доступных версий. Если проблема не исчезает, можно попробовать удалить принтер из списка устройств и принтеров, а затем установить его заново.
Как установить принтер по умолчанию в операционной системе Windows 10?
Для установки принтера по умолчанию в операционной системе Windows 10, откройте меню "Пуск" и выберите "Параметры". В окне параметров выберите раздел "Устройства" и откройте его. На странице "Устройства" выберите раздел "Принтеры и сканеры". Найдите принтер, который хотите установить по умолчанию, и щелкните на нем. Затем выберите кнопку "Установить по умолчанию". После этого выбранный принтер будет использоваться по умолчанию.
Какими еще способами можно изменить принтер по умолчанию?
Помимо настроек операционных систем, принтер по умолчанию можно изменить и через программы, с которыми вы работаете. Например, в большинстве текстовых редакторов и программ для печати есть возможность выбора принтера перед выполнением печати. Если вы хотите временно изменить принтер, чтобы напечатать документ на другом устройстве, такой вариант может быть наиболее удобным.



