В современной цифровой эпохе компьютеры стали настоящими хранилищами информации, приложений и файлов. Однако со временем наша операционная система может начать терять производительность и требовать дополнительное место для работы.
Инсталляция новых приложений может быть очень привлекательной и полезной, однако постепенно они заполняют наше устройство, отнимая пространство и замедляя его работу. К счастью, существует несколько способов эффективно и безопасно удалить приложения и освободить место на нашем компьютере.
В этой статье мы рассмотрим несколько таких способов, предоставим вам советы и подсказки о том, как правильно удалить приложения и освободить пространство на вашем компьютере. Следуя нашим рекомендациям, вы сможете значительно улучшить производительность своего устройства и освободить ценное место для новых приложений и файлов.
Найдите нужное приложение для деинсталляции
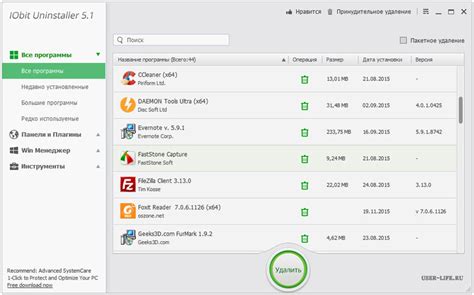
В этом разделе вы узнаете, как найти приложение, которое вы хотите удалить с вашего устройства. Мы расскажем вам о нескольких способах локализации этого приложения, чтобы вы могли легко найти его и удалить, освободив таким образом драгоценное место на вашем компьютере.
Представьте, что вы необходимо избавиться от определенного программного обеспечения. Вместо того чтобы беспорядочно искать его в списке всех приложений или папках на вашем устройстве, мы расскажем вам несколько методов, как найти это конкретное приложение. Такие методы могут быть основаны на его названии, иконке, ассоциированной с ним, или на его функциональности и особенностях использования. Мы подробно рассмотрим каждый из этих методов, чтобы вы могли выбрать тот, который вам больше всего подходит.
Названия приложения - один из способов определить нужное вам приложение для удаления. Если вы знаете точное название, используйте поисковую функцию вашей операционной системы, чтобы быстро найти его. Если у вас есть только общее представление о названии, попробуйте использовать синонимы или более широкие термины, чтобы найти подобное приложение.
Пример: Вы ищете игровое приложение под названием "Азартные слоты". Вы можете использовать поиск, введя слово "слоты" или "казино", чтобы найти это приложение в списке установленных программ.
Иконка приложения - это еще один способ определить нужное приложение для удаления. Если вы помните, как выглядит его иконка, вы можете просмотреть список приложений и искать именно эту иконку, чтобы легко найти нужное вам приложение для деинсталляции.
Пример: Вы хотите удалить приложение для работы с фотографиями, но забыли его имя. Вы вспоминаете, что на иконке была камера. Вы можете просматривать приложения, обращая внимание на иконки, пока не найдете нужное вам приложение.
Функциональность и особенности использования - еще один способ определить нужное приложение для удаления. Если вы помните, зачем использовали это приложение или какие функции оно предлагает, вы можете применить фильтры или поиск по особенностям для локализации нужного вам приложения.
Пример: Вам необходимо удалить приложение для работы с документами, но вы забыли его название и иконку. Вы помните, что с помощью этого приложения можно создавать и редактировать таблицы. Вы можете использовать функцию поиска, фильтр по подкатегории "Работа с таблицами" или другие особенности работы с таблицами, чтобы найти нужное вам приложение.
Выберите подход для деинсталляции программы
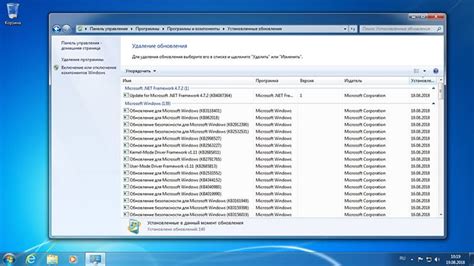
В данном разделе мы рассмотрим различные методы удаления программ, которые позволят вам освободить место на вашем устройстве. Выберите подход, который наиболее удобен и соответствует вашим потребностям.
Удалите приложение через панель управления
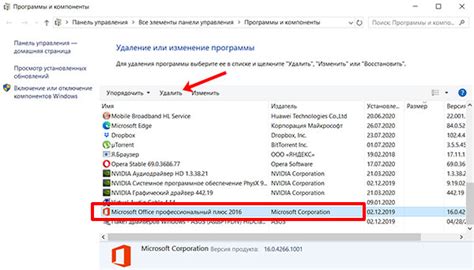
| Шаг 1: | Открываем меню "Пуск" и переходим в "Параметры". |
| Шаг 2: | Выбираем раздел "Панель управления" из списка. |
| Шаг 3: | В панели управления найдите и нажмите на пункт "Удаление программ". |
| Шаг 4: | В открывшемся окне представлен список установленных программ на вашем компьютере. |
| Шаг 5: | Выберите приложение, которое хотите удалить, и нажмите на кнопку "Удалить". |
| Шаг 6: | Следуйте инструкциям на экране для завершения процесса удаления выбранного приложения. |
| Шаг 7: | После завершения удаления приложения, рекомендуется перезагрузить компьютер для полного удаления всех связанных файлов. |
Позвольте себе освободить место на вашем компьютере, избавившись от ненужных приложений. Следуя приведенным выше шагам через панель управления, вы сможете легко удалить ненужные программы и освободить драгоценное дисковое пространство.
Используйте специальное приложение для очистки устройства
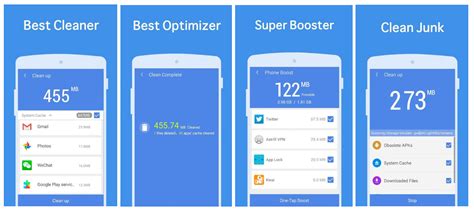
В целях эффективной удаления ненужных программ и освобождения дискового пространства на вашем устройстве можно воспользоваться специальными приложениями. Эти инструменты разработаны для обнаружения и удаления неиспользуемых приложений, которые могут занимать место на жестком диске вашего компьютера.
Замечательной особенностью подобных приложений является то, что они проводят полный анализ вашей системы, выявляя все приложения, которые можно безопасно удалить. Кроме того, они сканируют реестр и другие системные файлы, для определения связей с удаленными программами. Таким образом, приложения могут быть полностью удалены из системы, освобождая место на жестком диске.
При выборе такого приложения для удаления, убедитесь что оно имеет хорошие отзывы и соответствует требованиям безопасности. Также, рекомендуется обновлять приложение в соответствии с последними версиями, чтобы иметь доступ к новым функциям и улучшениям.
- Выберите приложение, которое поддерживает вашу операционную систему.
- Скачайте и установите выбранное приложение.
- Запустите приложение и выполните сканирование вашего компьютера.
- Просмотрите результаты сканирования и выберите неиспользуемые приложения для удаления.
- Подтвердите удаление выбранных приложений, чтобы освободить дисковое пространство.
Запуск специального приложения для удаления ненужных приложений - это простой и эффективный способ освободить место на вашем компьютере и оптимизировать его работу. Не забывайте периодически использовать такие инструменты, чтобы поддерживать ваше устройство в хорошей форме.
Проверьте, не сохранились ли после удаления следы программы

После того, как вы успешно удалили ненужное приложение с вашего устройства, может показаться, что оно полностью исчезло и не оставило никаких следов. Однако, как правило, перед удалением многие программы оставляют файлы, папки и другие следы на вашем компьютере. Хотя эти «остатки» не занимают много места на диске, их суммарный размер может быть значительным, особенно если вы устанавливали и удаляли приложения регулярно.
Поэтому настоятельно рекомендуется проверить наличие файлов и папок, связанных с удаленной программой, и удалить их, чтобы освободить дополнительное место на компьютере. Это поможет не только улучшить производительность вашего устройства, но и предотвратить возможные конфликты, связанные с удалением программы.
Очистите корзину, чтобы окончательно удалить программу
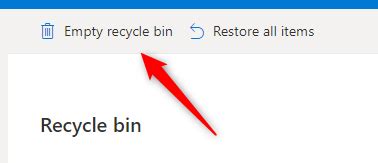
Очистка корзины является неотъемлемой частью удаления приложений. Когда вы удаляете файлы или программы, они перемещаются в корзину, чтобы в случае необходимости вы могли восстановить их. Однако, чтобы освободить место на компьютере, вам нужно окончательно удалить файлы из корзины.
- Шаг 1: Правый щелчок мыши на иконке "Корзина" на рабочем столе
- Шаг 2: В контекстном меню выберите "Очистить корзину"
- Шаг 3: Подтвердите удаление файлов, нажав кнопку "Да"
После выполнения этих простых шагов, файлы в вашей корзине будут окончательно удалены, освобождая место на жестком диске вашего компьютера. Проверьте корзину на регулярной основе и проводите ее очистку, чтобы избежать накопления ненужных файлов и замедления системы.
Используйте дополнительные действия для освобождения места на внутреннем накопителе
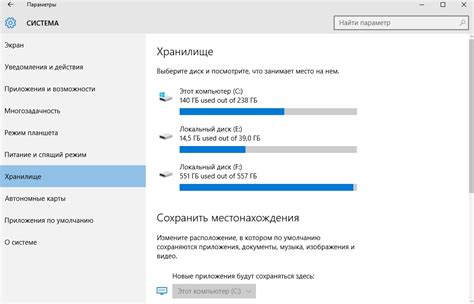
В данном разделе мы рассмотрим некоторые дополнительные шаги, которые помогут вам освободить место на вашем внутреннем накопителе. Эти методы помогут вам не только удалить ненужные приложения, но и оптимизировать использование свободного пространства.
- Избавьтесь от временных файлов и кэша: временные файлы и кэш различных приложений могут значительно занимать драгоценное место на вашем жестком диске. Регулярно очищайте кэш, удаляйте временные файлы и проверяйте папки загрузок, чтобы избавиться от ненужных данных.
- Проверьте папку загрузок: нередко в папке загрузок находятся файлы, которые вы уже не используете и не помните о них. Просмотрите содержимое этой папки и удалите все ненужные файлы.
- Оптимизируйте хранение данных: если у вас есть большое количество фотографий, видео или музыки, рассмотрите возможность использования внешних накопителей или облачных сервисов для хранения этих данных. Это поможет освободить место на жестком диске и обеспечить безопасное хранение вашей информации.
- Удалите неиспользуемые программы и игры: периодически просматривайте список установленных программ и игр и удалите те, которые вы уже не используете. Это позволит освободить место и повысить производительность вашего компьютера.
- Проверьте размеры и структуру папок: периодически проводите анализ папок на вашем жестком диске и проверяйте их размеры и структуру. Возможно, вы обнаружите папки, которые занимают слишком много места и могут быть оптимизированы или перемещены на другой накопитель.
Используя эти дополнительные действия, вы сможете освободить место на вашем внутреннем накопителе, оптимизировать его использование и улучшить производительность вашего компьютера. Будьте аккуратны при удалении файлов и программ, всегда делайте резервные копии важных данных перед любыми изменениями на вашем компьютере.
Вопрос-ответ

Как удалить приложения в ОС Windows 10?
Чтобы удалить приложение в ОС Windows 10, вы можете воспользоваться несколькими способами. Во-первых, вы можете нажать правой кнопкой мыши на иконку приложения в меню "Пуск" и выбрать "Удалить". Во-вторых, вы можете перейти в настройки ОС, выбрать пункт "Система" и затем "Приложения и функции". Здесь вы найдете список установленных приложений, которые можно удалить. Щелкните на нужное приложение и выберите "Удалить".
Какие последствия может иметь удаление приложений в ОС Windows 10?
Удаление приложений в ОС Windows 10 может освободить место на вашем компьютере, улучшить производительность системы и упростить навигацию по меню "Пуск". Однако, стоит быть осторожными при удалении приложений, так как некоторые из них могут быть связаны с другими приложениями или системными компонентами и удаление их может привести к нежелательным последствиям. Поэтому перед удалением приложения рекомендуется убедиться, что оно необходимо и не используется другими программами или системой.
Можно ли восстановить удаленные приложения в ОС Windows 10?
Да, в ОС Windows 10 есть возможность восстановить удаленные приложения. Для этого откройте Магазин Windows, найдите нужное приложение и установите его заново. Если вы ранее покупали приложение, то вам не придется платить за него повторно. Также существуют сторонние программы, которые позволяют восстановить удаленные приложения, но использование таких программ на свой страх и риск, так как они могут содержать вредоносное ПО.
Как освободить место на компьютере, удалив ненужные приложения?
Чтобы освободить место на компьютере, удалите ненужные приложения. Перейдите в настройки ОС Windows 10, выберите пункт "Система", затем "Хранилище" и "Этот компьютер". Здесь вы увидите списки приложений и файлы, отсортированные по размеру. Выберите приложения, которые вы хотите удалить, и нажмите "Удалить". Также вы можете воспользоваться диспетчером задач, чтобы определить, какие приложения потребляют больше всего места, и удалить их.



