В наше время, когда компьютер стал неотъемлемой частью жизни каждого человека, сохранение информации является одной из самых важных задач. Однако, даже при самой ответственной работе, может возникнуть ситуация, когда файлы, содержащие важные данные, оказываются несохраненными. Представьте себе, какой шок испытывают пользователи, когда внезапно пропадает целый месяц работы, написанной в программе обработки текста! Один неверный клик мыши - и все старание и творчество пропадают в небытие.
К счастью, существует несколько способов восстановления этих несохраненных файлов-бессеребренников. Знание хотя бы базовых методов и приемов может существенно облегчить жизнь пользователю в случае потери работы.
Значительная часть данных, введенных в программу обработки текста, хранится временно на компьютере. Если внезапно происходит сбой, система может создать временные файлы, которые позволяют восстановить весь утерянный текст. Важно знать, где искать эти файлы и как их правильно открыть, чтобы вернуть себе ценные наброски, редактирования или заметки. В этой статье мы рассмотрим несколько способов, которые помогут вам найти несохраненные файлы Word на вашем компьютере и вернуть себе потерянное вдохновение и работу.
Проверка временных файлов: дополнительная возможность восстановления утерянной информации

- Проверьте каталог "Восстановленные" или "AutoRecovery" в операционной системе. Временные файлы могут храниться в этих специальных папках, предназначенных для автоматического сохранения данных.
- Приступайте к поиску временных файлов, используя команду "Поиск" или функцию "Показать скрытые файлы и папки" в операционной системе. Таким образом, вы увидите все временные файлы, которые могут быть сохранены на компьютере.
- При открытии Word, проверьте раздел "Восстановление документов" в самой программе. Здесь могут быть доступны временные файлы, созданные Word автоматически в случае непредвиденного завершения работы.
Не забывайте о важности регулярного сохранения документов и создания резервных копий. В любом случае, проверка временных файлов является дополнительной возможностью для восстановления утерянных данных и повышения безопасности работы над документами в Microsoft Word.
Использование функции "Восстановить несохраненные документы"

В процессе работы с программой "Word" иногда может возникнуть ситуация, когда файлы не были сохранены, но важная информация была потеряна из-за непредвиденных обстоятельств, таких как сбой системы или непредвиденное завершение работы программы.
Однако, не стоит паниковать, так как в программе "Word" есть функция "Восстановить несохраненные документы", которая может помочь найти и восстановить потерянные файлы.
- Восстановление несохраненных документов может быть осуществлено путем открытия программы "Word" и перехода в раздел "Файл".
- Далее, необходимо выбрать раздел "Открыть" и найти пункт меню "Последние файлы" или "Восстановить несохраненные документы".
- После выбора данного пункта меню, программа автоматически сканирует папку, где обычно хранятся автосохраненные копии файлов, и открывает их для просмотра.
- Можно также просмотреть список всех несохраненных документов, найденных программой "Word", и выбрать нужный файл для восстановления.
В случае, если функция "Восстановить несохраненные документы" не находит нужные файлы, стоит проверить папку "Временные файлы" на компьютере, где может храниться временная копия несохраненного документа. Для этого следует открыть "Проводник" и найти папку с временными файлами "%Temp%".
Теперь, зная о наличии функции "Восстановить несохраненные документы" в программе "Word", вы сможете спокойно работать, зная, что в случае сбоя или непредвиденного завершения работы программы, ваши данные не будут потеряны.
Поиск в папке "Недавние места"

Для начала поиска в папке "Недавние места" откройте Проводник, который является файловым менеджером операционной системы. Затем найдите и щелкните на папке "Недавние места" в списке папок слева. Эта папка отображает список последних файлов, с которыми вы работали.
В папке "Недавние места" можно использовать функции сортировки и поиска, чтобы быстро найти нужный файл. Нажмите на заголовок столбца, чтобы отсортировать файлы по имени, дате изменения или типу файла. Вы также можете воспользоваться полем поиска, чтобы найти файл по ключевым словам.
Когда вы найдете нужный файл, щелкните на нем дважды, чтобы открыть его в Word. Обратите внимание, что файлы в папке "Недавние места" могут быть временными копиями, поэтому рекомендуется сохранить файл под новым именем, чтобы избежать потери данных.
В основном, функция "Недавние места" в Проводнике позволяет быстро находить и открывать файлы, с которыми вы работали последним временем. Это может быть удобным способом для поиска несохраненных файлов Word на вашем компьютере.
Проверка папки "Автозапись" в Word
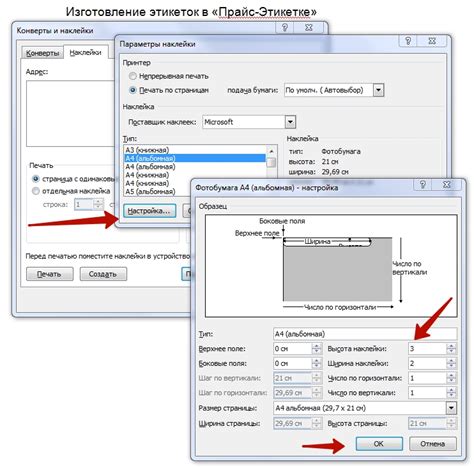
В данном разделе мы рассмотрим процесс проверки папки "Автозапись" в приложении Word. В ходе работы с текстовыми документами часто бывает, что файлы не сохраняются по какой-либо причине, что может привести к потере важной информации. Однако, Word имеет встроенный механизм автозаписи, который позволяет восстановить файлы даже после аварийного завершения работы программы или потери питания.
При проверке папки "Автозапись" мы сможем обнаружить временно сохраненные файлы, которые не были сохранены пользователем. К счастью, Word автоматически создает и хранит эти временные файлы в специальной папке, что предоставляет возможность восстановить их в случае необходимости.
Для того чтобы проверить папку "Автозапись" в Word, следуйте указанным ниже инструкциям:
Использование поисковых программ для обнаружения несохраненных документов в Microsoft Office

Этот раздел описывает возможности поисковых программ для обнаружения документов, которые не были сохранены в Microsoft Office, и предоставляет советы по использованию таких программ для восстановления потерянной работы.
Оптимизация эффективности поиска
Для обнаружения несохраненных файлов в формате Word или других приложений Microsoft Office, рекомендуется использовать поисковые программы. Такие программы могут предложить более точные и удобные возможности поиска, чем стандартные инструменты поиска в операционной системе. Они могут осуществлять поиск по различным параметрам, включая вложения файлов, временные и автоматически созданные копии документов. Чтобы использовать поисковую программу наиболее эффективно, необходимо ознакомиться с ее возможностями и настроить параметры поиска в соответствии с требуемыми критериями.
Правильный выбор поисковой программы
На рынке существует множество поисковых программ, специализирующихся на поиске несохраненных файлов в Microsoft Office. При выборе программы необходимо учитывать такие факторы, как цена, возможности, интерфейс и отзывы пользователей. Некоторые программы могут предложить дополнительные функции, такие как автоматическое сохранение документов, что может увеличить эффективность поиска и предотвратить потерю данных. Также стоит обратить внимание на варианты бесплатных поисковых программ, которые могут быть полезными для небольших задач.
Принципы использования поисковой программы
После установки выбранной поисковой программы следует ознакомиться с ее интерфейсом и инструментами для поиска несохраненных файлов. Обычно, программы предоставляют возможности для настройки параметров поиска, таких как тип файлов, диапазон дат, папка для поиска и т.д. Важно определить наиболее подходящие параметры для обнаружения несохраненных файлов Word. Рекомендуется начать с поиска в папках временных файлов, поскольку Word часто автоматически создает и сохраняет временные копии документов. Кроме того, можно использовать расширенные фильтры поиска, такие как поиск по содержимому файла, чтобы увеличить точность результатов.
Обращение к системному администратору

Приветствуем вас! Если вы в настоящее время находитесь в поисках несохраненных документов в программе Word, возможно, вам потребуется помощь системного администратора. Ниже приведены некоторые полезные шаги и рекомендации для максимальной эффективности вашего обращения.
1. Опишите проблему детально: При обращении к системному администратору, позаботьтесь о том, чтобы максимально детально описать проблему, с которой вы столкнулись. Укажите все релевантные детали, такие как используемая версия Word, операционная система компьютера и время, когда проблема возникла.
2. Предоставьте все доступные контекстные сведения: Для того чтобы системный администратор мог лучше понять ситуацию, укажите дополнительные контекстные сведения. Например, если вы работали с несохраненными документами в результате сбоя системы или внезапного отключения компьютера, уточните это. Также укажите, были ли предприняты какие-либо действия по восстановлению данных, прежде чем вы обратились за помощью.
3. Укажите, что уже было сделано: Перед обращением к системному администратору, убедитесь, что вы сделали все возможное самостоятельно. Например, перезапустите программу Word, проверьте папку "Временные файлы" на вашем компьютере, а также просмотрите файлы автосохранения в Word. Упомяните эти шаги в вашем обращении, чтобы системный администратор мог понять вашу предварительную работу.
4. Подготовьте экземпляры файлов: Если у вас есть доступ к несохраненным документам Word, попробуйте подготовить экземпляры этих файлов сами. Это поможет системному администратору лучше понять ситуацию и предоставить более точную помощь. Укажите в обращении, какие из этих файлов вы можете предоставить.
5. Укажите ожидаемые результаты: Сформулируйте в вашем обращении конкретные ожидаемые результаты от системного администратора. Например, вы можете просить восстановить утерянные файлы или предоставить рекомендации по их нахождению. Четко определите, что именно вы ожидаете получить, чтобы системный администратор смог предоставить вам наилучшую помощь.
Важно помнить: Системные администраторы имеют занятые графики работы и могут обрабатывать несколько запросов одновременно. Будьте терпеливыми и благодарными за их помощь. Запросите у них примерную оценку времени, требующегося на решение вашей проблемы.
Вопрос-ответ




