В процессе работы с текстовыми документами, мы неизменно сталкиваемся с необходимостью изменения визуального представления текста. Неоспоримо, что удобочитаемость и понятность текста зависят от множества факторов, и одним из них является абзацный отступ. Данный параметр играет важную роль в формировании общего впечатления о тексте, подчеркивая его логическую структуру и делая чтение более комфортным.
Каждый из нас, наверняка, сталкивался с ситуацией, когда стандартный размер абзацного отступа в программе Microsoft Word не соответствует потребностям нашего документа. Это может быть связано с тем, что мы стремимся добавить в документ определенный акцент или желаем выделить отдельные разделы текста. В таких случаях, важно знать, как можно изменять размер абзацного отступа, чтобы достичь нужного эффекта и сделать документ более выразительным и эффективным.
В данной статье мы рассмотрим различные способы настройки абзацного отступа в программе Microsoft Word, которые позволят вам создать текст, оформленный с неповторимым стилем и удобно воспринимаемым оформлением. Мы подробно рассмотрим основные приемы использования абзацных отступов, а также научимся задавать их размер вручную или с помощью уже готовых стилей и шаблонов, доступных в программе.
Приспособление отступов абзаца в Майкрософт Вордр
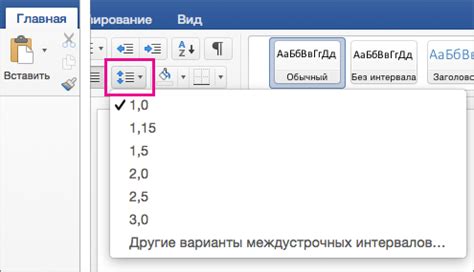
В этом разделе мы рассмотрим, как вы можете контролировать пространство между абзацами в вашем документе в программе Майкрософт Ворд. Прежде всего, давайте попробуем настроить поля абзацев, чтобы создать более читабельный текст.
Если ваши абзацы выглядят слишком плотно и вам трудно прочитать текст, вам может потребоваться увеличить отступы абзаца. Это позволит создать большее пространство между строками и улучшит восприятие текста.
Одним из способов изменить отступы абзаца является использование опций форматирования строки в Майкрософт Ворде. Вы можете сделать это, выбрав нужный абзац, затем нажав правую кнопку мыши и выбрав пункт "Форматирование абзаца". В появившемся диалоговом окне вы можете настроить отступы перед абзацем и отступы после абзаца для достижения желаемого результата.
Другим способом является использование таблиц в Майкрософт Ворде. Вы можете создать одну ячейку таблицы и поместить свой текст в нее. Затем вы сможете настроить отступы ячейки, чтобы регулировать пространство между абзацами. Этот метод может быть полезен, особенно если вы хотите создать более сложное форматирование или добавить дополнительные выравнивания текста.
Открытие документа в Microsoft Word

Для того чтобы начать работу с документом, необходимо использовать функцию "Открыть" в программе Microsoft Word. Подобно вводу ключа в замок, эта функция позволяет разблокировать доступ к содержимому документа. Когда документ открывается, его содержимое отображается на экране компьютера, и пользователь получает возможность взаимодействовать с ним.
При открытии документа в Microsoft Word, это может быть как новый, пустой документ, так и ранее созданный или загруженный файл. Программа предоставляет различные способы выбора документа для открытия: через меню "Файл" с последующим выбором файла соответствующей расширения, с помощью комбинации клавиш Ctrl+O, или через окно "Последние документы".
После успешного открытия документа в Microsoft Word, пользователь получает доступ к различным возможностям редактирования текста. Он может изменять шрифты и размеры текста, добавлять переносы строк, выравнивать абзацы, форматировать заголовки и многое другое. Благодаря открытию документа в программе Microsoft Word, пользователь может легко внести необходимые изменения и сохранить документ с новыми данными.
Поиск нужного абзаца для дальнейшего редактирования

Когда речь идет о изменении параметров форматирования абзацев в текстовом редакторе, становится важно знать, как выбрать именно тот абзац, который требуется изменить. Это может быть особенно полезно при работе с документами большого объема или содержащих множество абзацев.
Один из способов найти целевой абзац - это использование таблицы. Разместите текстовое содержимое в ячейках таблицы, присваивая каждому абзацу отдельную ячейку. Также можно воспользоваться выравниванием текста, добавив отступы в начале или конце строк, чтобы найти нужный абзац.
Другой вариант - использование нумерации или маркировки абзацев. Пронумеруйте или обозначьте каждый абзац своим уникальным номером или символом, чтобы затем легко найти нужный абзац в списке.
Для более точного поиска абзаца можно воспользоваться функцией "Поиск по тексту". Воспользуйтесь сочетанием клавиш на вашей клавиатуре, чтобы быстро отыскать нужное слово или фразу в тексте документа. Таким образом, можно быстро найти абзац и приступить к его изменению.
Абзац 1: В этом абзаце речь идет о том, как найти нужный абзац в большом документе, чтобы внести необходимые изменения. |
Абзац 2: Один из способов - это использование таблицы, где каждый абзац размещается в отдельной ячейке. Таким образом, можно легко найти нужный абзац. |
Абзац 3: Другой вариант - это нумерация или маркировка абзацев, позволяющая присвоить каждому абзацу уникальный номер или символ для последующего поиска. |
Абзац 4: Также можно воспользоваться функцией "Поиск по тексту", чтобы быстро найти нужное слово или фразу в документе, и таким образом найти нужный абзац. |
Настройка промежутка между абзацами в предпочитаемом текстовом редакторе

В каждом текстовом редакторе есть возможность регулировать интервалы между абзацами с целью улучшения визуального оформления текста. Эта функция позволяет увеличить или уменьшить расстояние между отдельными абзацами, что способствует более четкому разделению различных идей и логических блоков в тексте.
Одним из популярных текстовых редакторов, обладающих такой настройкой, является Microsoft Word. Воспользовавшись функцией таблицы в данном редакторе, можно достичь результата, близкого к изменению промежутка между абзацами.
| Шаг 1: | Откройте документ в Microsoft Word. |
| Шаг 2: | Выделите текст или абзац, для которого вы хотите изменить промежуток. |
| Шаг 3: | На панели инструментов выберите вкладку "Разметка страницы". |
| Шаг 4: | В разделе "Абзац", найдите опцию, отвечающую за установку интервала перед и после абзаца. |
| Шаг 5: | Используя доступные значения, увеличьте или уменьшите интервал, для достижения желаемого вида текста. |
Таким образом, изменение размера абзацного промежутка в Microsoft Word позволяет визуально структурировать текст, улучшить его читабельность и выделять важные моменты в документе.
Панель "Разметка" для изменения отступов абзаца

Панель "Разметка" является мощным инструментом, позволяющим внести изменения в оформление текста, включая отступы абзацев. Она представляет собой интерфейс, позволяющий пользователям настраивать различные атрибуты внешнего вида текста, и эффективно контролировать пространство между абзацами.
- Первым шагом для изменения отступов абзаца с помощью панели "Разметка" является открытие настроек редактора. Для этого можно воспользоваться меню "Настройки", выполнить сочетание клавиш или щелкнуть по соответствующей пиктограмме на панели инструментов.
- После открытия панели "Разметка" следует найти раздел, отвечающий за отступы абзацев. Обычно он расположен в секции "Форматирование" или "Разметка страницы".
- В зависимости от конкретного редактора и версии программного обеспечения, пользователь получает доступ к различным элементам управления, позволяющим настраивать отступы абзацев. Это могут быть ползунки, текстовые поля, выпадающие списки или увеличенная клавиатура.
- При помощи выбранных элементов управления можно указать значения отступов, используя метрическую систему или относительные единицы. Например, можно задать фиксированное значение отступа в пикселях или установить его в процентах от ширины страницы.
- После настройки значений отступов следует сохранить изменения и применить их к документу. Перед сохранением рекомендуется выполнить предварительный просмотр, чтобы убедиться в правильности настроек.
Панель "Разметка" является незаменимым инструментом для изменения отступов абзаца, обеспечивая гибкость и удобство при работе с текстовыми документами.
Вопрос-ответ

Как изменить размер абзацного отступа в Ворде?
Чтобы изменить размер абзацного отступа в Microsoft Word, нужно выделить текст, для которого следует изменить отступ, затем перейти на вкладку "Расширенные параметры" или "Разметка" в верхней панели меню. Далее, в группе "Абзац", можно изменить размер абзацного отступа, выбрав необходимое значение в поле "Отступ слева" или "Отступ справа". Нажмите "ОК", чтобы применить изменения.
Как увеличить отступ в абзаце в Ворде?
Для того чтобы увеличить отступ в абзаце в программе Microsoft Word, следует выделить текст, который требуется отформатировать. Затем на вкладке "Расширенные параметры" или "Разметка" в верхней панели меню перейдите в группу "Абзац". В поле "Отступ слева" или "Отступ справа" выберите значение, на которое требуется увеличить отступ. Подтвердите изменения, нажав "ОК".
Можно ли устанавливать разный размер абзацного отступа для разных частей текста в Ворде?
Да, в Microsoft Word можно устанавливать разный размер абзацного отступа для разных частей текста. Для этого необходимо выделить текст, которому требуется изменить отступ, затем перейти на вкладку "Расширенные параметры" или "Разметка" в верхней панели меню. В группе "Абзац" в поле "Отступ слева" или "Отступ справа" выберите нужное значение. Нажмите "ОК", чтобы применить изменения. После этого, можно выделить другую часть текста и установить для нее другие значения отступа.



