В современном мире, развитие мобильных технологий и их влияние на повседневную жизнь достигли невероятных масштабов. Одним из ведущих производителей смартфонов на рынке является компания Apple и их популярная модель - iPhone.
Среди множества функций и возможностей, предлагаемых iPhone, галерея является одной из самых востребованных и важных. Она позволяет пользователям хранить и управлять своими фотографиями и видеозаписями, создавать альбомы, выполнять обработку изображений и делиться ими с другими. Однако, со временем может возникнуть необходимость в обновлении галереи, чтобы получить дополнительные возможности и улучшения.
В этой статье мы познакомим вас с пошаговой инструкцией, как изменить галерею на iPhone, и поможем вам настроить ее для оптимального использования. Будут представлены различные способы обновления галереи, предоставлены полезные советы и приведены примеры, чтобы вы могли выбрать наиболее подходящий для вас вариант.
Настройки устройства: как получить доступ к изменению галереи на своем iPhone
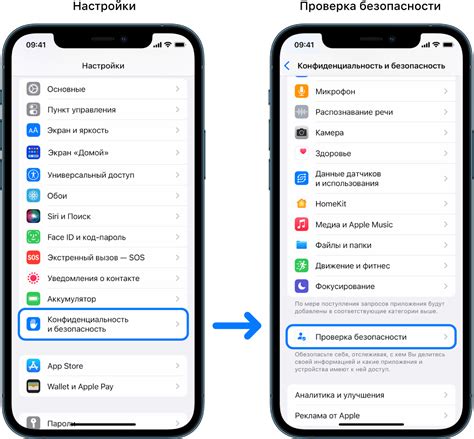
Перед тем, как приступить к изменению галереи на вашем iPhone, вам потребуется открыть раздел настроек вашего устройства, где находятся все основные параметры и функции.
Для доступа к настройкам вашего iPhone вам потребуется выполнить лишь несколько простых шагов. Прежде всего, откройте приложение "Настройки", которое обычно находится на домашнем экране вашего устройства. Открывая это приложение, вы получите доступ к широкому спектру настроек, которые позволят вам настроить различные аспекты работы вашего iPhone.
Когда вы откроете приложение "Настройки", у вас появится доступ к различным категориям настроек. Настройки можно организовать в виде списка или использовать поиск для быстрого доступа к определенным параметрам. Вы можете прокручивать список вниз, чтобы исследовать доступные вам опции, такие как "Приложения", "Звуки и тактильные сигналы", "Экран и яркость" и многое другое.
Вам нужно будет прокрутить этот список вниз, пока не доберетесь до раздела "Фотоаппараты и фотографии". Внутри этого раздела вы найдете опцию, связанную с галереей вашего iPhone. Щелкнув по этой опции, вы попадете в подраздел, в котором можно изменить различные параметры и настройки вашей галереи.
Таким образом, открытие настроек вашего устройства – первый шаг к изменению галереи на вашем iPhone. Благодаря различным параметрам и функциям, которые предлагаются в настройках, вы сможете настроить свою галерею так, чтобы она отвечала вашим нуждам и предпочтениям.
Настройка галереи на вашем iPhone: находим и открываем приложение "Фото"
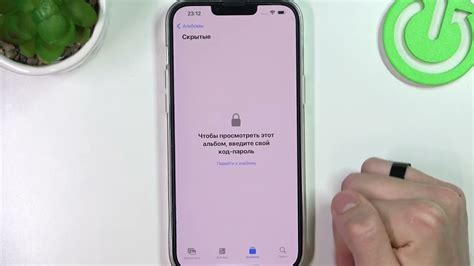
Приложение "Фото" служит основным инструментом для просмотра и управления вашей фотоколлекцией на iPhone. Оно позволяет организовывать, редактировать и делиться фотографиями, а также создавать альбомы и слайд-шоу.
Находите и открывайте приложение "Фото" на вашем iPhone |
Способы доступа к разделу "Галерея" на iPhone
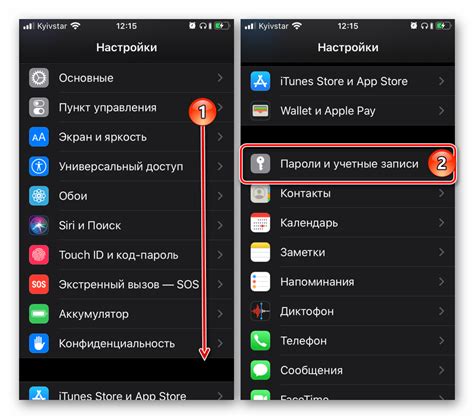
В данном разделе статьи предлагаем ознакомиться со способами и инструкциями, которые помогут вам легко найти и открыть раздел "Галерея" на вашем устройстве iPhone. Узнайте, каким образом можно быстро и удобно обращаться к разделу с фотографиями и видео.
| Способ доступа | Описание |
|---|---|
| Использование иконки "Фото" | Найдите на главном экране устройства иконку "Фото", нажмите на нее, чтобы открыть раздел "Галерея". |
| Использование поиска по приложениям | Смахните вниз по экрану или сверху вниз (в зависимости от модели устройства), чтобы открыть поле поиска. Введите в поисковую строку "Фото" или "Галерея" и выберите соответствующее приложение. |
| Использование функции "Spotlight" | На главном экране свайпните вниз по середине экрана, чтобы открыть функцию "Spotlight". Введите в поисковую строку "Фото" или "Галерея" и выберите соответствующее приложение в результатах поиска. |
Выберите наиболее удобный для вас способ доступа к разделу "Галерея" и наслаждайтесь просмотром и управлением своими фотографиями и видео на устройстве iPhone.
Как осуществить изменение внешнего вида галереи на мобильном устройстве
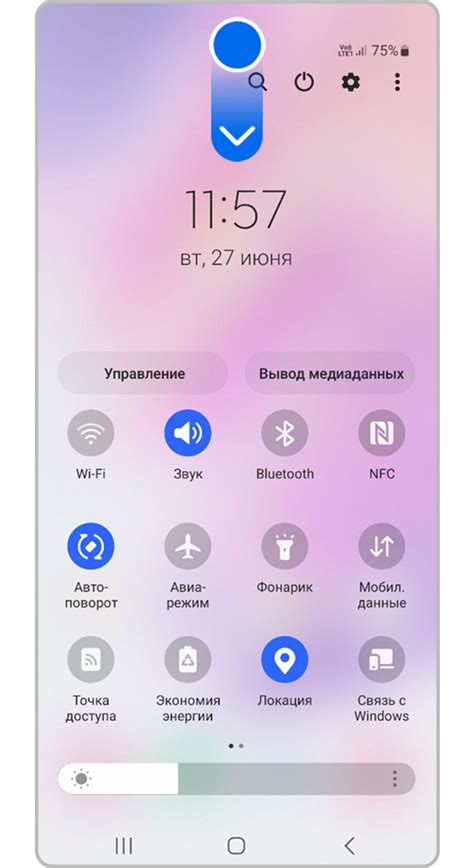
| Шаг 1 | Откройте приложение "Галерея", которое находится на вашем главном экране. |
| Шаг 2 | В верхнем правом углу экрана найдите и нажмите иконку с инструментами, означающую "Настройки". |
| Шаг 3 | Прокрутите список настроек и найдите опцию "Внешний вид". |
| Шаг 4 | Нажмите на кнопку "Изменить", чтобы получить доступ к различным вариантам настройки внешнего вида галереи. |
| Шаг 5 | Выберите предпочитаемый стиль, цветовую схему или другие параметры, которые отражают вашу индивидуальность и вкус. |
| Шаг 6 | Сохраните внесенные изменения, нажав на соответствующую кнопку, обычно расположенную внизу экрана. |
С помощью этих простых шагов вы сможете персонализировать внешний вид галереи на вашем iPhone и создать уникальную атмосферу.
Выберите подходящий вариант отображения изображений
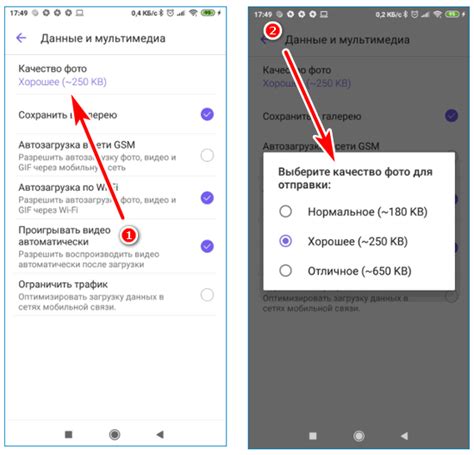
В данном разделе мы рассмотрим различные варианты форматов галереи, которые можно выбрать для использования на вашем iPhone. Вы сможете найти наиболее подходящий вариант, который соответствует вашим потребностям и предпочтениям.
Тайлы: Этот формат отображения галереи позволяет разместить изображения в виде маленьких плиток на экране вашего iPhone. Такой вариант особенно удобен при просмотре большого количества фотографий, так как позволяет сократить время прокрутки.
Мозаика: Если вам нравится эстетический вид галереи, то можете выбрать формат мозаики. В этом формате фотографии размещаются в виде разноцветных или одноцветных квадратных блоков, создавая уникальный и привлекательный дизайн.
Слайд-шоу: Если вы любите наслаждаться фотографиями автоматически, то этот формат идеально подойдет для вас. С помощью слайд-шоу можно автоматически просматривать все изображения в галерее, наслаждаясь каждым моментом без необходимости прокрутки вручную.
Есть много других форматов галереи, которые можно выбрать в зависимости от ваших предпочтений. Не стесняйтесь экспериментировать и находить самый удобный и привлекательный способ отображения ваших фотографий на iPhone.
Настройте внешний вид фотографий

Этот раздел расскажет вам, как изменить настройки отображения фотографий на вашем iPhone. Вы сможете настроить параметры, такие как цветовая схема, размеры превью, ориентация и другие, чтобы создать уникальный стиль отображения вашей галереи.
Вы сможете адаптировать внешний вид фотографий под свои предпочтения, подчеркнуть особенности их содержимого и создать гармоничный общий вид вашей галереи. Настройте параметры отображения фото, чтобы выразить вашу индивидуальность и создать впечатляющий пользовательский опыт.
Сохраните настройки и закройте меню
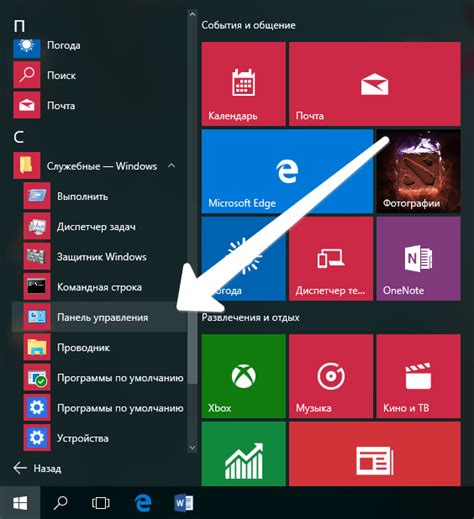
После того, как вы осуществили необходимые изменения в галерее вашего iPhone, важно сохранить эти изменения для их вступления в силу. Чтобы сохранить настройки, найдите кнопку или опцию, которая соответствует команде "Сохранить". Это может быть представлено по-разному в разных версиях iPhone. Обратите внимание на значок дискеты или написание "Сохранить".
Действие "Сохранить" завершит процесс изменения галереи, и все выбранные вами параметры будут сохранены. Затем следует закрыть меню настроек, чтобы вернуться к основному экрану iPhone.
| Шаги: |
|---|
| 1. Найдите кнопку "Сохранить" или опцию, обозначающую сохранение изменений. |
| 2. Нажмите эту кнопку или выберите указанную опцию. |
| 3. После сохранения изменений закройте меню настроек. |
После выполнения этих действий, вы завершите процесс изменения галереи на iPhone. Теперь вы можете наслаждаться обновленными настройками и функциями, которые вы применили к своей галерее.
Вопрос-ответ

Как изменить порядок фотографий в галерее на iPhone?
Для изменения порядка фотографий в галерее на iPhone нужно открыть галерею, выбрать альбом или фотографию, которую вы хотите переместить, затем нажать на кнопку "Изменить" в правом верхнем углу экрана. Далее вы можете перетаскивать фотографии, чтобы изменить их порядок в альбоме. Когда порядок фотографий изменен по вашему желанию, нажмите "Готово", чтобы сохранить изменения.
Можно ли удалить фотографии из галереи на iPhone?
Да, вы можете удалить фотографии из галереи на iPhone. Для этого откройте галерею и найдите фотографию, которую вы хотите удалить. Затем нажмите на кнопку "Изменить" в правом верхнем углу экрана и выберите фотографии, которые вы хотите удалить. После выбора нажмите на иконку "Удалить" внизу экрана и подтвердите удаление фотографий.
Как создать новый альбом в галерее на iPhone?
Чтобы создать новый альбом в галерее на iPhone, откройте галерею, перейдите на вкладку "Альбомы" и нажмите на кнопку "Новый альбом" внизу экрана. Затем введите название альбома и выберите фотографии, которые вы хотите добавить в этот альбом. После выбора фотографий нажмите "Готово", чтобы создать новый альбом.
Как изменить обложку альбома в галерее на iPhone?
Для изменения обложки альбома в галерее на iPhone, откройте галерею, перейдите на вкладку "Альбомы" и выберите альбом, обложку которого вы хотите изменить. Затем нажмите на кнопку "Изменить" в правом верхнем углу экрана и выберите фотографию, которую вы хотите использовать в качестве обложки. Нажмите "Готово", чтобы сохранить изменения.
Можно ли импортировать фотографии в галерею на iPhone?
Да, вы можете импортировать фотографии в галерею на iPhone. Для этого откройте галерею и перейдите на вкладку "Фотографии". Затем найдите фотографии, которые вы хотите импортировать, и нажмите на кнопку "Импорт" внизу экрана. Выберите источник фотографий, например, iCloud или другую установленную на вашем устройстве приложение для хранения фотографий, и следуйте инструкциям для импорта фотографий в галерею.



