В современном мире электронных данных, возможностей Excel в преобразовании, анализе и визуализации информации невозможно перечесть. Без сомнения, Excel стал незаменимым инструментом для многих профессионалов и любителей таблиц, но не всегда работа с ним приносит радость. Именно поэтому были разработаны простые способы, позволяющие добавить удобство и функциональность к работе с таблицами.
Уже скучно от перехода на новую строку следующим кликом мыши? Существует простой способ добавить новую строку в Excel, который позволит существенно ускорить процесс работы. Просто выберите ячку, которая располагается ниже места, в которое хотите вставить строку, и нажмите клавишу "Ctrl" и клавишу "Shift" одновременно. Появится стрелка, указывающая вниз, и нужно сделать левый клик мыши, чтобы вставить новую строку.
Если же вы предпочитаете клавиатуру, есть другой способ: выберите ячку, которая находится выше строки, в которую хотите вставить новую строку, и нажмите клавишу "Shift" и клавишу "Подчеркивание/Минус" одновременно. Таким образом, будет вставлена пустая строка под выделенной ячейкой.
Интересный факт - эти способы добавления новой строки в Excel также работают с десятками ячеек. Таким образом, можно ускорить процесс вставки нескольких строк или выполнять вашу работу без мелкого движения мыши.
Использование сочетания клавиш
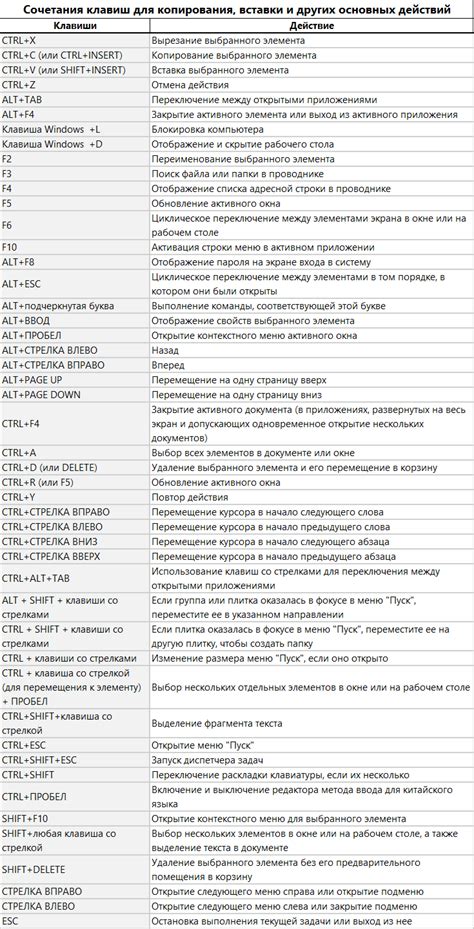
Различные клавиатурные комбинации в Excel позволяют добавить новую строку в таблицу без использования мыши или контекстного меню. В этом разделе мы рассмотрим несколько полезных комбинаций клавиш, которые помогут вам быстро и удобно добавить новую строку в документе.
- Сочетание клавиш "Ctrl"+"+" (плюс) позволяет быстро вставить новую строку над выделенной ячейкой или группой ячеек.
- Использование сочетания клавиш "Alt"+"Shift"+"+" (плюс) добавляет новую пустую строку сразу под выделенной ячейкой или группой ячеек.
- Если вы хотите добавить новую строку в конце таблицы, можете использовать комбинацию клавиш "Ctrl"+"Shift"+"+" (плюс) после выделения последней ячейки в таблице.
Различные комбинации клавиш облегчают работу с таблицами в Excel и позволяют быстро добавлять новые строки без необходимости использования мыши или контекстного меню. Используйте эти комбинации, чтобы сэкономить время и повысить эффективность работы с таблицами в Excel.
Использование контекстного меню
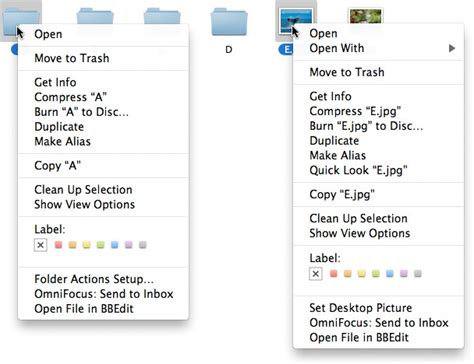
Контекстное меню представляет собой список действий, которые можно выполнить на выбранных в таблице областях. Оно позволяет быстро и легко вставить новую строку в нужное место таблицы без необходимости использования клавиатуры или мыши для редактирования ячеек. Просто выдели нужные ячейки, вызови контекстное меню и выбери соответствующую опцию вставки новой строки.
Используя контекстное меню, ты можешь добавить новую строку в таблицу за несколько секунд, избегая лишних шагов и упрощая процесс редактирования данных. Оно предоставляет тебе дополнительные возможности контроля над составлением таблицы, позволяя вставлять новые строки в нужные места с минимальными усилиями.
Вставка новых строк с помощью функции "Вставить"
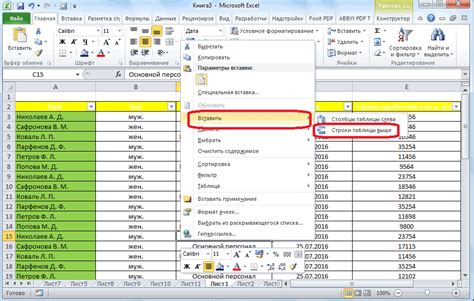
В процессе работы с электронными таблицами не всегда достаточно иметь возможность добавить новую строку, так как это может нарушить структуру данных и привести к ошибкам. Вместо этого, можно использовать функцию "Вставить", которая позволяет легко добавлять новые строки в нужных местах без искажения данных.
Функция "Вставить" предоставляет пользователю гибкость в управлении расположением новых строк. Она позволяет вставлять строку перед выбранной строкой или после нее, а также позволяет перемещать уже существующие строки. Это особенно полезно, когда требуется внести изменения в большие таблицы или когда необходимо следовать определенному порядку данных.
- Чтобы вставить новую строку перед выбранной строкой, нужно выделить эту строку и выбрать опцию "Вставить" в меню.
- Для вставки новой строки после выбранной, достаточно выделить выбранную строку, выбрать опцию "Вставить" и затем выбрать опцию "Строку снизу".
- Если необходимо переместить уже существующую строку, это можно сделать, выбрав строку, правой кнопкой мыши нажав на нее и выбрав опцию "Вырезать". Затем нужно выбрать строку, перед которой нужно вставить перемещаемую строку, и выбрать опцию "Вставить".
Использование функции "Вставить" позволяет легко и гибко добавлять новые строки в электронные таблицы, не нарушая их структуры данных. Это удобный способ управлять расположением данных и обеспечить их правильное упорядочение.
Использование функции "Вырезать" и "Вставить"

В этом разделе рассмотрим простой и удобный способ добавления новой строки в таблицу при работе с таким мощным инструментом как электронная таблица. Для этого мы будем использовать функции "Вырезать" и "Вставить".
Функция "Вырезать" позволяет переместить выбранные данные из одной ячейки или диапазона ячеек в буфер обмена. Это удобное средство для временного хранения информации, которую мы хотим переместить в другое место в таблице или на другой лист.
Функция "Вставить" позволяет вставить содержимое буфера обмена в выбранную ячейку или диапазон ячеек. Таким образом, мы можем легко добавить новую строку в таблицу, перемещая содержимое ячеек ниже нужного нам места, а затем вставив его в новую строку.
Эти функции дополняют друг друга и позволяют легко манипулировать данными в электронной таблице. Используя функцию "Вырезать", мы освобождаем ячейки, в которых находятся данные для перемещения. Затем, используя функцию "Вставить", мы можем добавить новую строку и вставить в нее данные из буфера обмена.
Использование функций "Вырезать" и "Вставить" позволяет нам быстро и эффективно добавлять новую строку в Excel, не прибегая к сложным командам или макросам. Это удобный способ расширить таблицу и добавить новые данные без необходимости ввода каждого значения вручную.
Использование функции автозаполнения в таблицах
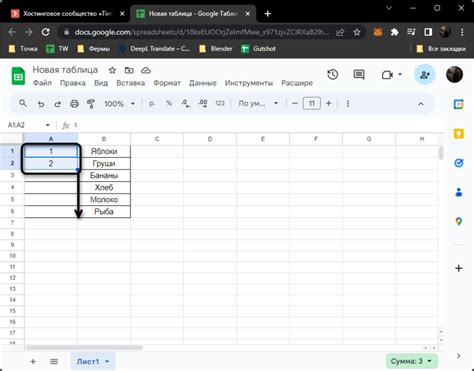
Данная функция полезна при создании больших таблиц, где необходимо добавить множество новых строк. Вместо того чтобы вручную копировать и вставлять данные в каждую новую строку, можно воспользоваться автозаполнением, что значительно экономит время и упрощает процесс.
- Чтобы использовать функцию автозаполнения, необходимо выделить ячейку, содержащую данные, которые нужно скопировать.
- Затем, в правом нижнем углу выделенной ячейки появляется маленький квадратик, называемый заполнитель.
- С помощью мыши можно нажать на заполнитель и, не отпуская кнопку мыши, провести его вниз или вправо, чтобы добавить новые строки или столбцы.
- При отпускании кнопки мыши выбранные ячейки будут автоматически заполнены данными из первоначально выделенной ячейки.
Автозаполнение также позволяет работать с различными шаблонами и последовательностями. Например, если в ячейке содержится дата, автозаполнение может продолжить последовательность следующих дат. Также функция может заполнить ячейки числами, текстом или другими данными, следуя определенному образцу, который можно настроить.
Использование функции автозаполнения позволяет добавлять новые строки в таблицу с минимальными усилиями и максимальной эффективностью. Этот инструмент особенно полезен при работе с большими объемами данных и при необходимости проводить повторяющиеся действия.
Использование клавиши "Tab"
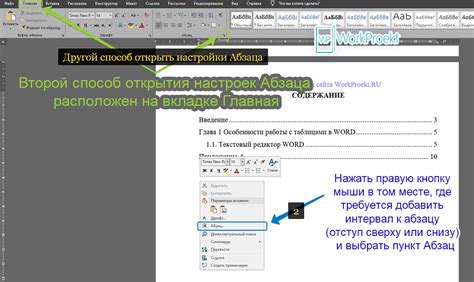
Клавиша "Tab" представляет собой особый символ на клавиатуре, который позволяет перемещаться по ячейкам таблицы без использования мыши. Когда вы находитесь в последней ячейке строки и нажимаете клавишу "Tab", происходит автоматическое добавление новой строки под текущей.
При использовании клавиши "Tab" происходит автоматическое создание новой строки и переход к первой ячейке этой строки. После добавления новой строки, вы можете заполнять ее содержимым, перемещаясь по ячейкам с помощью "Tab". Этот метод очень удобен и позволяет быстро добавлять новые данные в таблицу без лишних кликов мышью.
Использование клавиши "Tab" является эффективным способом добавления новой строки в Excel, который экономит время и повышает производительность работы с электронными таблицами.
| № | Наименование | Количество |
|---|---|---|
| 1 | Продукт 1 | 10 |
| 2 | Продукт 2 | 5 |
| 3 | Продукт 3 | 8 |
Использование функции "Заполнить"
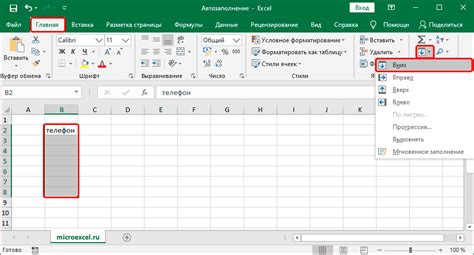
Функция "Заполнить" является мощным инструментом, позволяющим автоматически генерировать последовательности значений в ячейках. Она может быть использована не только для заполнения числовых данных, но также и для создания текстовых шаблонов, дат, времени и других типов информации. При использовании этой функции важно учитывать особенности ее настройки и параметров, чтобы получить нужный результат.
Начать использование функции "Заполнить" можно, выбрав нужную ячейку в таблице и активируя вкладку "Редактирование" на панели инструментов Excel. Затем следует выбрать опцию "Заполнить", после чего появится раскрывающееся меню с доступными вариантами заполнения.
Настройка функции "Заполнить" позволяет выбрать не только базовые варианты заполнения (например, числовые последовательности или повторение шаблона), но и применить дополнительные опции, такие как автоматическое расширение формул или установка своих пользовательских шаблонов.
Кроме того, функция "Заполнить" может быть использована для автоматического заполнения значений на основе имеющихся данных. Например, можно скопировать значения из одной ячейки и распределить их по всей необходимой области таблицы, сэкономив время и усилия при заполнении больших массивов информации.
Вопрос-ответ

Как добавить новую строку в Excel?
Чтобы добавить новую строку в Excel, следует выбрать ряд, находящийся ниже места, где хотите вставить новую строку. Затем в контекстном меню нужно выбрать опцию "Вставить" и нажать на "Строку", после чего новая строка будет добавлена.
Есть ли альтернативные способы добавления новой строки в Excel?
Да, помимо контекстного меню, можно использовать комбинацию клавиш "Ctrl" + "+". Зажмите клавишу "Ctrl" и нажмите на "+" на цифровой клавиатуре, и новая строка будет вставлена. Также можно выбрать нужный ряд и в группе "Ячейки" на вкладке "Главная" нажать на кнопку "Вставить" и выбрать опцию "Строку".
Могу ли я вставить несколько новых строк сразу в Excel?
Да, можно вставить несколько новых строк одновременно в Excel. Для этого следует выбрать несколько рядов, эквивалентных количеству необходимых строк, и воспользоваться любым из указанных способов вставки новой строки.
Могу ли я добавить новую строку в определенное место таблицы в Excel?
Да, можно добавить новую строку в определенное место таблицы в Excel. Для этого следует выбрать ряд, находящийся ниже желаемого места вставки, нажать правой кнопкой мыши и выбрать опцию "Вставить" в контекстном меню. Затем выберите "Строку" и новая строка будет вставлена в нужное место.
Есть ли способ автоматической вставки новых строк в Excel?
Да, в Excel есть такой способ - авторасширение. Если нужно вставить новую строку в конце таблицы, достаточно начать печатать данные в последней видимой ячейке, затем нажать клавишу "Enter" и автоматически будет добавлена новая строка с пустыми ячейками.
Как добавить новую строку в Excel?
Для добавления новой строки в Excel следует щелкнуть на номере строки, которая находится снизу от новой строки, которую нужно вставить, нажать правой кнопкой мыши и выбрать пункт "Вставить". Новая строка будет добавлена над выбранной строкой.



