Вы хотите сохранить интересный момент из видео, зарегистрировать ошибку или сделать снимок экрана для демонстрации своего рабочего стола? Все это можно сделать с помощью скриншота на вашем персональном компьютере! Вне зависимости от того, какими навыками вы обладаете, мы предлагаем вам простую и подробную инструкцию о том, как сделать скриншот на ПК.
С помощью этого надежного метода вы сможете запечатлеть ценные моменты в неповторимых изображениях. Независимо от того, нужно ли вам это для работы, учебы или просто для забавы, скриншоты позволяют захватить то, что у вас есть на экране, и сохранить это в хорошем качестве. Разнообразные ситуации требуют разных подходов. Некоторые пользователи предпочитают использовать встроенные инструменты операционной системы, в то время как другие предпочитают специальные программы третьих сторон. Обратите внимание, что вам не обязательно использовать платные программы или специальное программное обеспечение, предлагаемые различными производителями. В этой статье мы рассмотрим различные способы снятия скриншотов на ПК, какими бы простыми или сложными они ни казались.
Сделать скриншот на ПК - задача, которая может показаться запутанной для неподготовленного глаза. Однако не стоит беспокоиться! В случае с ПК (настольным компьютером или ноутбуком), есть несколько удобных способов для выполнения этой операции. Некоторые требуют нажатия всего одной кнопки, а другие предлагают несколько дополнительных функций для улучшения снимка. Благодаря нашей подробной инструкции и полезным советам вы сможете освоить все необходимые методы и выбрать наиболее удобный для вас способ сделать скриншот на своем ПК, без какой-либо сложности или неудобств.
Важные инструменты для создания отображения экрана

Для успешного создания изображения экрана вашего компьютера существуют несколько необходимых инструментов, которые позволят вам захватить интересующую вас информацию и сохранить ее в виде скриншота. Определение правильных инструментов поможет вам выполнять эту задачу более удобно и эффективно.
В первую очередь, вам понадобится программа или утилита для создания скриншотов. Существует множество программ, которые предоставляют эту возможность, и выбор подходящего варианта зависит от ваших предпочтений и потребностей. Некоторые из них предлагают расширенные функции и возможности редактирования, в то время как другие являются более простыми и легкими в использовании.
Кроме программы для создания скриншотов, вам понадобится активный экран, который вы хотите запечатлеть. Экран может быть любого рода: рабочий стол, окно программы, веб-страница или что-то еще. Важно обратить внимание на то, что то, что находится на экране, должно быть отображено и привлекать ваше внимание в момент создания скриншота.
Дополнительные инструменты, которые могут оказаться полезными, - это клавиатура и мышь. Они позволяют вам взаимодействовать с вашим компьютером и выбирать нужные элементы на экране. Клавиатура предоставляет доступ к сочетаниям клавиш, которые можно использовать для запуска программы создания скриншота или сохранения скриншота на вашем компьютере. Мышь, с другой стороны, дает вам возможность точно выбирать области экрана, которые вы хотите захватить.
В целом, правильный выбор программы для создания скриншота, активного экрана и удобных инструментов важен для успешного создания скриншота вашего рабочего стола, программы или веб-страницы. Они обеспечивают удобство использования и эффективность процесса создания скриншотов на вашем ПК.
Приемы для создания качественного изображения экрана

1. Выбор оптимального момента: Важно выбрать идеальный момент для создания скриншота, чтобы зафиксировать нужную информацию или событие. Запомните, что визуальная составляющая играет ключевую роль в создании качественного скриншота, поэтому постарайтесь выбрать момент, когда все элементы интерфейса выглядят наиболее привлекательно и четко.
2. Композиция и рамка: Внимательно рассмотрите композицию скриншота, чтобы создать баланс между основными объектами и элементами интерфейса. Используйте рамки или другие графические элементы, чтобы добавить структуру и визуальный интерес к вашему скриншоту.
3. Освещение и контрастность: Обратите внимание на освещение и контрастность вашего скриншота. Подберите оптимальные настройки экрана и убедитесь, что основные элементы на вашем скриншоте хорошо видны и четко различимы.
4. Отказ от слишком многих деталей: Не забывайте, что скриншоты должны быть понятными и легко воспринимаемыми. Избегайте перегруженности информацией и излишней детализации, выбирайте только самые важные элементы для отображения на вашем скриншоте.
5. Профессиональные инструменты: Используйте специализированные программы или инструменты для создания и редактирования скриншотов. Они предлагают больше возможностей для настройки и улучшения вашего изображения.
Следуя этим приемам, вы сможете создавать высококачественные и привлекательные скриншоты, которые максимально полно передадут информацию и привлекут внимание к вашему контенту.
Сохранение скриншота на персональном компьютере: несколько полезных приемов

1. Используйте комбинацию клавиш Печать экрана (Print Screen) или Снимок экрана (PrtScn).
Одним из самых простых способов сохранить скриншот на ПК является использование комбинации клавиш Печать экрана или Снимок экрана. Когда вы нажимаете эту комбинацию, компьютер сохраняет изображение экрана в буфер обмена. После этого вы можете открыть программу для редактирования изображений, вставить скриншот из буфера обмена и сохранить его на вашем компьютере.
2. Используйте специальные программы для создания и редактирования скриншотов.
На рынке существует множество программ, позволяющих создавать и редактировать скриншоты. Эти программы обычно имеют ряд дополнительных функций, таких как выделение определенной области экрана, добавление текста и стрелок, а также возможность сохранять скриншоты в различных форматах. Поискайте и выберите программу, которая наиболее подходит для ваших потребностей.
3. Используйте расширения браузера для создания скриншотов веб-страниц.
Если вы хотите сохранить скриншот только веб-страницы, то вы можете воспользоваться расширениями браузера. Многие браузеры предлагают дополнения, которые позволяют создавать скриншоты только того содержимого, которое отображается на экране веб-страницы. Установите соответствующее расширение и следуйте инструкциям для сохранения скриншота.
Не забывайте, что сохранение скриншотов может помочь в ваших работе, обучении или различных ситуациях. Освоение некоторых простых приемов и использование подходящих инструментов позволят вам с легкостью сохранять и делиться скриншотами на вашем ПК.
Основные шаги обработки снимков экрана
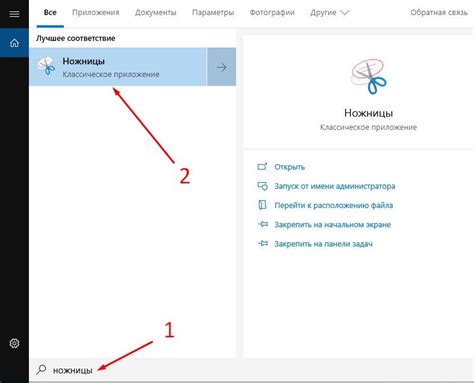
Одним из первых шагов обработки скриншотов является обрезка изображения, чтобы удалить ненужные элементы. Вы можете воспользоваться инструментами редактирования изображений, такими как Photoshop или GIMP, или использовать встроенные функции просмотра и редактирования, доступные в системе.
После обрезки вы можете приступить к изменению размера скриншота, чтобы он соответствовал вашим потребностям. Выберите подходящий инструмент для изменения размера изображения и укажите требуемые размеры в пикселях или процентах.
Далее, вы можете внести различные корректировки в цвета и контрастность скриншота, чтобы улучшить его внешний вид и сделать его более привлекательным. Существует множество инструментов для этого, таких как яркость/контрастность, насыщенность/оттенок, уровни и кривые.
Если вам требуется добавить комментарии или выделить определенную часть скриншота, вы можете воспользоваться функцией аннотации или вставки текста. Это позволит вам привлечь внимание к конкретным деталям и сделать ваш скриншот более понятным.
В конце процесса обработки вы можете сохранить ваш отредактированный скриншот в нужном вам формате, например, в формате JPEG или PNG. Убедитесь, что вы выбрали наилучшие настройки сжатия и сохранения, чтобы изображение оставалось четким и с минимальными искажениями.
Распространенные трудности и эффективные решения при создании снимков экрана на персональном компьютере

При работе с созданием снимков экрана на персональном компьютере могут возникать определенные сложности, с которыми сталкиваются многие пользователи. В этом разделе мы рассмотрим несколько распространенных проблем и предложим решения для успешного выполнения данной задачи.
1. Проблема: Неверно выбранный область для снимка
Иногда пользователи сталкиваются с проблемой определения точной области, которую они хотят захватить на снимке экрана. В таких случаях часто возникают размытость или лишняя информация на полученном изображении.
Решение: Для более точного и четкого обозначения нужной области можно использовать инструменты скриншота, которые позволяют выделить и зафиксировать нужную область на экране. Также полезно ознакомиться с функциями обрезки и редактирования снимков экрана, чтобы улучшить конечный результат.
2. Проблема: Неверное разрешение и размер снимка
Не всегда первоначальное разрешение или размер снимка соответствуют требованиям или намерениям пользователя. В результате снимки могут быть слишком маленькими, размытыми или иметь неправильные пропорции.
Решение: Перед созданием снимка экрана стоит ознакомиться с доступными опциями для настройки размера и разрешения изображений. В большинстве приложений или утилит есть возможность выбрать нужный размер, изменить пропорции и настроить качество изображения перед сохранением.
3. Проблема: Неожиданное появление курсора мыши на снимке
При создании скриншота часто возникает проблема с появлением курсора мыши, который может нежелательно перекрывать важные элементы или содержимое на снимке экрана.
Решение: Большинство инструментов для создания скриншота предоставляют опцию скрыть курсор мыши перед снимком. Также можно воспользоваться возможностями редактирования и удалить курсор после создания снимка.
4. Проблема: Отсутствие необходимых инструментов для создания скриншота
Иногда пользователи могут столкнуться с проблемой отсутствия специализированных программ или инструментов для создания скриншотов на своем компьютере.
Решение: В операционных системах часто есть встроенные инструменты для создания скриншотов, которые можно использовать без установки дополнительных программ. Если таких инструментов нет, можно обратиться к стороннему программному обеспечению или онлайн-сервисам для создания и редактирования снимков экрана.
Вопрос-ответ

Как сделать скриншот на ПК?
Чтобы сделать скриншот на ПК, вам необходимо нажать клавишу "Print Screen" или "PrtSc" на клавиатуре. Затем откройте любое графическое приложение, такое как Paint или Photoshop, и вставьте скриншот с помощью комбинации клавиш Ctrl + V. После этого сохраните изображение на жестком диске или в облаке.
Как сделать скриншот только выбранной области на ПК?
Чтобы сделать скриншот только выбранной области на ПК, нажмите комбинацию клавиш "Win + Shift + S". После этого экран затемнится, и вы сможете выбрать нужную область. После выделения области скриншот автоматически сохранится в буфер обмена. Откройте любое графическое приложение и вставьте скриншот с помощью комбинации клавиш Ctrl + V. Затем сохраните его по желанию.



