В мире цифровых технологий существует множество полезных инструментов и программ, которые делают нашу жизнь проще и удобнее. Один из таких инструментов – это электронная таблица, которая широко используется в офисной работе, студенческих проектах и личной финансовой отчетности. Как опытные пользователи знают, электронные таблицы могут быть весьма гибкими и мощными инструментами для обработки данных и представления информации.
Сегодня мы поговорим о методе объединения ячеек в форме плюсика, который позволяет компактно организовать данные в таблице и группировать их согласно определенным критериям. Это особенно полезно, когда нужно визуально выделить связанные значения или предоставить итоговую информацию с сохранением структуры иерархии.
Этот метод также известен как объединение ячеек в виде дерева или схлопывание групп. Он позволяет создать компактный и наглядный обзор данных, повышая удобство использования электронных таблиц. В результате объединения ячеек в плюсиком, можно с легкостью организовать иерархическое представление данных, облегчающее восприятие и анализ информации.
На примере популярного программного продукта, предлагаемого в рамках данной статьи, мы познакомимся с основами объединения ячеек в плюсиком и рассмотрим шаги, необходимые для использования этой функции. Так что держите в руках свою электронную таблицу и готовьтесь к открытию новых возможностей!
Основы группировки данных в программе Microsoft Excel
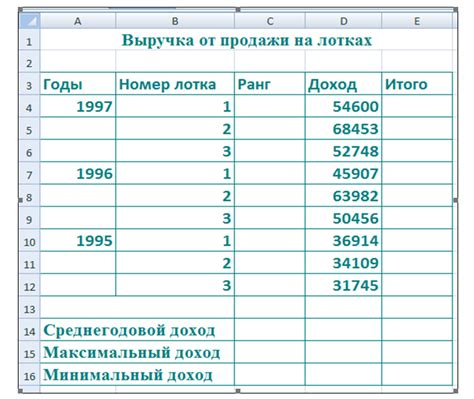
Раздел об основных принципах группирования информации в Microsoft Excel представляет обширный комплекс знаний, необходимый для улучшения структуры и организации данных в различных таблицах. Правильная группировка может значительно облегчить анализ информации, улучшить понимание ее структуры и способствовать лучшему восприятию данных.
1. Использование свернутых строк и столбцов
Один из основных способов группировки данных в Excel – это использование свернутых строк и столбцов. При сворачивании строк или столбцов можно скрыть детализированные данные и демонстрировать только общую информацию. Это позволяет упростить визуализацию таблицы, выделив основные группы данных и обобщенные значения.
2. Использование подсчета сумм, средних значений и других агрегирующих функций
Excel предоставляет множество встроенных функций для агрегации данных, таких как сумма, среднее значение, максимум, минимум и другие. Использование этих функций позволяет группировать данные по определенным категориям и получать итоговые значения для каждой группы. Такой подход очень полезен при анализе больших объемов информации.
3. Создание сводных таблиц
В Excel также доступна функция создания сводных таблиц, которая позволяет автоматически группировать данные и проводить агрегацию по разным столбцам и строкам. Сводные таблицы позволяют быстро анализировать большие объемы информации и находить связи между различными категориями. Этот инструмент часто используется для создания отчетов и динамического анализа данных.
- Использование свернутых строк и столбцов
- Использование подсчета сумм, средних значений и других агрегирующих функций
- Создание сводных таблиц
Процесс организации данных с помощью раскрытия групп в Excel

Для упорядочения и анализа больших объемов данных в Excel существуют различные инструменты, включая функцию раскрытия групп. Раскрытие групп позволяет создать иерархическую структуру в таблице, что облегчает навигацию и упрощает визуальное представление информации.
В процессе организации данных с помощью раскрытия групп в Excel следует несколько ключевых шагов:
Шаг 1: Установка группировки
Перед тем как начать группировать данные, необходимо выделить ячейки, которые нужно организовать в группы. Выделение можно произвести, щелкнув и перетащив мышкой для выбора нужных ячеек.
Шаг 2: Выполнение группировки
После выделения нужных ячеек, можно выполнить группировку данных. Для этого следует выбрать соответствующую опцию на панели инструментов «Данные» или использовать комбинацию клавиш. Группировка может быть выполнена по столбцам или строкам.
Шаг 3: Раскрытие групп
После выполнения группировки данных, каждая группа будет представлена плюсиком или минусиком, который можно нажать для раскрытия или скрытия содержимого группы. Это позволяет упростить просмотр информации и сделать таблицу более компактной.
Шаг 4: Управление группами
В Excel предусмотрены различные инструменты для управления группами. Например, можно раскрыть или скрыть все группы одновременно, а также изменить уровень иерархии группировки.
Шаг 5: Форматирование данных
После проведения группировки данных можно приступить к их форматированию. Excel предлагает различные возможности для стилизации и настройки внешнего вида таблицы, включая изменение шрифтов, цветов, рамок и множество других опций, которые помогут сделать таблицу более наглядной и запоминающейся.
Все эти шаги в совокупности позволяют сделать организацию и анализ данных в Excel более эффективным и удобным. Группировка данных с помощью раскрытия групп позволяет легко навигироваться по большим объемам информации и делает таблицу более компактной, что упрощает ее визуализацию и анализ.
Дополнительные возможности группирования данных в Excel
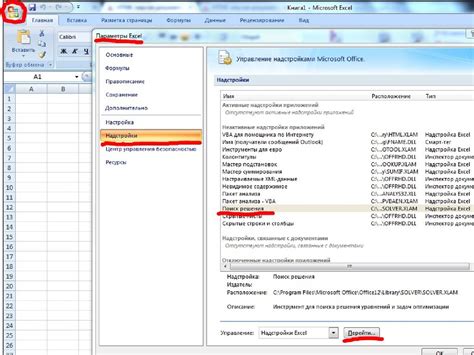
- Иерархическое группирование
- Группирование по столбцам и строкам
- Группирование с помощью формул
- Группирование с использованием условий
Иерархическое группирование позволяет создать структуру данных, где каждый уровень группировки содержит в себе подуровни, что обеспечивает более глубокий анализ информации. Группирование по столбцам и строкам позволяет не только скрыть выбранные данные, но и изменить их порядок отображения для более удобного анализа. Группирование с помощью формул позволяет учитывать различные условия при определении групп, что особенно полезно при работе с большим объемом данных. Наконец, группирование с использованием условий позволяет создать группы на основе определенных критериев, таких как значения, текст или другие параметры.
Все эти дополнительные возможности группирования в Excel позволяют максимально адаптировать организацию данных под свои потребности и обеспечить более удобный и эффективный анализ информации.
Вопрос-ответ

Как можно сгруппировать данные в Excel с помощью плюсика?
Для сгруппирования данных в Excel с помощью плюсика необходимо выделить строки или ячейки, которые нужно сгруппировать, а затем нажать на пиктограмму с плюсиком (+) рядом с выбранными ячейками или строками. После этого данные будут сгруппированы, и вы сможете свернуть или развернуть группы данных по необходимости.
Какие преимущества имеет группирование данных с помощью плюсика в Excel?
Группирование данных с помощью плюсика в Excel имеет несколько преимуществ. Во-первых, оно позволяет легко организовать и структурировать большие объемы данных, делая их более понятными и удобными для анализа. Во-вторых, группирование позволяет сворачивать лишние детали и сосредотачиваться на основной информации. В-третьих, такой способ группирования данных позволяет экономить место на экране и сокращать количество прокручиваний при работе с таблицами.
Какие данные могут быть сгруппированы с помощью плюсика в Excel?
С помощью плюсика в Excel можно сгруппировать различные типы данных. Например, строки таблицы, содержащие однотипную информацию, могут быть сгруппированы для более легкого отображения. Также можно сгруппировать числовые данные, чтобы видеть общую сумму или среднее значение. Кроме того, можно сгруппировать даты, текстовые значения и другие типы данных, в зависимости от потребностей и структуры таблицы.
Можно ли раскрыть или свернуть все группы данных одновременно в Excel?
В Excel есть возможность раскрыть или свернуть все группы данных одновременно. Для этого необходимо найти пиктограмму с плюсиком и минусом («-»), которая находится около верхнего уровня группировки, и щелкнуть по ней два раза. Это позволит развернуть или свернуть все группы данных в таблице одновременно.
Каким образом можно изменить порядок группирования данных в Excel?
Если вам нужно изменить порядок группирования данных в Excel, вы можете просто перетащить строки или ячейки в нужное место в таблице. Например, чтобы изменить порядок группировки строк, можно выделить несколько строк, щелкнуть на них правой кнопкой мыши и выбрать пункт меню "Переместить" или "Копировать". Затем щелкните правой кнопкой мыши в нужной позиции и выберите опцию "Вставить сдвиг только формул". Это позволит изменить порядок группировки данных в таблице.



