У вас есть возможность определить, что будет отображаться при каждом запуске браузера Edge. Зачастую, заставка запуска браузера несет некоторую информацию о пользователе и его предпочтениях: в виде блоков с популярными сайтами, поисковой строкой или просто яркими и красивыми картинками. Однако, что, если вы захотите полностью управлять начальным экраном, сделав его более функциональным и удобным для своих задач?
Ответ прост: настройка вашей страницы старта Edge. Самый первый экран, который пользователь видит после запуска, может быть создан именно таким образом, как удобно вам. Для этого не требуется особых навыков программирования, достаточно всего лишь набора нескольких действий.
Сегодня мы расскажем вам о том, как вам легко и просто сделать страницу стартовой на браузере Edge. Вы узнаете о различных способах настройки начального экрана, о возможности добавления закладок, настройке поисковых систем и других дополнительных функций. Снаружи вашего браузера будет отображаться то, что действительно важно и полезно именно вам – всего за несколько простых шагов.
Преимущества установки страницы стартовой
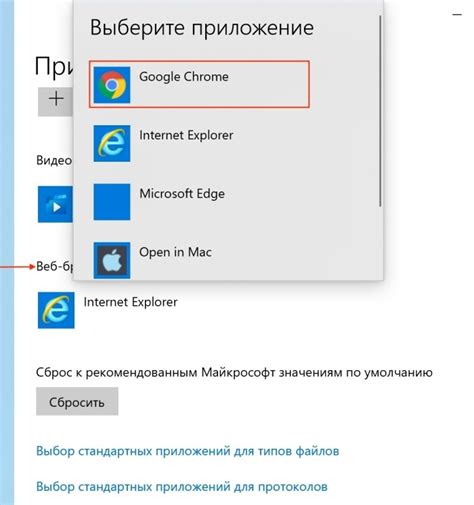
Установка страницы в качестве стартовой в браузере Edge обеспечивает ряд значительных преимуществ, которые способствуют удобству и эффективности пользователя.
| Удобство и быстрый доступ | Позволяет сократить количество кликов и времени, затраченных на поиск нужного сайта или информации. При запуске браузера страница стартовой автоматически появится во вкладке, что упростит навигацию и позволит быстро начать искать необходимую информацию. |
| Персонализация | Страница стартовой может быть настроена в соответствии с личными предпочтениями пользователя. Возможность добавления закладок, виджетов, быстрого доступа к часто посещаемым сайтам или используемым приложениям позволяет создать индивидуальное пространство, отражающее интересы и потребности каждого пользователя. |
| Информационный поток | Страница старотвой может содержать виджеты с последними новостями, погодой, курсами валют и другими полезными элементами. Это позволяет получать актуальную информацию без необходимости отдельного поиска, что удобно и экономит время пользователя. |
| Улучшение производительности | Загрузка страницы стартовой происходит при запуске браузера, что позволяет распределить нагрузку на процесс запуска страниц между операционной системой и самим браузером. В результате, пользователь получает более быстрый доступ к нужной информации и повышает общую эффективность работы в сети. |
Установка страницы стартовой в Edge позволяет пользователю настроить браузер на свой лад, сделать его персональным и максимально удобным для себя. Благодаря улучшению доступа к информации, экономии времени и повышенной производительности, использование стартовой страницы становится важной составляющей эффективной и комфортной работы с браузером.
Открытие настроек веб-браузера Edge
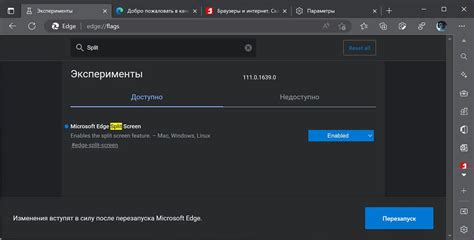
Для настройки стартовой страницы в браузере Edge необходимо ознакомиться с процессом открытия настроек этого веб-приложения.
Для начала, нужно найти и открыть раздел "Настройки" в браузере Edge. В этом разделе пользователь сможет управлять различными параметрами, в том числе настройкой стартовой страницы.
Для доступа к настройкам Edge, необходимо найти кнопку меню браузера. Эту кнопку можно обнаружить в верхнем правом углу окна браузера, и она представляет собой иконку с тремя горизонтальными точками. При нажатии на эту кнопку откроется выпадающее меню.
В выпадающем меню нужно выбрать пункт "Настройки". После выбора этого пункта откроется новая вкладка или окно, в котором пользователю будут доступны различные настройки Edge.
Теперь, находясь в разделе "Настройки" браузера Edge, пользователь сможет найти и изменить настройки стартовой страницы, выбрав соответствующую опцию или вводя нужный URL в поле стартовой страницы.
Открытие настроек Edge - это несложный процесс, который позволяет пользователям индивидуально настроить браузер в соответствии с их предпочтениями и потребностями.
Выбор страницы начала работы
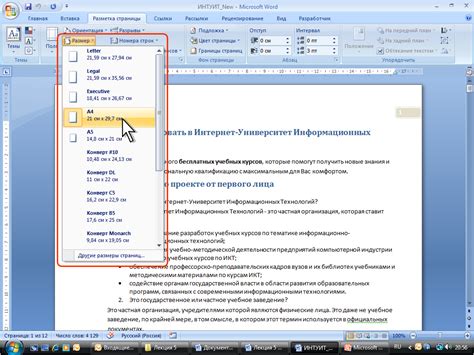
В данном разделе мы рассмотрим способы настройки и выбора страницы, которая будет открываться при запуске браузера Microsoft Edge. Предлагаем вам ознакомиться с несколькими вариантами, чтобы настроить персонализированный опыт использования браузера.
1. Загрузка конкретного веб-сайта: Если вы предпочитаете всегда начинать работу с определенным веб-сайтом, вы можете указать его в качестве вашей стартовой страницы. Таким образом, каждый раз при запуске браузера вы мгновенно окажетесь на этом веб-сайте и сможете сразу использовать его функционал.
2. Открытие новой вкладки с группой страниц: Если ваша работа требует одновременного доступа к нескольким веб-ресурсам, вам может понравиться функция открытия новой вкладки с группой страниц. Вы сможете создать свою собственную коллекцию сайтов, которые всегда будут доступны сразу после запуска браузера.
3. Установка панели быстрого доступа: Если вы часто используете определенные веб-сайты или веб-приложения, вы можете добавить их в панель быстрого доступа. Таким образом, при запуске браузера вам будет легко и быстро перейти на нужный ресурс одним нажатием. Это отличное решение для повышения эффективности вашей работы в интернете.
4. Страница новости или деловые новости: Если вы хотите быть в курсе последних новостей или требуется оперативно получать информацию связанную с вашей работой, рекомендуется установить страницу новостей в качестве вашей стартовой страницы. Таким образом, вы сразу окажетесь на нужной информационной площадке при запуске браузера.
Выбор стартовой страницы - это индивидуальная настройка, позволяющая каждому пользователю браузера Microsoft Edge создать персонализированный опыт работы с сетью Интернет. Выберите вариант, который наиболее соответствует вашим потребностям и предпочтениям, чтобы максимально оптимизировать свое время и повысить эффективность использования браузера.
Добавление стартовой страницы
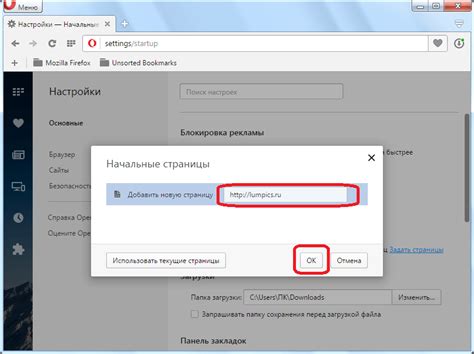
В данном разделе мы рассмотрим процесс настройки стартовой страницы в браузере Microsoft Edge, позволяющий устанавливать предпочитаемый веб-ресурс в качестве главной при каждом запуске.
Для добавления стартовой страницы необходимо произвести несколько простых действий. Во-первых, откройте настройки браузера Edge, где вы сможете найти соответствующую функцию. Затем выберите пункт "Настроить страницы", который позволит вам определить предпочитаемый сайт в качестве стартовой.
После того, как вы откроете раздел "Настроить страницы", найдите опцию "Добавить новую страницу" или схожую с ней. Введите URL адрес веб-ресурса, который вы хотели бы сделать стартовой страницей, и сохраните внесенные изменения. Теперь при каждом запуске браузера Edge вы будете переходить непосредственно на этот сайт.
Учитывайте, что вы также можете добавить несколько страниц и установить для каждой из них свои параметры. Это позволит быстро переключаться между разными веб-ресурсами при запуске браузера.
Сохранение настроек

В данном разделе рассмотрим процесс сохранения изменений, сделанных в настройках браузера, которые позволят сделать страницу стартовой. Опишем шаги, которые необходимо выполнить для сохранения новых настроек и установки желаемого сайта в качестве стартовой страницы.
Успешное выполнение задачи
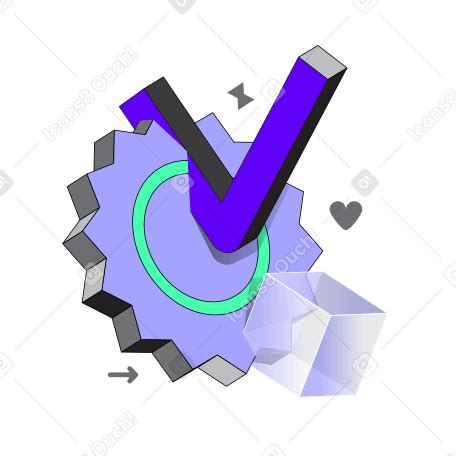
В данном разделе мы рассмотрим несколько методов, которые позволят изменить стартовую страницу в браузере Microsoft Edge на ту, которая будет удобной и функциональной для вас. Ниже приведены несколько процедур, которые помогут вам успешно выполнить данную задачу.
- Изменение настроек браузера: воспользуйтесь встроенным меню настроек, где можно указать желаемую стартовую страницу.
- Установка расширений: некоторые расширения позволяют изменить стартовую страницу или предлагают альтернативные варианты интерфейса.
- Использование закладок: создайте закладку со страницей, которую хотите сделать стартовой, и установите ее в качестве домашней страницы.
Эти методы позволят вам преобразить вашу стартовую страницу в браузере Microsoft Edge и настроить ее по своему усмотрению. Используйте рекомендации и выбирайте наиболее удобный и эффективный способ для себя.
Вопрос-ответ




