Современные ноутбуки – это мобильные устройства, которые обеспечивают нам свободу передвижения и работу в любом месте. Они позволяют нам осуществлять множество задач: от работы с документами до просмотра фильмов и игр. Однако, некоторые задачи могут оказаться не такими комфортными, как мы привыкли. Например, набор текста может занять больше времени, чем на обычной клавиатуре, или не все функциональные клавиши могут быть доступны во время игры. В таких случаях нам на помощь приходят выносные клавиатуры.
Выносные клавиатуры представляют собой удобное дополнение к нашим компьютерам. Они позволяют нам улучшить функциональность и удобство ввода текста, расширить возможности взаимодействия с программами и играми. Некоторые выносные клавиатуры оснащены специальными клавишами, которые упрощают навигацию по интернету или управление мультимедийными функциями. Они также могут быть сопряжены с нашими ноутбуками с помощью беспроводной связи или посредством USB-порта.
Однако, перед тем, как включить выносную клавиатуру на ноутбуке, необходимо учитывать несколько аспектов. Прежде всего, необходимо убедиться, что наш ноутбук поддерживает внешние клавиатуры и имеет соответствующие порты подключения. Также стоит учесть различные факторы, такие как размер клавиатуры, материал изготовления, раскладка и комфортность нажатия клавиш. Изучив все эти аспекты, мы сможем определить наиболее подходящую модель, которая удовлетворит наши потребности и предоставит максимум удобства при работе с ноутбуком.
Активация внешней клавиатуры на переносном компьютере: простые шаги
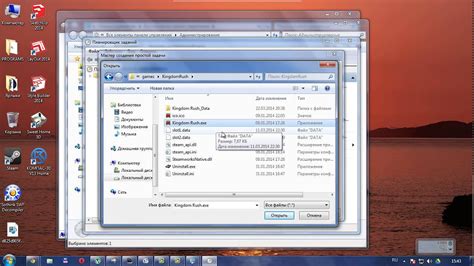
Рассмотрим подробные инструкции по активации дополнительного устройства ввода на переносных компьютерах. Данная функция позволяет использовать удобную и функциональную клавиатуру вместо встроенной в ноутбук. Следуя данным инструкциям, вы сможете не только подключить внешнюю клавиатуру, но и использовать ее в полной мере в своей работе или во время развлечений.
Шаг 1: проверьте доступность портов подключения
Перед тем, как приступить к подключению внешней клавиатуры, убедитесь, что ваш ноутбук оборудован соответствующим портом. Обычно это USB-порт. Проверьте наличие свободных портов для подключения клавиатуры и удостоверьтесь, что они не повреждены.
Шаг 2: выберите подходящую клавиатуру
Выберите подходящую внешнюю клавиатуру для вашего ноутбука. Обратите внимание на тип и интерфейс подключения, а также на дополнительные функции, которые могут быть полезны в вашей работе. Убедитесь, что выбранная клавиатура совместима с вашей операционной системой.
Шаг 3: установите драйверы (необходимо только в некоторых случаях)
В большинстве случаев, операционные системы автоматически устанавливают нужные драйверы для работы с внешней клавиатурой. Однако, в некоторых ситуациях, вам может потребоваться установить драйверы вручную. Обратитесь к инструкции по использованию клавиатуры или сайту производителя для получения соответствующих драйверов и инструкций по их установке.
Шаг 4: подключите клавиатуру к ноутбуку
Подключите внешнюю клавиатуру к свободному USB-порту на ноутбуке. Убедитесь, что соединение установлено надежно и ничего не помешает нормальной работе клавиатуры.
Шаг 5: активируйте внешнюю клавиатуру
После успешного подключения, операционная система автоматически обнаружит новую клавиатуру и активирует ее. В некоторых случаях вам может потребоваться перезагрузить ноутбук, чтобы изменения вступили в силу.
Теперь вы можете без проблем использовать внешнюю клавиатуру с вашим ноутбуком. В случае, если клавиатура не работает должным образом, проверьте правильность подключения, установку драйверов и совместимость с операционной системой. В случае необходимости, обратитесь к дополнительным инструкциям или сервисному центру для получения помощи в настройке и использовании внешней клавиатуры.
Способы подключения дополнительной клавиатуры к портативному компьютеру: основные методы

Когда возникает необходимость в использовании внешней клавиатуры с ноутбуком, есть несколько способов обеспечить такую связь. Различные методы подключения внешней клавиатуры позволяют пользователю выбрать оптимальный вариант для своих потребностей и предпочтений.
Одним из основных методов подключения дополнительного вводного устройства является использование USB-порта. USB-интерфейс широко распространен и совместим с большинством современных ноутбуков. Этот метод позволяет легко подключить внешнюю клавиатуру без необходимости дополнительных настроек. Просто вставьте usb-коннектор в свободный порт на ноутбуке и новая клавиатура будет готова к использованию.
Если ваш ноутбук не имеет свободных usb-портов или вы считаете, что использование проводной клавиатуры неудобно, можно рассмотреть вариант подключения беспроводной клавиатуры через Bluetooth-технологию. Благодаря данному методу, вы сможете связать клавиатуру с ноутбуком, не волнуясь о количестве доступных usb-портов. Настраивание подключения может потребовать небольших действий в системных настройках, но обычно этот процесс стандартен и понятен даже для среднестатистического пользователя.
Есть и другие методы, такие как использование специализированных адаптеров или базовых станций, которые могут предоставить дополнительные функциональные возможности по сравнению с простыми моделями клавиатур. Такие варианты подключения дополнительной клавиатуры ноутбуку более редки и используются в основном профессиональными пользователями или для решения специфических задач.
Необходимость в подключении внешней клавиатуры может возникнуть по разным причинам - расширение функциональности, повышение комфорта работы или замена поврежденного устройства. Независимо от причин, различные способы подключения позволяют выбрать оптимальное решение для обеспечения удобного и эффективного взаимодействия с ноутбуком.
Проверка соединения: увериться в корректном подключении клавиатурного устройства
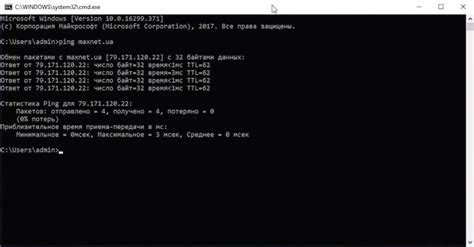
Следующий раздел посвящен проверке соединения клавиатуры для подтверждения правильного функционирования внешнего устройства в комплекте с портативным компьютером. В данном разделе мы представим необходимые шаги для осуществления проверки связи и убеждения в стабильном физическом соединении между ноутбуком и выносной клавиатурой.
| Шаг | Действие |
| 1 | Убедитесь, что клавиатура полностью подключена к ноутбуку. Проверьте, что коннектор правильно вставлен в соответствующий порт. |
| 2 | Проверьте кабель клавиатуры на наличие видимых повреждений или износа. Убедитесь, что провод не пережат или порван. |
| 3 | Оцените присутствие любых возможных препятствий между ноутбуком и клавиатурой, таких как другие провода или предметы. Устраните все препятствия или переместите устройства для обеспечения ненарушенной связи. |
| 4 | Проверьте, что соединительные порты на компьютере и клавиатуре сухие и чистые. Убедитесь, что порты не загрязнены пылью или другими частицами. |
| 5 | Если предыдущие шаги не помогли, попробуйте подключить клавиатуру к другому порту на ноутбуке или использовать другой компьютер для определения, является ли проблема связанной только с определенным устройством. |
Чтобы обеспечить надежное функционирование выносной клавиатуры на ноутбуке, рекомендуется выполнить все вышеуказанные шаги проверки соединения клавиатурного устройства. Это поможет исключить физические проблемы и убедиться в правильном подключении клавиатуры и ноутбука. В случае, если проблема с подключением клавиатуры не устраняется, обратитесь к руководству пользователя или свяжитесь с технической поддержкой производителя для получения дополнительной помощи.
Определение типа соединения клавиатуры: разъем USB или технология Bluetooth

В данном разделе рассмотрим способы определения типа соединения выносной клавиатуры, которая может использоваться с ноутбуком. При выборе внешней клавиатуры важно знать, какое соединение она использует, так как это может существенно повлиять на ее совместимость и подключение к устройству.
Определение типа соединения выносной клавиатуры происходит на основе возможности передачи сигнала между компьютером и устройством. Два основных типа соединений, на которые следует обратить внимание: разъем USB и технология Bluetooth.
| Тип соединения | Описание |
|---|---|
| Разъем USB | Клавиатура, подключаемая через USB-порт, требует физического подключения к ноутбуку посредством кабеля. Передача данных и питание осуществляются посредством этого разъема. Для определения наличия разъема USB достаточно обратить внимание на наличие порто. Клавиатуры с подключением по USB являются самым распространенным и стандартным вариантом. |
| Технология Bluetooth | Для определения использования технологии Bluetooth необходимо обратить внимание на наличие встроенного модуля Bluetooth в ноутбуке или использовать внешний USB-адаптер Bluetooth. Эта технология позволяет беспроводно соединять клавиатуру с ноутбуком, что обеспечивает удобство использования и свободу движения. |
Важно отметить, что некоторые клавиатуры могут поддерживать оба типа соединений, что позволяет выбрать наиболее удобный вариант для каждого конкретного случая. При выборе клавиатуры следует обратить внимание на ее совместимость с ноутбуком и предпочтения пользователя в отношении типа соединения.
Настройка клавиатуры в операционной системе Windows
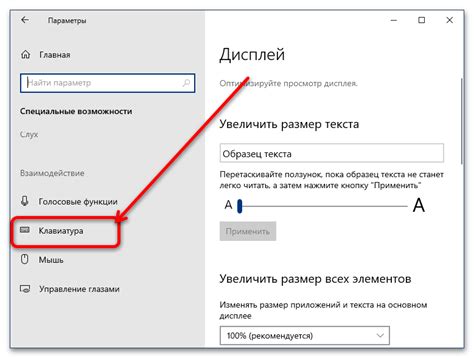
Этот раздел представляет основные шаги и рекомендации, помогающие настроить клавиатуру в операционной системе Windows таким образом, чтобы она соответствовала вашим предпочтениям и потребностям.
Первым шагом для настройки клавиатуры является доступ к панели управления, где вы можете изменить различные параметры клавиатуры. Вам потребуется найти и открыть пункт "Региональные параметры и язык" или "Язык и регион".
В этом разделе вы сможете настроить язык и раскладку клавиатуры, задать сочетания клавиш для быстрого доступа к определенным функциям, а также настроить другие параметры, такие как скорость повтора и задержку клавиш.
Кроме того, вы можете добавить или удалить типы клавиатуры, включая виртуальные и расширенные раскладки, чтобы расширить возможности вашей клавиатуры.
Настройки клавиатуры в Windows также предлагают возможность изменить язык ввода, добавить дополнительные языки и установить приоритет языков, если вы работаете с несколькими языками.
Важно помнить, что эти параметры могут отличаться в зависимости от версии операционной системы Windows, поэтому рекомендуется обращаться к документации и ресурсам, предоставленным Microsoft, для получения подробной информации о настройке клавиатуры в конкретной версии Windows, установленной на вашем компьютере.
Настройка языка ввода на внешней клавиатуре: изменение настроек

Изменение языковых настроек на выносной клавиатуре позволяет пользователю адаптировать ввод текста на этом устройстве согласно его предпочтениям и потребностям. Это влияет на язык, раскладку клавиатуры и другие параметры, обеспечивая более комфортный и эффективный опыт использования. В данном разделе рассмотрим, как изменить настройки языка ввода на вашей выносной клавиатуре.
Во-первых, для изменения настроек языка ввода на выносной клавиатуре, необходимо установить соответствующие языковые пакеты на вашем ноутбуке. Для этого можно воспользоваться системными настройками, где вы сможете добавить необходимые языки и раскладки клавиатуры.
После того, как языковые пакеты установлены, следующим шагом необходимо подключить выносную клавиатуру к вашему ноутбуку. Убедитесь, что она правильно подключена через USB-порт или беспроводное соединение.
Теперь, когда выносная клавиатура подключена и языковые пакеты установлены, перейдите к настройкам языка ввода. Для этого можно воспользоваться системным меню или панелью управления на вашем ноутбуке.
В настройках языка ввода выберите предпочитаемый язык и раскладку клавиатуры для использования с выносной клавиатурой. Здесь вы также можете настроить другие параметры, такие как методы ввода, автозамена или автокоррекция.
После завершения всех необходимых изменений, сохраните настройки и протестируйте их на выносной клавиатуре. Убедитесь, что выбранный язык и раскладка работают корректно и соответствуют вашим ожиданиям.
Внимательно следуйте указанным инструкциям и настройте язык ввода на вашей выносной клавиатуре согласно вашим потребностям. Это поможет повысить комфортность и эффективность вашего ввода текста на данном устройстве.
Решение проблем с распознаванием клавиш на подключенной внешней клавиатуре
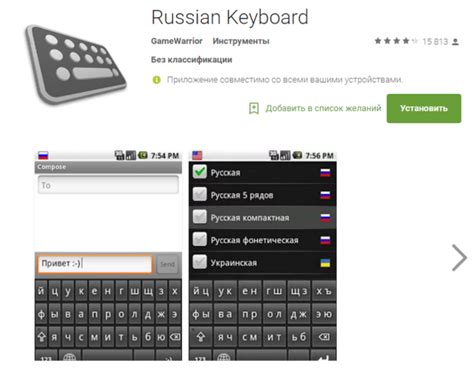
В данном разделе мы рассмотрим возможные трудности, с которыми вы можете столкнуться при использовании внешней клавиатуры с ноутбуком. Мы также предоставим рекомендации и решения для устранения этих проблем.
1. Проверьте правильность подключения клавиатуры. Убедитесь, что кабель надежно вставлен в порт USB. Если у вас беспроводная клавиатура, проверьте, что она подключена к ноутбуку через Bluetooth или другие поддерживаемые способы связи.
2. Перезагрузите компьютер. Иногда простое перезапуск системы может решить проблемы с распознаванием клавиш на внешней клавиатуре.
3. Проверьте настройки клавиатуры в операционной системе. Убедитесь, что раскладка клавиатуры и язык ввода настроены правильно. В некоторых случаях, внешняя клавиатура может использовать другую раскладку по умолчанию, поэтому вам может потребоваться изменить настройки.
4. Обновите драйверы клавиатуры. Проверьте сайт производителя вашей внешней клавиатуры и загрузите последние драйверы для вашей операционной системы. Установка обновленных драйверов может решить проблемы с распознаванием клавиш.
5. Воспользуйтесь другим портом USB. Если ваша внешняя клавиатура подключена через USB-порт, попробуйте подключить ее к другому доступному порту. Иногда проблема может быть связана с неисправностью конкретного порта.
Следуя этим рекомендациям, вы сможете устранить возможные проблемы с распознаванием клавиш на внешней клавиатуре и продолжить успешно использовать ее с вашим ноутбуком.
Выбор и применение дополнительных функциональных клавиш
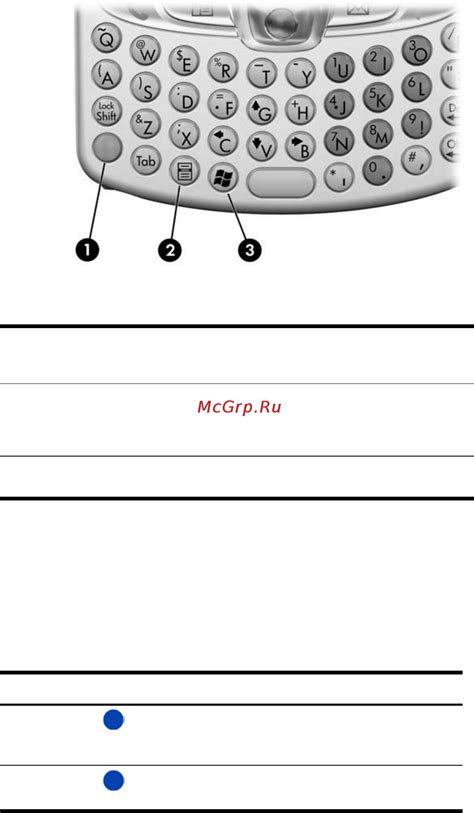
Уникальные функциональные возможности для повышения эффективности работы!
Разнообразие дополнительных функциональных клавиш на клавиатуре предоставляет пользователю широкий выбор дополнительных возможностей для оптимизации работы на компьютере. Эти клавиши предлагают гибкость и расширяют функциональность клавиатуры, что позволяет пользователю выполнять различные задачи без необходимости использования мыши или меню в программе.
Рассмотрим несколько важных аспектов выбора и применения дополнительных функциональных клавиш для увеличения производительности:
- Изучение функциональности - перед выбором клавиатуры с дополнительными функциональными клавишами, важно изучить и понять доступные ими функции. Каждая клавиша может быть настроена на активацию определенных команд, программ, макросов или даже выполнение нескольких операций одновременно. Понимание функциональности клавиш позволяет сделать максимально эффективный выбор.
- Программирование дополнительных клавиш - некоторые клавиатуры предлагают возможность программирования дополнительных функциональных клавиш. Это позволяет пользователям настроить клавиши на выполнение необходимых им команд, последовательностей действий или запуск определенных программ. Программирование клавиш под собственные требования значительно повышает эффективность и удобство использования клавиатуры.
- Интеграция с программным обеспечением - при выборе клавиатуры с дополнительными функциональными клавишами, рекомендуется учитывать требования программного обеспечения, которое вы используете. Некоторые программы могут поддерживать назначение дополнительных клавиш для определенных команд или действий. Перед выбором клавиатуры, проверьте, совместима ли она с вашими программами и может ли использование дополнительных клавиш сделать работу более эффективной в выбранных вами приложениях.
Необходимо помнить, что выбор и применение дополнительных функциональных клавиш зависит от индивидуальных нужд и предпочтений пользователя. Принимайте во внимание свои рабочие задачи, предпочтения по расположению клавиш, возможности программного обеспечения и требования по эффективности. Выбор и использование правильных дополнительных клавиш могут значительно упростить и ускорить вашу работу на компьютере, повысив производительность и комфортность.
Настройка и изменение предпочтений по раскладке клавиатуры

Первым шагом в настройке раскладки клавиатуры является выбор нужного языка ввода. Для этого откройте настройки операционной системы и найдите соответствующий раздел. Здесь вы сможете выбрать язык, который будет использоваться по умолчанию, а также добавить дополнительные языки для переключения.
Помимо выбора языка ввода, вы также можете настроить раскладку клавиатуры с помощью специальных программ или инструментов. Некоторые из них позволяют создать собственную индивидуальную раскладку в соответствии с вашими потребностями. Это может быть особенно полезно для программистов, писателей или людей, работающих с определенными языками.
Важно помнить, что изменение раскладки клавиатуры может потребовать времени на адаптацию и тренировку, особенно если вы привыкли к определенной раскладке. Однако, в долгосрочной перспективе, вложение времени и усилий в настройку и изменение раскладки клавиатуры может значительно улучшить вашу эффективность и комфорт при работе с компьютером.
Итак, теперь вы знаете, что есть возможность настроить и изменить раскладку клавиатуры в соответствии с вашими предпочтениями. Выберите подходящий язык ввода, изучите доступные инструменты для настройки раскладки и не забудьте потренироваться, чтобы успешно адаптироваться к новой раскладке. Удачи вам на этом пути к удобной и эффективной работе с клавиатурой!
Удобство использования специальных клавиш в процессе работы с портативным компьютером

Клавиша «Tab» выполняет функцию быстрого переключения между активными окнами и открывает возможность организовывать окна программ в удобном для пользователя порядке. Это особенно полезно при работе с несколькими приложениями одновременно.
Клавиша «Fn» позволяет использовать дополнительные функции на кнопках F1-F12. Например, нажатие Fn совместно с F5 может обновить страницу, а Fn совместно с F11 активирует полноэкранный режим.
Клавиша «Delete» предоставляет возможность быстрого удаления файлов и папок без необходимости использования контекстного меню и мыши. Также она может использоваться для удаления символов перед курсором при вводе текста.
Клавиши со стрелками упрощают перемещение курсора и прокрутку документов. Комбинация клавиш со стрелками позволяет быстро выделить текст или переместить курсор в нужную позицию.
Использование данных функциональных клавиш значительно облегчает и ускоряет работу с портативным компьютером. Они предоставляют возможность быстрого доступа к важным функциям и выполняют роль дополнительных инструментов для повышения продуктивности работы.
Сохранение настроек и использование профилей клавиатуры
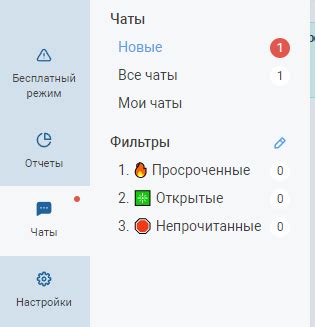
В данном разделе мы рассмотрим важный аспект работы с клавиатурой, который касается сохранения настроек и использования профилей. Использование выносной клавиатуры на ноутбуке дает возможность настроить ее по своему усмотрению, чтобы обеспечить максимальный комфорт и эффективность работы. Однако, как сохранить эти настройки, чтобы не приходилось настраивать клавиатуру заново каждый раз, когда происходит переключение между устройствами?
Один из методов сохранения настроек клавиатуры - использование профилей. Профиль клавиатуры представляет собой набор установок, которые можно сохранить и загрузить по мере необходимости. Каждый профиль может быть настроен индивидуально, учитывая предпочтения и потребности пользователя. Например, один профиль может быть оптимизирован для игр, другой - для работы с текстом, а третий - для программирования. В зависимости от выбранного профиля, настройки клавиатуры будут автоматически применяться.
Создание профилей клавиатуры предоставляет широкие возможности для пользователей адаптировать клавиатуру под собственные потребности. Вполне естественно, что у разных пользователей могут быть различные предпочтения по расположению клавиш, чувствительности или функциональным клавишам. Благодаря профилям, каждому пользователю доступна уникальная настройка клавиатуры, которая сохраняется и может быть быстро загружена при необходимости.
Вопрос-ответ




