В наше время создание качественных и привлекательных документов является неотъемлемой частью работы многих специалистов. Отчеты, презентации, статьи, все эти текстовые материалы требуют внимательного и профессионального подхода к форматированию и оформлению. Вам когда-нибудь хотелось привнести немного свежести и оригинальности в монотонное течение работы с текстом? Возможно, вы заинтересованы в том, чтобы ваша созданная бумага, коллекция букв, стала уникальной и запоминающейся?
Наши долгие исследования в области текстовых редакторов позволили нам найти решение, которое сделает документы более живыми и завлекающими внимание. Сегодня мы хотим представить вам уникальный и запатентованный метод включения мультяшной иконки-героя в текстовый редактор. В вашу работу добавится немножко шарма и игривости с помощью нашего нового дополнительного функционала. Отныне ваши тексты не будут скучными, а станут насыщенными и веселыми, захватывающими взгляд.
Наша команда дизайнеров и программистов разработала метод, который поможет вам добавить именитого персонажа, полюбившегося детям и взрослым, в ваш собственный текст. Внедряя нашу инновацию, ваши документы обретут новый облик и заиграют новыми красками. Мультипликационный герой, шутник и легенда советского киноиндустриала, станет вашим помощником, а также станет приятным элементом, радующим глаз не только автора, но и читателей. Наш метод не требует специальных навыков и знаний, и является идеальным выбором не только для профессионалов, но и для всех тех, кто хочет добавить оригинальности и индивидуальности своим текстам.
Установка дополнения Cheburashka в текстовый редактор Microsoft Office

В данном разделе мы рассмотрим процесс установки и настройки дополнения под названием Cheburashka для текстового редактора Microsoft Office. Данное дополнение позволяет значительно расширить функциональность редактора, обеспечивая возможность использования дополнительных инструментов и функций.
Для начала установки дополнения Cheburashka в текстовый редактор Microsoft Office необходимо выполнить несколько простых шагов. Прежде всего, откройте редактор Microsoft Office и перейдите в раздел "Настройки" или "Параметры". Затем найдите пункт "Дополнения" или "Плагины" и выберите его.
После этого, в открывшемся окне поиском найдите дополнение под названием "Cheburashka" или "Cheburashka Plugin". Далее, нажмите на кнопку "Установить" или "Добавить" рядом с названием дополнения.
После завершения процесса установки, редактор Microsoft Office будет перезапущен, чтобы применить изменения. После перезапуска редактора, вы сможете обнаружить в редакторе новые инструменты и функции, предоставленные дополнением Cheburashka.
Мы рекомендуем ознакомиться с дополнительной документацией и руководством пользователя по использованию дополнения Cheburashka, чтобы максимально эффективно воспользоваться всеми его возможностями.
Загрузка расширения с официального веб-ресурса, посвященного коллекции забавных персонажей.

В данном разделе мы рассмотрим процесс получения плагина, предназначенного для работы с известной коллекцией забавных персонажей, с веб-сайта, официально посвященного этой коллекции. Загрузка плагина осуществляется из доверенного источника, гарантирующего его безопасность, актуальность и совместимость с созданной программой.
Процесс загрузки начинается с посещения официального веб-сайта, предоставляющего доступ к плагину. Здесь вам необходимо найти соответствующую страницу, содержащую информацию о самом плагине, его функциональности и возможностях.
После ознакомления с предоставленной информацией, вы сможете приступить к загрузке плагина. Для этого на странице нужно найти специальную кнопку или ссылку, подразумевающую загрузку плагина. Рекомендуется проявить осторожность и проверить, чтобы ссылка вела на официальный сервер, чтобы исключить возможные риски безопасности.
После нажатия на кнопку загрузки, начнется скачивание необходимого файла плагина на ваше устройство. Скачанный файл будет иметь расширение, характеризующееся его форматом. Рекомендуется сохранить файл в безопасном месте на вашем компьютере для последующей установки плагина.
Теперь, когда загрузка плагина с официального веб-сайта успешно завершена, вы можете продолжить процесс инсталляции плагина в своей программе. Для этого следуйте инструкциям, предоставленным разработчиком плагина, чтобы гарантировать правильную и успешную установку.
Распаковка архивного файла с дополнением

Данный раздел посвящен процессу распаковки архива, содержащего необходимое дополнение. В данном контексте рассмотрим способы извлечения плагина, который будет использоваться в текстовом редакторе.
Распаковка архива является неотъемлемой частью установки дополнительных функций в приложении. В данном случае, процесс заключается в извлечении плагина из сжатого архива, который содержит необходимый набор инструментов и настроек для его работы.
Для начала, необходимо скачать архивный файл с плагином на компьютер. После загрузки, следует найти скачанный архив и выполнить процесс распаковки. Для этого, можно воспользоваться специальными программами-архиваторами, такими как
| WinRAR | 7-Zip | WinZip |
Инструменты архиваторов позволяют выбрать расположение для распаковки файла и указать путь, по которому будет извлечен плагин. Выбрав необходимые настройки, следует запустить процесс распаковки и дождаться его завершения.
После завершения распаковки, полученный плагин может быть использован в соответствующем приложении. Чтобы включить функционал плагина, требуется дальнейшее подключение и настройка в редакторе текста. Подробная информация по данным шагам доступна в соответствующем руководстве, прилагаемом к плагину.
Запуск инсталляционного файла
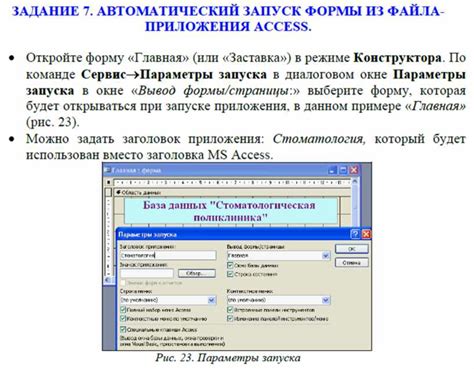
В данном разделе мы рассмотрим процесс запуска инсталляционного файла, который позволит вам установить и настроить новое приложение на вашем компьютере.
Перед началом процесса необходимо убедиться, что вы установлены как администратор компьютера, чтобы иметь необходимые права доступа. Кроме того, убедитесь, что вы загрузили правильный установочный файл с официального сайта разработчика или другого доверенного источника.
Процедура запуска инсталляционного файла может варьироваться в зависимости от операционной системы вашего компьютера. Обычно достаточно дважды щелкнуть по файлу с расширением .exe или .msi, чтобы начать процесс установки приложения.
Однако, в некоторых случаях может потребоваться выполнить дополнительные действия перед запуском или во время установки. Например, вам может быть предложено выбрать язык установки, согласиться с лицензионным соглашением или указать путь установки. Внимательно прочитайте все предлагаемые шаги и следуйте инструкциям на экране.
После успешного запуска инсталляционного файла, процесс установки автоматически начнется. Дождитесь завершения установки и, если требуется, выполните необходимые настройки, указанные в инструкции программы.
В завершение, не забудьте проверить созданный ярлык на рабочем столе или в меню "Пуск" для удобного доступа к установленному приложению. Теперь, после успешного запуска установочного файла, вы можете наслаждаться новым приложением и использовать его для решения различных задач.
| Что нужно сделать перед запуском: | Установиться как администратор компьютера |
| Откуда скачать установочный файл: | Официальный сайт разработчика или доверенный источник |
| Способы запуска: | Дважды щелкнуть по файлу .exe или .msi |
| Возможные дополнительные действия: | Выбор языка, согласие с соглашением, указание пути установки |
Активация нового дополнения в текстовом редакторе

В данном разделе будет рассмотрен процесс активации уникального дополнения в одном из самых популярных текстовых редакторов, который позволит вам расширить функциональность редактора и облегчить работу с текстами.
Для того чтобы воспользоваться новым дополнением, необходимо выполнить несколько простых шагов, которые позволят его активировать и использовать в работе.
| Шаг 1 | Откройте меню настроек. Это можно сделать при помощи соответствующей команды в верхней панели редактора или путем нажатия определенной комбинации клавиш. |
| Шаг 2 | В открывшемся окне настроек найдите раздел "Дополнения" или "Плагины". |
| Шаг 3 | Перейдите в раздел "Управление дополнениями" или "Установка плагинов", в зависимости от редактора. |
| Шаг 4 | Найдите в списке доступных дополнений нужное вам дополнение. |
| Шаг 5 | Активируйте дополнение, нажав соответствующую кнопку или выбрав определенный пункт меню. |
| Шаг 6 | После активации, новое дополнение будет готово к использованию. Вы сможете воспользоваться его функциональностью в процессе создания и редактирования текстовых документов. |
Следуя данным простым инструкциям, вы сможете без проблем активировать и использовать новое дополнение, расширяющее возможности вашего текстового редактора. Успешное выполнение этих шагов позволит вам оптимизировать работу с текстом и повысить свою эффективность.
Открытие текстового редактора и переход к настройкам

В этом разделе представлены инструкции и рекомендации о том, как взаимодействовать с текстовым редактором и перейти к пункту настроек. Здесь мы рассмотрим шаги, которые помогут вам найти необходимые функции и опции для настройки работы программы.
Открытие программы: начнем с того, чтобы открыть текстовый редактор на вашем устройстве. Вы можете использовать быстрый доступ через рабочий стол или меню "Пуск", либо выполнить поиск программы с помощью поисковой строки операционной системы.
Переход к настройкам: когда Word успешно запущен, вам потребуется перейти в раздел "Настройки". Обычно это можно сделать, выбрав соответствующий пункт в меню "Файл" или "Настройки" в верхней панели инструментов. Если точного наименования пункта нет, воспользуйтесь поиском в меню либо нажмите сочетание клавиш, которое вызывает окно настроек.
Следуйте инструкциям, представленным в этом разделе, чтобы открыть Word и управлять его настройками, обеспечивая более комфортное и эффективное использование программы.
Поиск персонажа Чебурашка в списке добавляемых модулей

Этот раздел статьи обращается к пользователям, которые заинтересованы в поиске и добавлении популярного персонажа Чебурашки в свои проекты. Вместо рассмотрения способов интеграции Чебурашки в Microsoft Word, здесь мы сосредоточимся на способах поиска и установки плагинов, которые содержат этого популярного персонажа.
Вовлечение популярного персонажа в текстовый редактор

Данная статья посвящена процессу интеграции знакомого персонажа в электронный инструмент, предназначенный для создания и редактирования текстовых документов.
Здесь вы найдете рекомендации о том, как придать уникальности вашим проектам, внедрив популярного персонажа в их содержание. Вы познакомитесь с информацией об электронных средствах, которые могут помочь вам в реализации этой идеи.
Вы узнаете о преимуществах использования известных персонажей, а также о том, как правильно интегрировать их в текстовые документы. Кроме того, статья предоставляет практические советы о том, как придать своим проектам индивидуальность и привлекательность с помощью подобной интеграции.
Основные возможности Cheburashka в программе Word
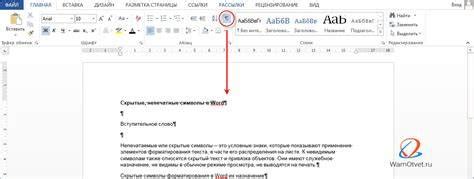
Раздел представляет обзор основных функций Cheburashka в текстовом редакторе Word, которые способны значительно упростить и улучшить работу с документами. Ниже приведены основные возможности и советы, как использовать их на практике.
- 1. Генерация таблиц. С помощью Cheburashka можно создавать таблицы различной сложности и форматирования. Это удобно для оформления данных, сравнительного анализа и организации информации. Важно помнить, что Cheburashka предлагает разнообразные настройки для таблиц, включая размеры ячеек, стили текста и цвета заполнения.
- 2. Создание списков. Эта функция позволяет упорядочить и организовать информацию, выделить важные моменты и улучшить структуру документа. С Cheburashka можно создавать как нумерованные, так и маркированные списки, а также менять их стили и форматирование.
- 3. Формулы и уравнения. Cheburashka предлагает возможность создания математических формул и уравнений в текстовом редакторе Word. Это полезно для написания научных статей, отчетов и других документов, где требуется использование математических символов и выражений. Чебурашка имеет интуитивно понятный интерфейс и предлагает множество доступных символов и функций.
- 4. Импорт и экспорт данных. Cheburashka обеспечивает возможность импорта и экспорта данных между различными форматами файлов. Это означает, что вы можете вставлять таблицы, графики, изображения и другие элементы из других программ или экспортировать документы в другие форматы для дальнейшего использования.
Используя указанные функции Cheburashka, пользователь может значительно ускорить и улучшить процесс работы с документами в программе Word. На практике, это значит, что вы сможете создавать более эффективные, удобочитаемые и профессионально оформленные документы.
Подсказка для наиболее зачастую применяемых команд
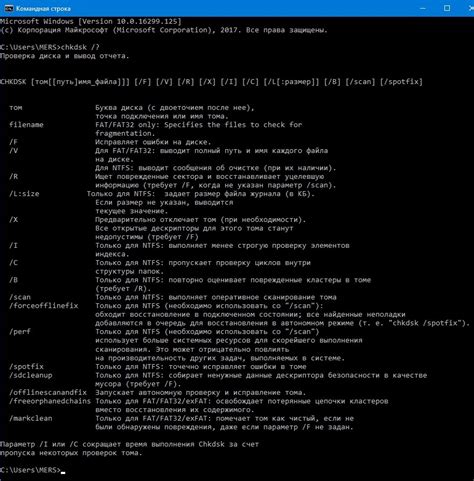
Этот раздел призван помочь вам освоить самые часто используемые команды для работы в текстовом редакторе. Здесь мы предоставим краткое описание и примеры применения этих команд, чтобы облегчить вам работу над вашими документами.
1. Создание нового документа:
- Новый документ
- Создать
- Открыть новый файл
2. Редактирование текста:
- Выделение текста
- Копирование и вставка текста
- Отмена и повтор действий
3. Форматирование текста:
- Изменение шрифта и размера текста
- Выравнивание текста
- Применение стилей к тексту
4. Работа с разделами и страницами:
- Добавление разделов и переход между ними
- Нумерация страниц
- Вставка страниц, разрывы страниц
5. Вставка и форматирование изображений:
- Вставка изображений в документ
- Обрезка и изменение размера изображений
- Добавление подписей и подпись изображения
Добавление удобной навигации с помощью закладок

Первым шагом в создании закладок является выбор подходящего текста или фразы, куда вы хотите добавить закладку. Затем, используя сочетание клавиш или соответствующую команду, вы можете пометить этот фрагмент текста как закладку. При этом стоит учитывать, что выбранный фрагмент текста будет использоваться в качестве якоря, который будет отображаться в списке закладок и служить ссылкой для быстрого доступа к разделу документа.
Очень важно давать закладкам значимые и информативные названия, чтобы обеспечить ясность и полезность при использовании. Название закладки должно четко отражать содержание раздела, чтобы пользователи могли легко определить, что они найдут, когда щелкнут на закладке. Также стоит учесть, что в документе может быть создано несколько закладок, поэтому важно выбрать названия, которые являются уникальными и хорошо различимыми.
После того как вы создали необходимое количество закладок, вы можете легко перемещаться между ними, щелкая на закладках или используя сочетание клавиш. Каждая закладка отображается в списке закладок, что позволяет визуально ориентироваться и быстро переходить к нужному разделу. Для еще большего удобства и эффективности вы можете использовать функцию "Переход к закладке", которая позволяет найти и выбрать нужную закладку из списка, осуществляя поиск по названию.
Вопрос-ответ

Какие шрифты содержат символ чебурашки в Word?
Шрифты "Webdings" и "Wingdings" содержат символ чебурашки в программе Word. Чтобы найти этот символ, нужно открыть диалоговое окно "Другие символы" и пролистать символы этих шрифтов.
Могу ли я добавить свою собственную картинку чебурашки в Word?
Да, вы можете добавить свою собственную картинку чебурашки в Word. Для этого откройте документ в программе Word, выберите вкладку "Вставка" и нажмите на кнопку "Изображение". Выберите нужное изображение чебурашки с вашего компьютера и нажмите "Вставить". Теперь картинка чебурашки будет добавлена в документ Word.
Могу ли я скопировать символ чебурашки из интернета и вставить его в Word?
Да, вы можете скопировать символ чебурашки из интернета и вставить его в Word. Для этого найдите нужный символ на сайте или в поисковой системе, выделите его и скопируйте в буфер обмена (нажмите клавиши Ctrl + C). Затем откройте документ в Word и нажмите на место, куда хотите вставить символ чебурашки. Нажмите клавиши Ctrl + V, чтобы вставить его. Таким образом, символ чебурашки будет добавлен в документ Word.



