Глядя на экраном своего монитора, мы обычно воспринимаем его как окно в мир данных и информации. И как же важно иметь под рукой мощные инструменты для навигации и удобства работы! А что, если мы можем заставить колесико на нашей мыши работать не только в вертикальной плоскости? Добавьте новую размерность в ваш опыт работы с Excel, используя это простое решение, чтобы окрыжить свое творчество новыми возможностями.
Сегодня мы рассмотрим методы, как позволить себе легкую и мягкую прокрутку в Excel с помощью колесика мыши. Забудьте о скучном перемещении по ячейкам и зажатием вертикальной или горизонтальной полос прокрутки для навигации по вашему листу в Excel. Ваше колесико мыши теперь будет работать в полной свободе, позволяя перейти от одного раздела к другому, не заботясь о прокрутке надлежащей осью или направлении движения!
Освойтесь с некоторыми простыми изменениями настроек вашего мыши и откройте для себя использование колесика мыши в новом ракурсе. Учтите, что эти настройки и опции доступны не только в Excel, но и в других программах, где требуется прокрутка с управляющих колесиком мыши. Перестройте свою мышь под ваши индивидуальные нужды и позвольте ей сделать работу за вас. Вперед, откройте для себя мир новых возможностей в Excel!
Функциональность колеса прокрутки и изменение масштаба документа в Excel
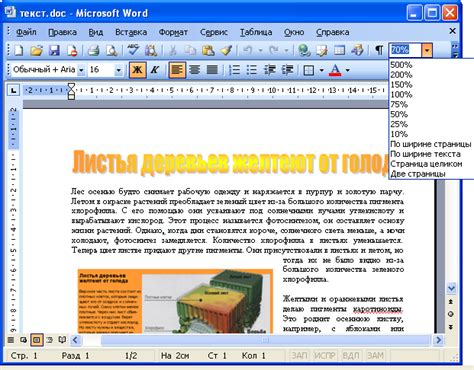
Прокрутка с помощью колеса мыши позволяет легко перемещаться вверх и вниз по документу без необходимости использовать полосы прокрутки. Для этого достаточно просто вращать колесо мыши в нужном направлении. Эта функция особенно полезна при работе с длинными таблицами в Excel, где быстрая навигация по данным является ключевым аспектом.
Кроме прокрутки, колесо мыши также предоставляет возможность изменения масштаба документа в Excel. Вращение колеса вперед увеличивает масштаб, делая содержимое документа более мелким и помещая на экран больше информации. Обратное вращение колеса уменьшает масштаб, делая содержимое документа более крупным и удобным для чтения и редактирования.
Функции колесика мыши в Excel сокращают время, затрачиваемое на перемещение по большим таблицам и изменение масштаба документа. Это удобное и эффективное средство, которое помогает пользователям легко управлять информацией и повышать продуктивность при работе с Excel.
Включение функции прокрутки колесика мыши в приложении Excel
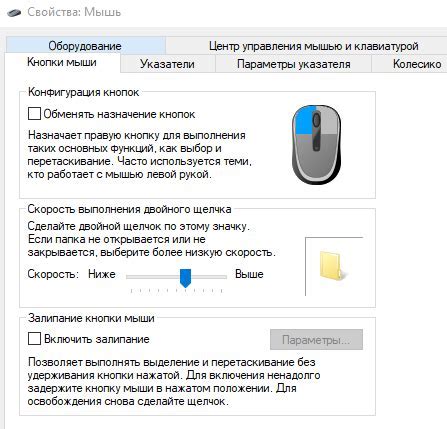
В данном разделе мы рассмотрим, как включить и настроить функцию прокрутки с помощью колесика мыши в приложении Excel. Эта возможность позволит удобно перемещаться по таблицам и листам Excel, без необходимости использовать другие способы навигации.
- Шаг 1: Откройте Excel и выберите нужную таблицу или лист, на котором желаете активировать прокрутку.
- Шаг 2: Перейдите во вкладку "Сервис" в верхней панели меню.
- Шаг 3: В выпадающем меню выберите "Параметры".
- Шаг 4: В разделе "Дополнительно" найдите опцию "Прокрутка по колесу мыши" и убедитесь, что она отмечена.
- Шаг 5: Нажмите на кнопку "ОК", чтобы сохранить настройки.
Теперь вы сможете использовать колесико мыши для прокрутки таблиц и листов в Excel. При прокрутке вниз или вверх колесиком мыши, данные будут автоматически перемещаться, облегчая работу с большим объемом информации.
Если вы хотите изменить настройки прокрутки, вы всегда можете вернуться в "Параметры" и настроить их по своему усмотрению. Эта функция позволяет выбрать количество строк или столбцов, которые будут прокручиваться за один раз, а также изменить направление прокрутки.
Плавная прокрутка документа в Excel с помощью колесика мыши

Вместо того, чтобы кликать на полосы прокрутки или использовать клавиатуру для перемещения, использование колесика мыши позволяет более точно и быстро прокручивать страницы и листы. Плавная прокрутка с помощью колесика мыши обеспечивает удобство и повышает эффективность работы в Excel.
- Большинство современных мышей имеют встроенное колесико, которое может использоваться для прокрутки страниц вверх и вниз. Для активации плавной прокрутки в Excel, просто переместите курсор мыши на желаемую область и вращайте колесико вверх или вниз.
- Колесико мыши также может быть нажато, чтобы выполнять другие действия в Excel. Нажатие колесика мыши на ячейке может автоматически вставить содержимое ячейки в выделенные ячейки. Нажатие колесика мыши на схеме или графике может изменить масштаб.
- Если ваша мышь не обладает колесиком, вы можете использовать горизонтальную прокрутку, если она поддерживается вашей мышью. Для этого зажмите клавишу Shift и прокручивайте колесико мыши.
В итоге, использование колесика мыши для плавной прокрутки в Excel - простой способ повысить производительность и удобство работы с документами. Вы уже можете начать использовать эту удобную функцию и наслаждаться плавной прокруткой в Excel!
Настройка чувствительности прокрутки мыши для комфортного использования Excel

Для обеспечения удобной работы с электронными таблицами в Excel, регулировка чувствительности колесика мыши может быть полезной. Это позволяет настроить скорость прокрутки листа, что в свою очередь повышает эффективность работы и комфорт пользователя.
Для регулировки чувствительности колесика мыши в Excel следуйте инструкциям ниже:
- Откройте Excel и перейдите во вкладку "Файл".
- Выберите "Параметры" в секции "Справка и настройки".
- В открывшемся окне "Параметры Excel" выберите "Расширенные настройки" из списка слева.
- Прокрутите страницу вниз и найдите раздел "Прокрутка с помощью колеса мыши".
- Рядом с этим разделом вы увидите поле "Чувствительность мыши".
- Используйте ползунок регулировки, чтобы установить желаемую чувствительность.
- Щелкните на кнопке "ОК", чтобы сохранить изменения.
Теперь колесико мыши будет прокручивать листы в Excel с настроенной вами чувствительностью. При необходимости вы всегда можете вернуться в настройки и изменить параметры прокрутки.
Универсальные сочетания клавиш для быстрой навигации в документах Excel
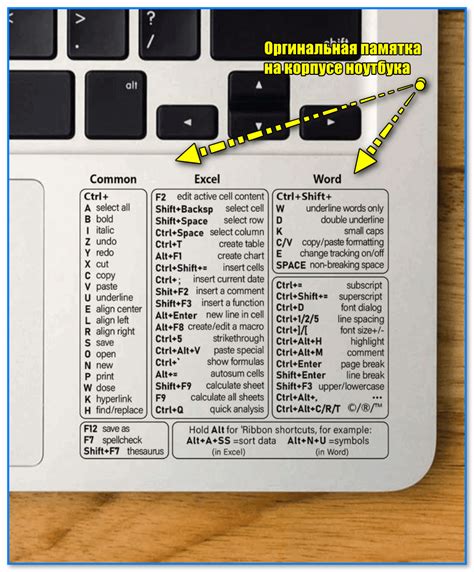
Одним из таких сочетаний является комбинация клавиш Ctrl + Стрелка вниз/Стрелка вверх, которая позволяет быстро перемещаться по столбцам с данными. Нажатие Ctrl + Стрелка вниз перенесет курсор на последнюю заполненную ячейку в выбранном столбце, а нажатие Ctrl + Стрелка вверх - на первую заполненную ячейку. Это особенно удобно при работе с большим объемом данных, когда нужно быстро перейти к нужной части таблицы.
Другое полезное сочетание клавиш - Ctrl + Стрелка вправо/Стрелка влево. Оно позволяет перемещаться по ячейкам вправо или влево. Если вы находитесь в конце строки и нажимаете Ctrl + Стрелка вправо, то курсор переместится на последнюю заполненную ячейку в строке. Аналогично, Ctrl + Стрелка влево переместит курсор на первую заполненную ячейку.
Кроме того, комбинация клавиш Ctrl + Home позволяет быстро переместиться в начало таблицы, а Ctrl + End - в конец таблицы. Эти сочетания клавиш особенно полезны при работе с большими документами, чтобы быстро найти нужную информацию в начале или в конце таблицы.
Таким образом, знание универсальных сочетаний клавиш поможет вам ускорить работу с документами в программе Excel и облегчить навигацию по таблицам и данным. Использование данных комбинаций клавиш позволит вам быть более продуктивным и эффективным пользователем Excel.
Таблицы в Excel: эффективное использование колесика мыши для быстрого перемещения по данным
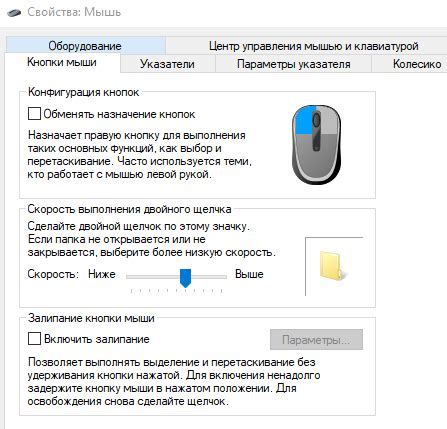
Первым шагом для улучшения вашей навигации по данным является правильная настройка колесика мыши. Вместо стандартной прокрутки вверх и вниз, вы можете настроить его на горизонтальную прокрутку, что позволит вам быстро перемещаться по столбцам вашей таблицы. В настройках мыши выберите опцию "Горизонтальная прокрутка" и настройте скорость прокрутки, чтобы она соответствовала вашим потребностям.
Кроме того, колесико мыши можно использовать для быстрого перемещения по различным разделам внутри таблицы. Нажмите и удерживайте клавишу "Ctrl" на клавиатуре и одновременно вращайте колесико мыши вперед или назад. Таким образом, вы сможете быстро перемещаться между различными частями таблицы, например, между заголовком и данными.
Еще один полезный прием - использовать колесико мыши в сочетании с клавишей "Shift". Если вы зажмете "Shift" и одновременно вращать колесико мыши, то сможете быстро прокручивать таблицу влево или вправо. Это очень удобно, когда вам нужно просмотреть данные, которые находятся за пределами видимой области окна Excel.
Используя различные комбинации вращения колесика мыши и нажатия клавиш, вы сможете эффективно перемещаться по таблицам в Excel, экономя время и силы. Практикуйте эти приемы, и в ближайшее время вы заметите, как ваша продуктивность при работе с данными значительно увеличится.
Улучшение точности позиционирования в Excel путем изменения скорости прокрутки колеса вращения мыши
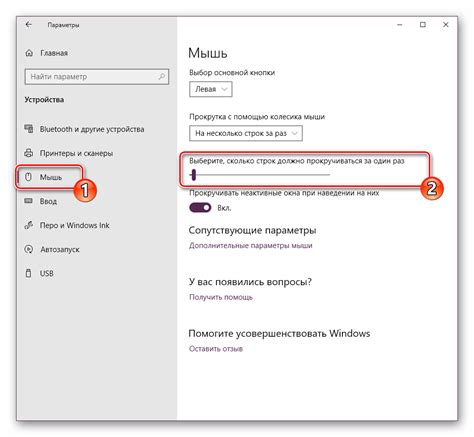
При работе в Microsoft Excel часто необходимо быстро перемещаться по большому объему данных. Однако, стандартная скорость прокрутки колеса мыши может быть слишком высокой или низкой, что затрудняет точное позиционирование и выбор нужной ячейки. В этом разделе мы рассмотрим способы изменения настроек скорости прокрутки колесика мыши в Excel, чтобы достичь более точного позиционирования и повысить производительность работы.
- Первым способом является использование настроек мыши в операционной системе. Заходите в "Параметры" или "Настройки" и найдите раздел, посвященный мыши. В этом разделе обычно есть возможность настройки скорости прокрутки колеса мыши. При установке более низкой скорости прокрутки, вы сможете более точно перемещаться по таблице Excel и выбирать нужные ячейки.
- Второй способ заключается в использовании дополнительных программных настроек в Excel. В самом Excel существует возможность настройки скорости прокрутки колеса мыши. Для этого необходимо открыть настройки программы, обычно доступные через меню "Файл". В разделе настроек навигации или прокрутки вы сможете регулировать скорость прокрутки колеса мыши для более точного позиционирования.
- Третий способ предполагает использование дополнительных плагинов или расширений для Excel. В онлайн магазине расширений Excel можно найти различные плагины, позволяющие настроить скорость прокрутки колесика мыши. Некоторые плагины также позволяют настроить индивидуальные настройки скорости прокрутки для различных листов или диапазонов данных в Excel.
Используя вышеуказанные способы, вы сможете изменить скорость прокрутки колесика мыши в Excel и достичь более точного позиционирования данных. Это позволит вам быстрее и эффективнее работать с большими объемами информации в Excel, особенно при редактировании и анализе таблиц и диаграмм.
Создание пользовательской команды с управлением прокруткой с помощью колесика мыши в таблицах Excel
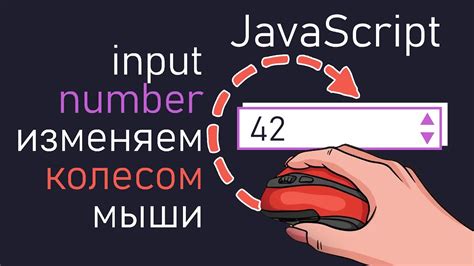
В данном разделе рассмотрим способы настройки и использования пользовательской команды, позволяющей управлять прокруткой данных в таблицах Excel с помощью колесика мыши. Многие пользователи привыкли использовать колесико мыши для прокрутки текста в веб-браузерах или других приложениях, но не все знают, что эта функция также может быть активирована и настроена в Excel.
Для начала рассмотрим, как можно создать пользовательскую команду для управления прокруткой данных в Excel с помощью колесика мыши. Для этого необходимо использовать специальный макрос, который будет выполнять определенные действия при прокрутке колесика мыши в таблице. Макрос можно создать с помощью функционала Visual Basic for Applications (VBA), встроенного в Excel.
После создания макроса необходимо настроить его активацию при прокрутке колесика мыши. Для этого можно использовать различные события, такие как событие "MouseDown" (когда пользователь нажимает на кнопку мыши) и событие "MouseWheel" (когда пользователь прокручивает колесико мыши). Внутри обработчика события необходимо указать, какие действия должны выполняться при данном событии, например, прокручивать содержимое таблицы вертикально или горизонтально.
После настройки активации макроса можно протестировать его работу, прокручивая данные в таблице с помощью колесика мыши. При этом можно настроить различные параметры прокрутки, такие как скорость и направление движения. Также стоит учесть, что созданная пользовательская команда может быть применима не только в одной таблице, но и во всех таблицах Excel, что делает использование колесика мыши для прокрутки данных еще более удобным и универсальным.
- Создание пользовательской команды для прокрутки данных в Excel с помощью колесика мыши
- Настройка активации макроса при прокрутке колесика мыши
- Тестирование работы пользовательской команды и настройка параметров прокрутки
- Применение созданной команды в различных таблицах Excel
Умелое использование механизма прокрутки средствами мыши в программе электронных таблиц Microsoft Excel

В этом разделе мы рассмотрим необычные и крайне полезные методы использования функциональных возможностей колесика мыши при работе в популярной программе Excel. Без использования обычных терминов, мы расскажем о способах оптимизации и увеличения продуктивности на всех этапах работы с данными, которые предоставляет данное устройство.
Ниже приведены несколько ценных советов, которые помогут вам максимально эффективно использовать колесо мыши:
- Изучите функциональность средней кнопки мыши и ее возможности;
- Прокручивайте таблицу горизонтально для быстрого доступа к удаленным данным;
- Используйте комбинации клавиш и колесо мыши для масштабирования документа;
- Осуществляйте выбор нескольких смежных ячеек с помощью средней кнопки мыши;
- Используйте колесо мыши для навигации через большие наборы данных с минимальными усилиями;
- Ознакомьтесь со сторонними надстройками для расширения функциональности мыши в Excel.
Необычные и эффективные способы использования механизма прокрутки средствами мыши в Excel помогут вам ускорить рабочий процесс, облегчить навигацию по документам и существенно повысить продуктивность вашей работы. Следуя этим рекомендациям, вы сможете в полной мере освоить потенциал программы Excel и сделать работу с данными еще более удобной и эффективной.
Техники работы с прокруткой колеса мыши в электронной таблице: улучшение эффективности повседневных задач

Вместо того, чтобы смотреть сквозь таблицу, используйте колесо мыши для прокрутки влево и вправо. Это позволит быстро просматривать большие таблицы, не теряя из виду важные данные. Также можно использовать горячие клавиши для прокрутки, подобные тем, которые используются в текстовых редакторах, чтобы еще быстрее перемещаться по таблице.
Если вам необходимо прокрутить только одну ячейку, удерживайте клавишу Ctrl или Shift на клавиатуре во время вращения колеса мыши. Эта техника позволяет точно управлять прокруткой и сконцентрироваться на конкретной части таблицы без риска пропустить важную информацию.
Кроме того, можно настроить скорость прокрутки колесика мыши в Excel, чтобы удобнее работать с таблицами разной плотности. В опциях Excel можно регулировать количество строк или столбцов, прокручиваемых за один щелчок колесика мыши. Это позволяет быстро перемещаться как по компактным таблицам, так и по разреженным документам с большим количеством данных.
Вопрос-ответ

Как можно активировать колесико мыши для прокрутки в Excel?
Для активации колесика мыши в программе Excel необходимо перейти в настройки программы. Для этого откройте Excel и выберите вкладку "Файл". В открывшемся меню выберите "Параметры". Далее перейдите в раздел "Расширенные" и найдите опцию "Использование колеса мыши для прокрутки". Установите флажок рядом с этой опцией и нажмите "ОК". После этого колесико мыши будет активировано для прокрутки в Excel.



