В информационном мире эффективное управление содержимым является одной из ключевых задач любого профессионала. Возможность быстро и легко находить, организовывать и удалить ненужную информацию играет важную роль в обеспечении производительности и успеха. Именно поэтому документационные инструменты, такие как MS Word, стали незаменимой частью рабочей рутины многих людей.
Разрыв страниц - это одна из технологий, позволяющая использовать ценное пространство на странице более эффективно. Однако, нередко возникает ситуация, когда страница, созданная с помощью разрыва, становится ненужной или устаревшей. В результате, профессионалы вынуждены тратить время и усилия на удаление ненужных страниц с документов.
В данной статье рассмотрим одну из распространенных задач в MS Word - удаление страницы с использованием разрыва. Будут представлены эффективные и простые способы решения данной задачи. Мы рассмотрим несколько методов, которые помогут вам удалить страницу с минимумом усилий и сделают вашу работу более продуктивной.
Понимание важности устранения лишних страниц

В процессе работы с текстовыми документами в приложении Microsoft Word 2007 может возникнуть необходимость удалить ненужные страницы. Это может быть вызвано различными причинами, такими как ошибочное форматирование, изменение структуры документа или просто необходимость улучшить внешний вид и четкость содержания.
Понимание необходимости удаления лишних страниц предполагает осознание важности оптимизации и организации содержимого документа, чтобы он соответствовал поставленным целям и был удобочитаемым для аудитории. Удаление избыточных страниц способствует улучшению структуры документа, повышению его информативности и доступности к ключевой информации.
Чтобы достичь эффективного удаления страниц, необходимо определить, какие страницы являются излишними и не несут значимой информации. Это может быть осуществлено путем внимательного анализа содержания документа и его общей структуры. Обратите внимание на возможные повторения информации, излишние заголовки или разрывы страниц, которые могут привести к созданию пустых страниц.
Удаление лишних страниц позволяет создать документ с более логичной и последовательной структурой. Это в свою очередь делает его более профессиональным и привлекательным для читателей. Неопределенность относительно удаления страниц может стать причиной нечеткого или путающего впечатления. Операция удаления страниц помогает обусловить и упорядочить информацию, представленную в текстовом документе, и подчеркнуть его целостность и соответствие задаче, которую должен решать документ.
Раздел: Методы открытия документа в программе Microsoft Word
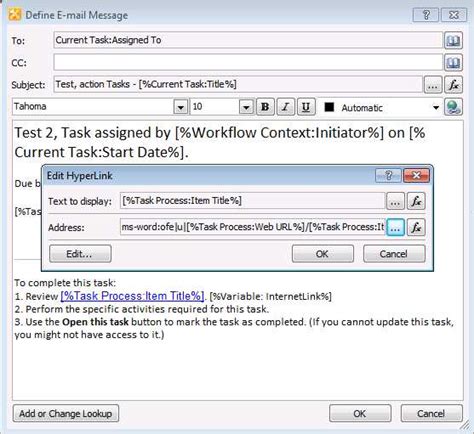
Следующий раздел представляет обзор различных методов открытия документа в программе Microsoft Word. Рассмотрены будут способы доступа к документу, их особенности и применение. Кроме основного метода, который мы все знаем, существуют и другие способы, которые могут оказаться полезными и эффективными в определенных ситуациях.
| Метод | Описание |
|---|---|
| Открытие из списка недавних документов | Позволяет быстро открыть документ, на котором вы работали недавно, без необходимости в поиске его в файловой системе. Используется для быстрого доступа к актуальным проектам или документам. |
| Открытие через диалоговое окно "Открыть" | Стандартный способ открытия документа, который позволяет выбрать файл вручную из файловой системы. Позволяет применять различные фильтры для удобства поиска и выбора документа. |
| Открытие из панели задач Windows | Возможность открыть документ, щелкнув на его значке в панели задач Windows. Предлагает быстрый доступ к текущим проектам или запущенным документам без необходимости переключения между приложениями. |
| Открытие из программы-проводника Windows | Позволяет открыть документ, найдя его в файловой системе, и щелкнув на нем правой кнопкой мыши. Содержит дополнительные функции для просмотра и управления файлами. |
Обратите внимание, что выбор метода открытия документа в программе Microsoft Word зависит от ваших предпочтений, а также от характеристик и целей вашей работы. Изучив перечисленные методы, вы сможете более эффективно работать с вашими документами в Word 2007.
Обнаружение переноса страницы
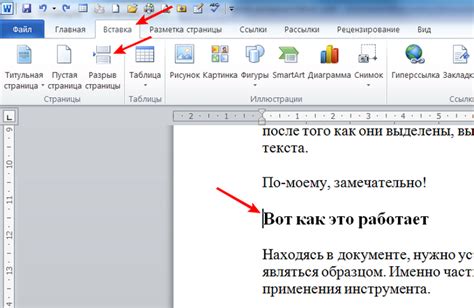
Отслеживание разрывов страниц: При работе с большим объемом текста, часто встречаются ситуации, когда документ начинается с новой страницы без видимых причин. Чтобы избежать подобных проблем, необходимо внимательно отслеживать, где именно происходит разрыв страницы. Для этого можно воспользоваться следующими приемами:
- Визуальное обнаружение: Откройте документ в Word 2007 и внимательно просмотрите его. Обратите внимание на места, где перенос происходит без явной необходимости. Это могут быть места, где страница начинается с нового заголовка, подзаголовка или абзаца.
- Использование разделителей: В Word 2007 есть специальные символы-разделители, которые помогают обнаружить разрывы страницы. Перейдите во вкладку "Вид" и активируйте параметр "Символы". Поставьте галочку напротив разделителей страницы и они станут видимыми в документе. Просмотрите документ и обратите внимание на наличие этих разделителей.
- Использование поиска: Если вы не можете найти разрывы страниц визуально, вы можете воспользоваться функцией поиска. Нажмите сочетание клавиш "Ctrl + F" и введите в поле поиска символ разрыва страницы. Word 2007 найдет все случаи использования этого символа и поможет вам обнаружить разрывы страниц.
Устранение разрывов страниц: После обнаружения разрывов страниц, вам могут потребоваться действия для их устранения. Вот несколько способов, которые помогут вам решить эту проблему:
- Изменение форматирования: Если разрыв страницы вызван неправильным форматированием документа, вы можете изменить его для возвращения текста на предыдущую страницу. Для этого выделите проблемный абзац и выберите вкладку "Разметка страницы". В разделе "Опции разбивки страницы" снимите галочку с параметра "Разместить в начале страницы". После этого текст будет перемещен на предыдущую страницу и разрыв будет устранен.
- Изменение размера или ориентации страницы: Если разрыв страницы вызван неправильными параметрами страницы (например, недостаточной высотой или неудачным сочетанием ориентаций), вы можете изменить эти параметры. Перейдите во вкладку "Разметка страницы" и в разделе "Размеры" выберите нужный размер или ориентацию страницы. После этого текст будет корректно отображаться и разрыв будет устранен.
Перейти к нужной странице для удаления
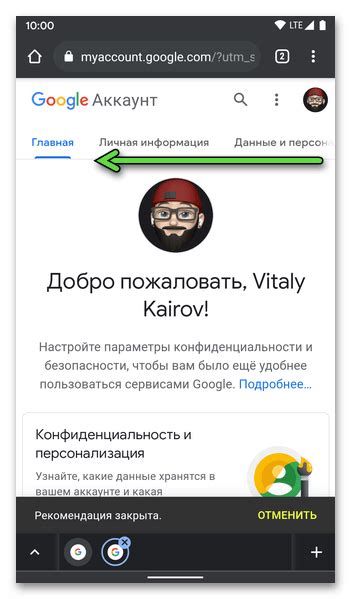
В данном разделе мы рассмотрим шаги, которые помогут нам перейти к конкретной странице, которую мы хотим удалить.
- Начните с открытия своего документа в Word 2007.
- Далее вы можете использовать функцию "Поиск" или "Найти", чтобы найти ключевое слово или фразу, которая находится на странице, которую вы хотите удалить.
- Перейдите к следующей секции документа, используя сочетания клавиш "Ctrl" + "Page Down" on Windows или "Command" + "Page Down" на Mac. Продолжайте использовать эту комбинацию до тех пор, пока не найдете нужную страницу.
- Если вы знаете номер страницы, на которой находится нужная вам информация, вы можете воспользоваться функцией "Перейти" в меню "Редактирование" и ввести номер страницы, чтобы перейти к ней непосредственно.
- Если вам нужно удалить несколько страниц, вы можете проделать те же шаги для каждой страницы.
Перейти к конкретной странице в Word 2007 может быть полезным при удалении ненужных или неактуальных страниц. Следуйте нашим инструкциям и легко найдите и удалите страницы, которые больше не нужны в вашем документе.
Выделение всей страницы для исключения
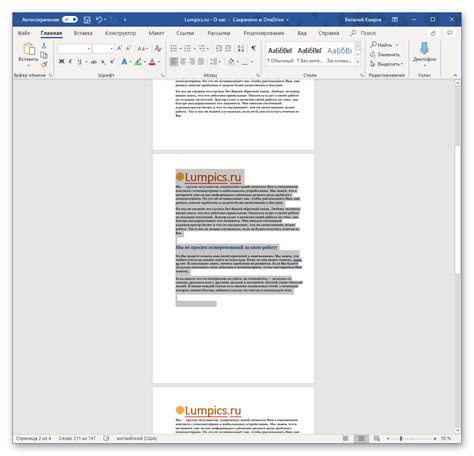
Один из способов удаления или исключения части документа связан с выделением всей страницы, которую вы хотите удалить. При использовании этого метода вы можете легко удалить целиком страницу из вашего документа без необходимости рассматривать каждый отдельный элемент. Вот некоторые шаги, которые могут помочь вам с легкостью выделить всю страницу в Word 2007.
- Откройте документ Word 2007 и прокрутите его до той страницы, которую вы хотите исключить.
- Убедитесь, что курсор находится в начале страницы.
- В меню "Разметка страницы" выберите опцию "Параметры страницы".
- В открывшемся окне перейдите на вкладку "Поля".
- Здесь можно установить настройки размера полей страницы. Введите большое значение в поле "Сверху". Например, можно использовать значение 100 мм.
- После ввода значения нажмите "OK", чтобы применить изменения.
- Теперь страница, которую вы хотите исключить, будет иметь большие верхние поля, и текст будет отображаться только на этой странице.
- Для выделения всей страницы нажмите комбинацию клавиш "Ctrl + Shift + Arrow Down".
- После нажатия эта комбинация клавиш выделит всю страницу с начала до конца.
- Скопируйте выделенный текст и вставьте его в новый документ или удалите, если это необходимо.
Выделение всей страницы для удаления является удобным и быстрым способом исключить определенные страницы из вашего документа без необходимости редактировать каждый отдельный элемент. Этот метод обеспечивает эффективное удаление страницы и сохранение структуры вашего документа в Word 2007.
Использование команды "Удаление документа"
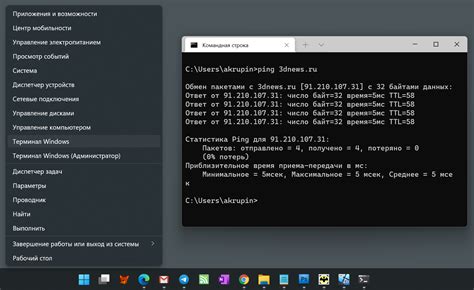
Освободите документ от выбранной информации с помощью несложной функции!
Одним из полезных инструментов в программе Word 2007 является команда "Удаление документа", которая позволяет удалить определенные части содержимого. Это может быть особенно полезно, когда вам необходимо удалить определенные страницы документа, чтобы подготовить его к печати или отправке.
Используя команду "Удаление документа", вы можете легко и быстро удалить заданные страницы без необходимости перебирать весь документ вручную. Этот инструмент позволяет точно указать, какие страницы удалить, основываясь на их номерах или других параметрах.
Эффективность команды "Удаление документа" заключается в её разносторонности и удобстве использования. Вы можете удалить одну страницу, несколько страниц или даже целые разделы документа, сэкономив при этом время и упростив процесс редактирования.
Команда "Удаление документа" позволяет не только удалить страницы, но также обеспечивает возможность предварительного просмотра перед выполнением действия. Это дает вам возможность убедиться, что выбранные страницы действительно нужно удалить, и избежать случайного удаления важной информации.
Используйте команду "Удаление документа" в Word 2007 для быстрого и точного удаления выбранных страниц из вашего документа!
Оценка результата удаления страницы: проверка изменений в документе

Оценка результата удаления страницы: разбираемся, каким образом можно проверить и подтвердить, что страница успешно удалена из документа. Во время процесса удаления разрыва страницы в Word 2007, возможны некоторые изменения, которые важно учесть для достижения желаемого результата.
Удаление страницы: осуществлялись ли удаление и применение изменений в документе. Имелись ли изменения в структуре, размещении или форматировании текста после удаления страницы. Какой эффект был достигнут изменением разрыва страницы и как проверить его результаты.
Работа с документом: сохранение изменений и закрытие
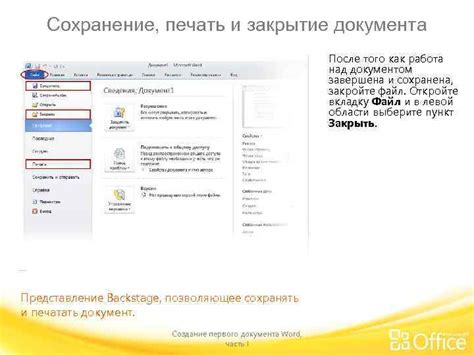
В данном разделе рассмотрим, как сохранить все внесенные изменения в документе и корректно закрыть его, чтобы избежать потери данных и обеспечить его сохранность. Далее приведены несколько шагов, которые помогут вам сохранить ваш документ и закрыть его без проблем.
- Сохраните изменения. Когда вы вносите в документ все необходимые изменения, важно сохранить его, чтобы не потерять все проделанную работу. Для сохранения документа нажмите на кнопку "Сохранить" в верхнем левом углу экрана. Также можно использовать комбинацию клавиш Ctrl + S. Убедитесь, что вы выбрали подходящее место для сохранения, задали название файла и выбрали соответствующий формат.
- Проверьте сохраненные изменения. После сохранения документа важно убедиться, что все изменения были сохранены правильно. Для этого можно открыть документ и просмотреть его содержимое. Удостоверьтесь, что все разрывы страниц и структура документа соответствуют вашим требованиям.
- Закройте документ. Когда вы закончили работу с документом, необходимо его закрыть. Для этого нажмите на кнопку "Закрыть" в верхнем правом углу экрана. Также можно использовать комбинацию клавиш Alt + F4. Убедитесь, что все изменения были сохранены перед закрытием документа.
- Создайте резервную копию. Для обеспечения сохранности важных документов рекомендуется создавать резервные копии. Это позволит избежать потери данных в случае возникновения непредвиденных ситуаций, таких как сбои системы или случайное удаление файлов. Для создания резервной копии документа можно использовать различные способы, например, копирование файла на внешний носитель или использование специальных программ для резервного копирования.
Следуя этим простым шагам, вы сможете сохранить все внесенные изменения в документе и закрыть его без потери данных. Это поможет обеспечить сохранность вашей работы и предотвратить возможные проблемы в будущем.
Вопрос-ответ




