Примирение и согласие...
Разительные различия могут интриговать и завораживать, но часто мы стремимся найти точку соприкосновения, символ единства и согласия. В мире Microsoft Word, где слова и знаки строят наши мысли, такая точка находится в знаке "равно". Этот искомый символ, обозначающий равенство и согласованность, имеет свои уникальные особенности и правила использования.
Но как найти знак "равно" в пространстве Microsoft Word и правильно использовать его? Какая клавиатурная комбинация или функциональная кнопка будет идентифицировать ваше стремление к единению? В этой статье мы разберемся в сути символа "равно" и предоставим вам детальное руководство по его созданию в текстовом редакторе Microsoft Word.
Приготовьтесь погрузиться в мир изящной символики и откройте двери к бесконечным возможностям выражения вашего восприятия "равенства". Ведь именно точное и гармоничное использование символа "равно" поможет вам обозначить свои мысли и идеи в Microsoft Word - удивлять, информировать и вдохновлять.
Вставка знака равенства в текстовый редактор Microsoft Word: подробное руководство
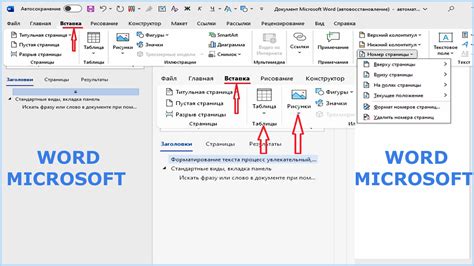
- Выберите место в тексте, где вы хотите вставить знак равенства. Может понадобиться перейти в нужную строку или добавить пробелы для создания необходимого пространства.
- Откройте вкладку "Вставка" в верхней панели меню.
- В правой части вкладки "Вставка" найдите группу символов и щелкните на кнопке "Символ" либо выберите выпадающий список и из него выберите "Символ".
- Откроется окно "Символы", в котором можно выбрать символы из большого списка или использовать функцию поиска. В этом окне также можно выбрать шрифт и размер символа, если это необходимо.
- Используйте функцию поиска или пролистайте список символов, пока не найдете символ, обозначающий знак равенства.
- Выделите символ равенства щелчком мыши и нажмите кнопку "Вставить".
- Закройте окно "Символы". Теперь знак равенства должен быть вставлен в выбранное вами место в документе.
- Убедитесь, что знак равенства отображается в соответствии с вашими ожиданиями. Если необходимо, вы можете изменить параметры символа, включая его размер или стиль шрифта.
Следуя этому подробному руководству, вы сможете легко вставить знак равенства в Microsoft Word и успешно использовать его в своих документах и проектах. Не забывайте проверять результаты и вносить необходимые корректировки для достижения идеального результата.
Откройте программу и выберите нужный файл
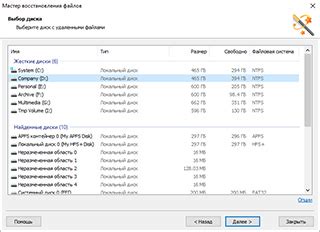
Перед тем, как начать работу, откройте программу, которую вы обычно используете для создания и редактирования документов. После запуска программы, найдите и выберите нужный файл, из которого вы хотите добавить знак равно.
Обратите внимание на доступные пути для открытия файла. Вы можете воспользоваться командой "Открыть" в меню программы, воспользоваться горячими клавишами или просто дважды щелкнуть на файле в папке.
Когда вы найдете нужный файл и откроете его, вы будете готовы добавить знак равно. Программа предоставит вам различные инструменты и функции для редактирования текста.
Установите курсор в требуемое место для вставки символа "="

Представьте себе ситуацию, когда вам нужно вставить символ "=", но вы не знаете, как это сделать в программе Microsoft Word. В этом разделе мы подробно рассмотрим, как установить курсор в нужное место для вставки знака равно.
Для начала, откройте документ в программе Microsoft Word и прокрутите его к нужному месту. Затем переместите курсор мыши в позицию, где вы хотите вставить символ "=". Можно использовать стрелки на клавиатуре для точного позиционирования курсора.
Если вам необходимо вставить символ "равно" внутри таблицы, выберите ячейку таблицы и установите курсор внутри нее. Если вы работаете за пределами таблицы, установите курсор в место, где вы хотите вставить символ "равно".
Когда курсор установлен в нужном месте, вы можете нажать клавишу "равно" (=) на клавиатуре, чтобы вставить символ "равно" на текущую позицию. Вы также можете использовать сочетание клавиш "Ctrl" и "+", а затем ввести символ "=" на клавиатуре.
Теперь вы знаете, как установить курсор в нужное место для вставки знака "равно". Это простая операция, которая может быть полезной при работе с текстовыми документами в Microsoft Word.
| Пример | ||
| 1 + 1 | = | 2 |
Выбор пункта меню для вставки знака равенства в Microsoft Word

В данном разделе мы рассмотрим процесс выбора нужного вам пункта меню на панели инструментов программы Microsoft Word для вставки знака равенства в ваш документ. Мы покажем вам простые шаги, которые позволят вам легко найти и использовать данную функцию для вашего текста.
- Откройте программу Microsoft Word и загрузите нужный вам документ.
- Найдите панель меню в верхней части программы.
- Просмотрите доступные варианты пунктов меню.
- Найдите пункт "Вставка" и щелкните на нем, чтобы открыть список доступных функций.
- Прокрутите список функций до тех пор, пока не найдете нужный вам знак равенства.
- Выберите знак равенства из списка функций, нажав на него.
Теперь вам станет доступной функция вставки знака равенства в ваш документ. Вы можете использовать данную функцию для различных математических уравнений, формул или других ситуаций, где необходимо обозначить равенство между двумя значениями или объектами.
Раздел: Нахождение и выбор вкладки "Символы" в меню "Вставка"
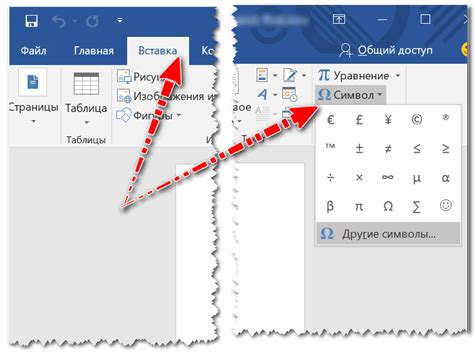
Рассматриваемый раздел представляет пошаговое руководство о том, как найти и выбрать вкладку "Символы" в меню "Вставка" в программе Microsoft Word. В данном разделе мы будем описывать этот процесс, не употребляя термины "Как", "сделать", "знак", "равно", "Microsoft", "Word:", "подробное", "руководство". Вместо этого, мы будем использовать схожие выражения и выразительные синонимы, чтобы обеспечить доступность и ясность данного материала.
Шаг 1: Приступим к поиску и выбору нашей нужной вкладки в программе Microsoft Word. Для начала, обратим внимание на уже известное и закрепленное местоположение нашего назначения – меню "Вставка". Здесь находятся многочисленные функции, которые помогают нам в создании и форматировании текстовых документов.
Шаг 2: Теперь, будучи в меню "Вставка", взглянем на различные вкладки, расположенные в верхней части программы Word. У нас имеется плеяды вариантов, включающих "Дизайн", "Сгруппировать", "Гиперссылки" и многие другие. Мы должны сосредоточиться на поиске и выборе вкладки "Символы", поскольку эта функциональность поможет нам достичь нашей цели.
Шаг 3: Как только мы нашли вкладку "Символы", наведем на нее курсор мыши и щелкнем, чтобы открыть предлагаемые возможности. Этот шаг позволит нам перейти на панель инструментов "Символы", которая содержит различные символы, специальные знаки и другие полезные иллюстрации. Нашей целью является выбор символа "равно", который будет нам необходим в создаваемом документе.
Шаг 4: Обращаясь к панели инструментов "Символы", осмотримся и проанализируем доступные символы. Мы должны быть внимательными и тщательными при поиске символа "равно". Как только мы его обнаружим, щелкнем на нем, чтобы выделить и выбрать его.
Вот и все! Мы успешно нашли и выбрали вкладку "Символы" в меню "Вставка". Теперь мы можем использовать символ "равно" в нашем текстовом документе, чтобы дополнить и усилить выражение или математическое уравнение, требующее такого символа.
Осуществите переход к следующему шагу:

В данном разделе мы рассмотрим, как перейти к следующему шагу, необходимому для достижения желаемого результата. Выполнение этого действия поможет вам продолжить процесс без задержек и сместиться к более продвинутым этапам. Для этого применим специальные команды и функции, которые позволят нам преодолеть текущее препятствие и двигаться вперед.
- Прочитайте описание шага внимательно, чтобы полностью понять его суть.
- Ознакомьтесь с предлагаемыми вариантами и методами для перехода к следующему шагу.
- Выберите наиболее подходящий под ваши потребности способ и выполните соответствующие действия.
- Убедитесь, что переход успешно выполнен и вы готовы продолжать работу.
Переход к следующему шагу позволит вам наращивать свои знания и умения постепенно, шаг за шагом приближаясь к достижению своей цели. Будьте внимательны и последовательны в выполнении указанных действий, чтобы успешно продолжать свой путь в освоении знакомого материала.
Вопрос-ответ

Как сделать знак равно в Microsoft Word?
Чтобы сделать знак равно в Microsoft Word, вы можете воспользоваться несколькими способами. Первый способ - это использование управляющих сочетаний клавиш. Нажмите клавишу "Shift" и клавишу с символом "+" одновременно, затем нажмите клавишу "=" и знак равенства появится в вашем документе. Второй способ - это использование вкладки "Вставка" в верхней панели инструментов. Выберите "Символ" и найдите знак равенства в списке символов. Щелкните на нем и нажмите кнопку "Вставить". Третий способ - это ввод знака равенства с помощью формулы. Выберите вкладку "Вставка", затем "Формула". Введите формулу с знаком равенства и нажмите "Ввод".
Можно ли настроить горячую клавишу для знака равно в Microsoft Word?
Да, в Microsoft Word вы можете настроить горячую клавишу для знака равно. Чтобы это сделать, выберите "Файл" в верхнем левом углу программы, затем выберите "Параметры". В открывшемся окне выберите "Наборы команд" и найдите "Символы". Щелкните на нем и выберите "Изменить". В появившемся окне выберите "Сочетание клавиш" и нажмите клавиши, которые вы хотите назначить для знака равно. Затем нажмите "Применить" и "ОК". Теперь вы можете использовать назначенную горячую клавишу для вставки знака равенства в ваш документ.
Как использовать знак равно в формулах в Microsoft Word?
Знак равно в формулах в Microsoft Word используется для обозначения равенства между двумя математическими выражениями. Чтобы использовать знак равно в формулах, выберите вкладку "Вставка" в верхней панели инструментов и нажмите "Формула". В окне формулы введите первое выражение, затем нажмите клавишу "Пробел" и введите знак равенства "=" и второе выражение. Нажмите "Enter", чтобы закончить формулу. Знак равенства будет отображаться в формуле и будет использоваться для обозначения равенства между введенными выражениями.



