Во времена всеобщего сетевого погружения закладки или избранные являются привычным атрибутом интернет-путешествий. Они помогают пользователям сохранять и упорядочивать интересные веб-страницы для последующего использования. Существует множество популярных браузеров, и одним из них является нередко упоминаемый Гугл Хром.
Процесс открытия закладок - это одна из первых задач, с которыми сталкивается пользователь при изучении нового браузера. . Впрочем, все-таки часто появляются вопросы: как быстро найти и открыть список избранных страниц на мобильном устройстве? Для успешного совершения этой операции существует несколько путей и настройка, которыми стоит ознакомиться.
В данном руководстве мы рассмотрим способы открытия и управления закладками в мобильной версии веб-браузера. Будут описаны простые шаги и интересные функции, которые помогут вам максимально эффективно использовать избранные страницы и сохранить свои любимые веб-ресурсы в удобном формате. Готовы отправиться в путешествие по вашим избранным страницам? Давайте начнем!
Инновационные возможности браузера Google Chrome на портативных устройствах
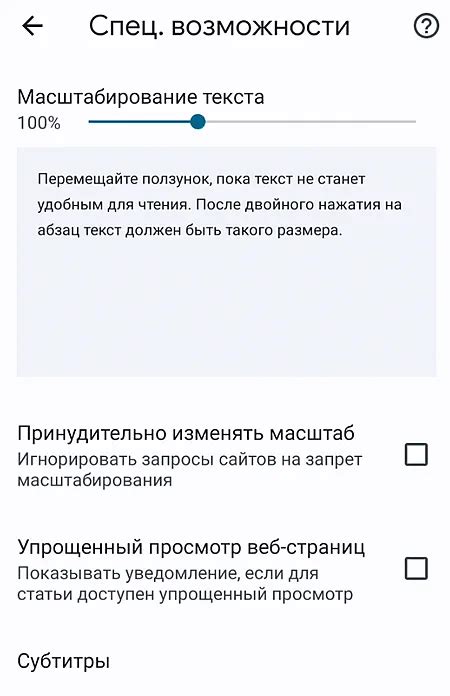
Современные мобильные устройства стали незаменимым инструментом в повседневной жизни, предоставляя широкий спектр возможностей для работы, общения и развлечений. Браузер Google Chrome, разработанный для мобильных платформ, предлагает уникальные функции, которые позволяют пользователям наслаждаться быстрым и удобным интернет-серфингом вне зависимости от места и времени.
Одной из ключевых особенностей Google Chrome на мобильных устройствах является возможность синхронизации закладок и истории просмотров с другими устройствами, на которых также установлен браузер. Это позволяет легко переходить между устройствами и продолжать работу или просмотр страниц без необходимости поиска повторно.
Интеллектуальные рекомендации являются еще одной полезной функцией, предлагаемой Google Chrome на мобильных устройствах. На основе анализа предыдущих посещений и используя алгоритмы искусственного интеллекта, браузер предлагает пользователю релевантные новости, статьи, видео или другие интересные контенты. Это помогает пользователям быть в курсе последних событий и получать персонализированную информацию по своим интересам.
Встроенная в Google Chrome на портативных устройствах функция сохранения страниц для офлайн-просмотра позволяет пользователям получать доступ к интернет-ресурсам даже в отсутствие подключения к сети. Это особенно полезно при путешествиях или использовании мобильных данных в ограниченном режиме.
Кроме того, браузер Google Chrome обеспечивает защиту пользователей от вредоносных сайтов и фишинговых атак. Встроенный механизм блокировки нежелательного контента предупреждает пользователей о потенциально опасных страницах и обеспечивает безопасное взаимодействие с Интернетом.
Зачем полезно использовать закладки в браузере Google Chrome
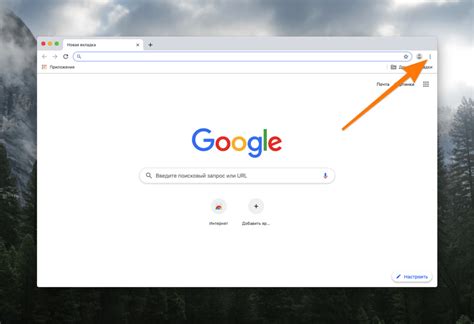
Вы наверняка сталкивались с ситуацией, когда вам важно сохранить интересную статью, полезный сайт или другую информацию для последующего доступа. Отметить страницу в закладки станет вашим надежным помощником, который позволяет организовать и упорядочить сохраненные материалы, делая их легко доступными и обеспечивая с ними удобную работу.
1. Сохранение информации
Благодаря использованию закладок вы можете сохранить интересующие вас страницы и обеспечить их безопасность и доступность в любое время. Закладки позволяют сэкономить время, ведь нет необходимости повторно искать нужную информацию в глобальной сети.
2. Организация материалов
Закладки предоставляют возможность структурировать сохраненную информацию. Вы можете создавать папки и группировать закладки по категориям, что поможет сохранять порядок и быстро находить нужные страницы.
3. Синхронизация между устройствами
Если вы используете браузер Google Chrome на нескольких устройствах (например, на компьютере и смартфоне), все ваши закладки синхронизируются автоматически. Это удобно, потому что вы всегда будете иметь доступ к важным материалам независимо от устройства, на котором работаете.
4. Персонализация
Использование закладок позволяет вам индивидуально настроить браузер, сохраняя необходимые страницы и ресурсы для вашей удобной работы в сети. Вы можете создавать персональные коллекции ссылок, которые отражают ваши интересы и помогают найти нужную информацию быстрее.
5. Удобный и быстрый доступ
Закладки предоставляют простой и быстрый доступ к вашим любимым сайтам или важной информации. Просто кликнув на закладку, вы мгновенно откроете нужную страницу, что значительно экономит время и упрощает работу.
Использование закладок в браузере Google Chrome – это незаменимый инструмент для всех, кто ищет удобство и организованность при работе в сети. Закладки помогают сохранять информацию, организовывать материалы, синхронизировать данные между устройствами, персонализировать браузер и быстро получать доступ к нужным ресурсам. Воспользуйтесь этой функцией, чтобы сделать свою работу в интернете более эффективной и комфортной.
Сохранение важных страниц в закладки вашего браузера
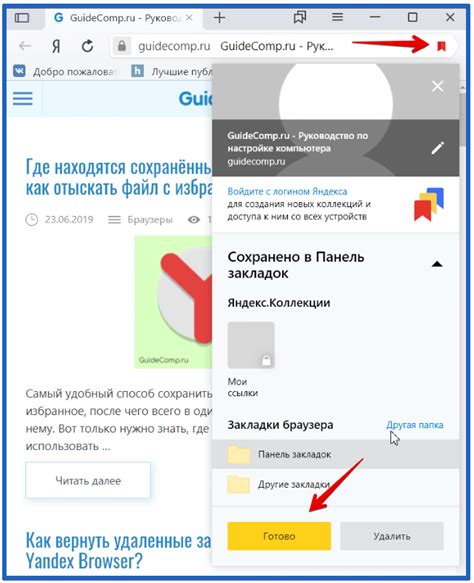
Имеется способ сохранить страницы в закладки веб-браузера Google Chrome на мобильном устройстве, чтобы легко возвращаться к нужным материалам. Этот метод поможет вам сохранить интересующие или полезные страницы и организовать их для удобного доступа. Процесс сохранения страниц в закладки прост и занимает всего несколько шагов.
Шаг 1: Откройте страницу, которую хотите сохранить
Выберите интересующую вас страницу и откройте ее в браузере Google Chrome на вашем мобильном устройстве.
Шаг 2: Найдите иконку "Закладка"
Поскольку ваше мобильное устройство не поддерживает тег , вам нужно будет искать иконку "Закладка" в верхнем правом углу браузера Chrome. Она обычно представляет собой значок с изображением звездочки или незаполненной звездочки.
Шаг 3: Нажмите на иконку "Закладка"
Когда вы найдете иконку "Закладка", нажмите на нее для открытия окна сохранения страницы в закладки.
Шаг 4: Дайте название странице в закладках
В открывшемся окне вы увидите поле для ввода названия страницы, которое будет отображаться в списке ваших закладок. Введите подходящее название, чтобы вы могли легко вспомнить содержимое страницы.
Шаг 5: Выберите папку для сохранения (опционально)
Если у вас уже есть организованные папки в закладках Chrome, вы можете выбрать одну из них для сохранения страницы. Если хотите сохранить страницу в корневой папке закладок, пропустите этот шаг.
Шаг 6: Сохраните страницу в закладках
Нажмите на кнопку "Готово" или "Сохранить" в нижней части окна, чтобы закрыть окно сохранения страницы в закладки и закрепить ее на выбранное место.
Теперь у вас есть сохраненная страница в закладках вашего браузера Google Chrome на мобильном устройстве. Вы можете повторить этот процесс для других страниц, чтобы создать собственную коллекцию важной информации и материалов.
Где найти сохраненные ссылки в популярном браузере для мобильных устройств?
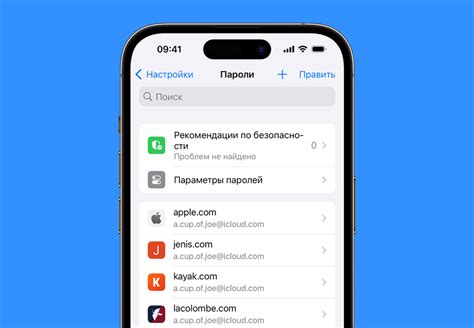
Как открывать сохраненные ссылки на новой вкладке?
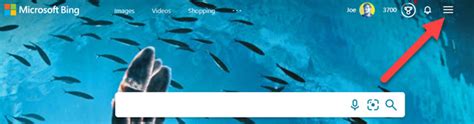
Однако, что делать, если вы хотите открыть сохраненную ссылку на новой вкладке? Ниже представлены несколько простых шагов, которые помогут вам осуществить данную операцию:
Шаг 1: Откройте браузер Google Chrome на своем устройстве.
Шаг 2: Нажмите на значок "Меню", расположенный в правом верхнем углу экрана. Этот значок обычно представляет собой три горизонтальные линии или точки.
Шаг 3: В открывшемся меню выберите опцию "Закладки". Она может быть обозначена значком в виде звезды или надписью.
Шаг 4: Выберите нужную закладку из списка сохраненных ссылок.
Шаг 5: На новой вкладке откроется выбранная ссылка, и вы сможете свободно просматривать ее содержимое.
Теперь вы знаете, как можно открыть сохраненные ссылки на новой вкладке в Google Chrome. Этот простой процесс позволит вам быстро и удобно переходить между разными страницами, сохраняя при этом хорошую структуру и порядок вашего веб-серфинга.
Как изменить порядок закладок в браузере на мобильном устройстве

Шаг 1: Откройте список закладок
Первым шагом для изменения порядка закладок в Google Chrome на вашем мобильном устройстве является открытие списка закладок. Нажмите на значок "меню" в верхнем правом углу браузера, а затем выберите "Закладки".
Шаг 2: Редактируйте порядок закладок
После того как вы откроете список закладок, вы увидите все сохраненные страницы в своем браузере. Чтобы изменить порядок закладок, просто перетащите их в нужное место. Нажмите и удерживайте на закладке, а затем переместите ее вверх или вниз, чтобы изменить ее позицию.
Шаг 3: Сохраните изменения
Когда вы закончите изменять порядок закладок, не забудьте сохранить изменения. Нажмите на кнопку "Готово" или "Готово" в правом верхнем углу экрана, чтобы применить изменения и вернуться к обычной работе браузера.
Теперь вы знаете, как изменить порядок закладок в Google Chrome на вашем мобильном устройстве. Это позволит вам организовать ваши важные страницы так, чтобы вы могли легко и быстро получить доступ к ним в любое время. Это очень удобно, особенно при работе с большим количеством закладок.
Удаление сохраненных страниц веб-браузером Google Chrome

Существует несколько простых способов удаления сохраненных страниц в Google Chrome, среди которых:
- Использование контекстного меню: при помощи нажатия и удержания на ссылке закладки открывается контекстное меню, из которого можно выбрать опцию удаления.
- Переход в раздел "Закладки": в верхнем правом углу экрана можно обнаружить значок с тремя точками, нажав на который открывается панель с различными опциями, в том числе "Закладки". После входа в этот раздел можно выбрать закладку, которую необходимо удалить, и нажать на иконку корзины рядом с ней.
- Использование поиска: на экране "Закладки" находится специальное поле для поиска, с помощью которого можно быстро найти нужную закладку. После того, как закладка будет найдена, можно нажать на иконку корзины рядом с ней для ее удаления.
Независимо от выбранного способа удаления закладок, важно помнить, что после удаления страницы ее нельзя будет восстановить. Поэтому перед удалением рекомендуется внимательно проверить, что выбранная закладка действительно больше не нужна.
Удаление лишних закладок позволяет упростить и организовать работу с веб-браузером Google Chrome, сохраняя только самые важные и необходимые ссылки.
Вопрос-ответ

Можно ли открывать закладки в Google Chrome на телефоне, используя голосовые команды?
Да, в Google Chrome на телефоне можно открывать закладки с помощью голосовых команд. Для этого необходимо активировать голосовой поиск, затем произнести команду "Открыть закладки". Браузер откроет список всех ваших закладок, и вы сможете выбрать нужную, произнеся ее название или номер. Это удобная функция, позволяющая открывать закладки без необходимости использовать экран телефона.
Можно ли синхронизировать закладки в Google Chrome на телефоне с другими устройствами?
Да, в Google Chrome на телефоне можно синхронизировать закладки с другими устройствами. Для этого необходимо войти в свой аккаунт Google на всех устройствах, которые вы хотите синхронизировать. Затем в настройках браузера включите функцию синхронизации. После этого все закладки, сохраненные на телефоне, будут автоматически синхронизироваться с другими устройствами, где вы вошли в свой аккаунт Google Chrome. Таким образом, вы всегда будете иметь доступ к своим закладкам независимо от того, на каком устройстве вы находитесь.



