В эпоху современных технологий, когда наши устройства стали неотъемлемой частью повседневной жизни, возникает необходимость умелого управления ими. Будь то настольный компьютер, ноутбук или планшет, знание основных методов отключения устройств может значительно облегчить нашу жизнь и изменить наше взаимодействие с окружающим миром.
Говорить об отключении устройств на операционной системе Windows можно долго и увлеченно. Ведь, в сущности, под этим понятием скрывается весьма обширный функционал, позволяющий нам управлять персональными компьютерами. Может показаться сложным разобраться во всех этих технических терминах и процессах, но на самом деле все проще, чем кажется.
Основное, что нужно понять, это то, что отключение устройства на Windows представляет собой одну из базовых операций, которую можно выполнить при помощи нескольких способов. Некоторые из них также могут применяться для активации, блокировки или перезагрузки устройства. Важно знать, что каждый способ подразумевает свою последовательность действий, имеет свои преимущества и свои особенности. В данной статье мы рассмотрим некоторые из них, чтобы помочь вам разобраться в этом вопросе и использовать все возможности операционной системы Windows в полной мере.
Метод отключения компонента через Диспетчер задач в операционной системе Windows
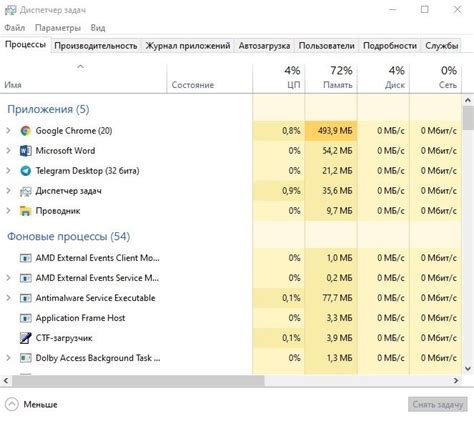
В данном разделе мы рассмотрим процесс отключения определенного устройства или компонента компьютера при помощи Диспетчера задач в операционной системе Windows.
Диспетчер задач - это мощный инструмент, позволяющий управлять активными процессами и задачами на компьютере. В его функционал также входит возможность управления устройствами и компонентами системы.
| Кнопка "Ctrl+Shift+Esc" | В Windows можно открыть Диспетчер задач с помощью комбинации клавиш "Ctrl+Shift+Esc". |
| Вкладка "Процессы" | Перейдите на вкладку "Процессы", где отображаются все активные процессы и задачи на компьютере. |
| Детали процессов | В появившемся списке процессов отыщите нужный компонент или устройство, используя название процесса или его описание. При необходимости можно воспользоваться сортировкой по столбцам или поиском. |
| Контекстное меню | Правым кликом по процессу откройте контекстное меню и выберите пункт "Отключить". |
| Подтверждение | При отключении устройства может потребоваться подтверждение администратора. Если требуется подтверждение, введите учетные данные администратора. |
После выполнения этих шагов выбранное устройство или компонент будет отключено и перестанет выполнять свои функции на компьютере. Важно отметить, что отключение некоторых компонентов или устройств может привести к некорректной работе операционной системы или других приложений, поэтому перед отключением рекомендуется ознакомиться с информацией о текущем компоненте или устройстве, чтобы избежать возможных негативных последствий.
Управление подключенными устройствами через Панель управления
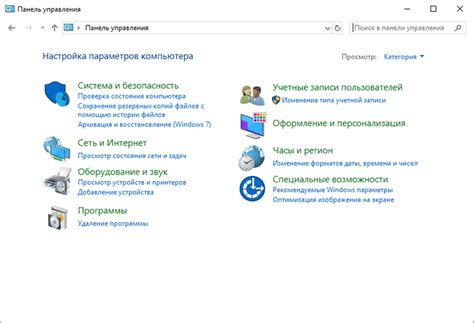
Отключаем устройства через Установку программ
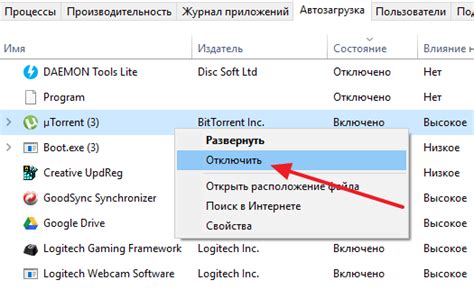
В этом разделе мы рассмотрим один из способов отключения устройств в операционной системе. Для этого мы воспользуемся функционалом Установки программ, который позволит нам изменить настройки устройств и временно или постоянно отключить их работу.
- Шаг 1: Открываем Меню Пуск и выбираем "Панель управления".
- Шаг 2: В Панели управления найдите раздел "Программы" и выберите "Установка и удаление программ".
- Шаг 3: В открывшемся окне у вас появится список всех установленных программ. Найдите программу, связанную с необходимым устройством, и щёлкните по ней правой кнопкой мыши.
- Шаг 4: В контекстном меню выберите опцию "Изменить" или "Удалить", в зависимости от доступных вам действий. Это откроет процесс изменения настроек выбранной программы.
- Шаг 5: После открытия окна Установки программ найдите раздел, отвечающий за настройки устройств и область "Установки" или "Настройки".
- Шаг 6: В этом разделе вы сможете изменить параметры работы устройства, включая его отключение. Ознакомьтесь с доступными опциями и выберите ту, которая соответствует вашим требованиям.
- Шаг 7: Подтвердите изменения, нажав кнопку "Применить" или "ОК". После этого выбранное устройство будет отключено в операционной системе.
Используя функционал Установки программ, вы можете легко отключать устройства на вашем компьютере, внося изменения в настройки соответствующих программ. Этот метод обладает гибкостью и дает возможность временного или постоянного отключения устройств, позволяя вам более полно контролировать и настраивать работу вашей системы.
Использование Командной строки для деактивации устройства
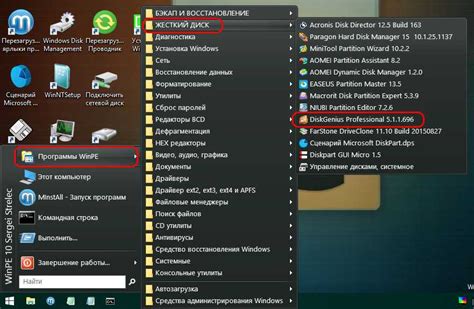
Существует эффективный способ отключить работу определенного устройства на компьютере, используя командную строку в операционной системе. Этот метод позволяет временно выключить заданное устройство без необходимости физического отключения или удаления его из системы.
| Шаг | Описание |
|---|---|
| 1 | Запустите командную строку, открыв меню Пуск и выполните поиск по ключевому слову "cmd". Выберите "Командная строка" из результатов. |
| 2 | Введите команду "devmgmt.msc", чтобы открыть "Диспетчер устройств". |
| 3 | В "Диспетчере устройств" найдите и выберите нужное устройство, которое вы хотите отключить. |
| 4 | Нажмите правой кнопкой мыши на выбранное устройство и выберите "Свойства". |
| 5 | Перейдите на вкладку "Драйвер" в окне свойств устройства. |
| 6 | Скопируйте и запустите команду "devcon disable [идентификатор устройства]", заменив "[идентификатор устройства]" на соответствующий идентификатор вашего устройства. |
| 7 | Проверьте, что устройство было успешно отключено, и закройте "Диспетчер устройств". |
Отключение устройства через Командную строку является удобным и быстрым способом временного прекращения его работы. При необходимости можно повторно активировать устройство, использовав соответствующую команду.
Отключение компонента через системный интерфейс BIOS
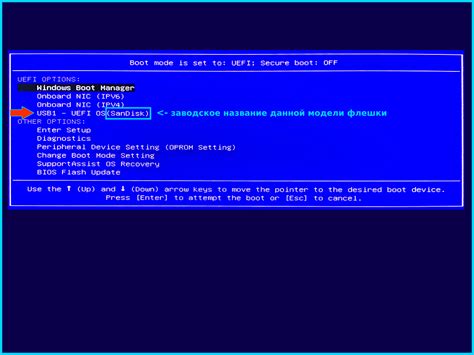
Раздел "Отключение устройства через Биос" представляет исчерпывающую информацию о процессе отключения компонента с помощью BIOS, без привязки к конкретной операционной системе Windows. В данном разделе рассмотрены основные шаги и рекомендации, позволяющие пользователям легко и безопасно отключить необходимое устройство, используя интерфейс BIOS своего компьютера.
- Что такое BIOS и как это поможет в отключении устройства?
- Зачем нужно отключать устройство через BIOS?
- Подготовка к отключению устройства: важные аспекты
- Шаги по отключению устройства через системный интерфейс BIOS
- Дополнительные советы и рекомендации по безопасному отключению устройства
В данной статье предоставлены рекомендации, которые могут использоваться в различных операционных системах, включая Windows. Отключение устройства через BIOS является удобным методом, позволяющим предотвратить ошибки и конфликты в системе, связанные с ненужными компонентами. Кроме того, это может быть полезным при обслуживании и апгрейде компьютерного оборудования.
Вопрос-ответ

Как отключить устройство в Windows?
Чтобы отключить устройство в Windows, откройте "Панель управления", выберите "Устройства и принтеры", найдите нужное устройство, щелкните правой кнопкой мыши и выберите "Отключить".
Как удалить устройство из списка устройств в Windows?
Для удаления устройства из списка в Windows перейдите в "Панель управления", выберите "Устройства и принтеры", найдите нужное устройство, щелкните правой кнопкой мыши и выберите "Удалить". Подтвердите удаление в появившемся окне.
Как временно отключить устройство в Windows?
Для временного отключения устройства в Windows откройте "Диспетчер устройств", найдите нужное устройство в списке, щелкните правой кнопкой мыши и выберите "Отключить". Чтобы включить устройство, можно выполнить ту же последовательность действий и выбрать "Включить".
Могу ли я отключить клавиатуру или мышь в Windows?
Да, можно отключить клавиатуру или мышь в Windows. Для этого необходимо открыть "Диспетчер устройств", найти нужное устройство (клавиатура или мышь) в списке, щелкнуть правой кнопкой мыши и выбрать "Отключить". Однако, следует учесть, что после отключения клавиатуры или мыши управление компьютером станет затрудненным.
Как отключить USB-устройство в Windows?
Чтобы отключить USB-устройство в Windows, откройте "Диспетчер устройств", найдите нужное устройство в списке, щелкните правой кнопкой мыши и выберите "Отключить". Если устройство подключено через USB-концентратор, также можно отключить его в "Диспетчере устройств".



