Мы часто сталкиваемся с необходимостью подключить принтер к нашему компьютеру или ноутбуку. Но что делать, если у вас новый принтер Samsung и вы не знаете, как настроить его? В этой статье мы расскажем вам о пошаговой инструкции по включению принтера Samsung и настройке его работы.
Перед тем, как начать процесс установки, важно проверить наличие всех необходимых компонентов и провести предварительную подготовку. Сначала убедитесь, что у вас есть все кабели и провода, которые идут в комплекте с принтером. Затем выключите компьютер и принтер, проверьте их наличие стабильного интернет-соединения и убедитесь, что все программные обновления установлены. Подготовка к установке - это важный этап, который поможет избежать возможных проблем в процессе настройки.
Когда вы все проверили, вы можете перейти к инструкции по подключению принтера к компьютеру. Сначала найдите идентификационный номер модели вашего принтера Samsung. Это может быть написано на нижней части вашего устройства или в руководстве пользователя. Затем найдите соответствующий порт на задней или боковой панели принтера и подсоедините к нему соответствующий кабель. Будьте внимательны и аккуратны при подключении, чтобы избежать повреждения порта или кабеля.
Подключение принтера Samsung: последовательность действий
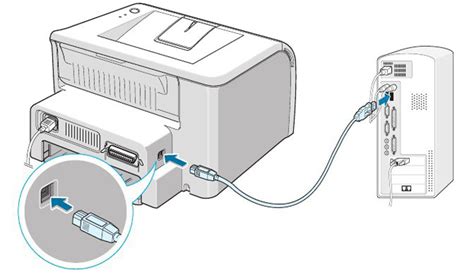
Для использования принтера Samsung необходимо правильно его подключить и включить. В этом разделе рассматриваются последовательность и основные шаги, которые позволяют успешно приступить к работе с устройством.
Шаг 1: Подготовка принтера
Перед началом процесса включения принтера Samsung, рекомендуется проверить его состояние. Убедитесь, что принтер правильно подключен к источнику питания и находится в надежном положении, не наклоняется и не грозит упасть. Рекомендуется также убедиться, что все необходимые компоненты, такие как картриджи и бумага, установлены корректно.
Шаг 2: Подключение к питанию
Следующим шагом является подключение принтера Samsung к источнику питания. Для этого необходимо использовать прилагаемый кабель питания и подключить его к соответствующему разъему на задней или боковой панели принтера. Затем другой конец кабеля следует подключить к розетке. Убедитесь, что кабель надежно закреплен, чтобы избежать перебоев в питании.
Шаг 3: Включение принтера
Когда принтер Samsung подключен к питанию, можно приступать к его включению. Обычно кнопка включения принтера располагается на передней или верхней панели устройства. Найдите кнопку с символом питания или надписью "Включить" и нажмите на нее. Убедитесь, что принтер начинает загораться и производит звуковые сигналы, указывающие на успешное включение.
Следуя этим простым шагам, вы сможете легко включить принтер Samsung и начать пользоваться им без проблем. Не забудьте обратиться к инструкции пользователя для более подробной информации о вашей модели принтера.
Распаковка нового устройства печати

Процесс начинается с упаковки исключительно высококачественного и инновационного устройства печати. Позвольте мне поделиться информацией о том, как правильно распаковать принтер и подготовить его к использованию.
Первым шагом необходимо аккуратно удалить все защитные материалы, окружающие принтер. Обратите внимание на то, что их может быть несколько слоев. Постарайтесь сделать это аккуратно, чтобы избежать возможных повреждений или потери важных компонентов.
После удаления защитных материалов, обратите внимание на внешний вид принтера. Проверьте, что корпус не имеет никаких повреждений или царапин. Если вы обнаружите какие-либо проблемы, обратитесь в сервисный центр для обслуживания и замены.
Приступая к следующему этапу, вы найдете комплект поставки принтера. Убедитесь, что все компоненты из списка присутствуют. Это может включать в себя кабель питания, USB-кабель, касеты с чернилами, инструкции и драйверы.
Теперь, когда вы убедились в наличии всех необходимых компонентов, можно продолжить с подготовкой принтера к использованию. Вставьте кабель питания в соответствующий разъем на задней панели принтера. Заливайте чернила в соответствующие отделения и убедитесь, что все касеты правильно установлены.
После завершения этих шагов, ваш принтер Samsung будет полностью распакован и готов к использованию. Не забудьте ознакомиться с инструкциями по настройке и установке драйверов, чтобы обеспечить бесперебойную работу устройства печати.
| Шаги распаковки принтера Samsung: |
| 1. Удалите все защитные материалы внимательно и аккуратно. |
| 2. Проверьте внешний вид принтера на наличие повреждений. |
| 3. Убедитесь в наличии всех компонентов из комплекта поставки. |
| 4. Подготовьте принтер к использованию: подключите кабель питания, установите чернила. |
Подключение к источнику питания
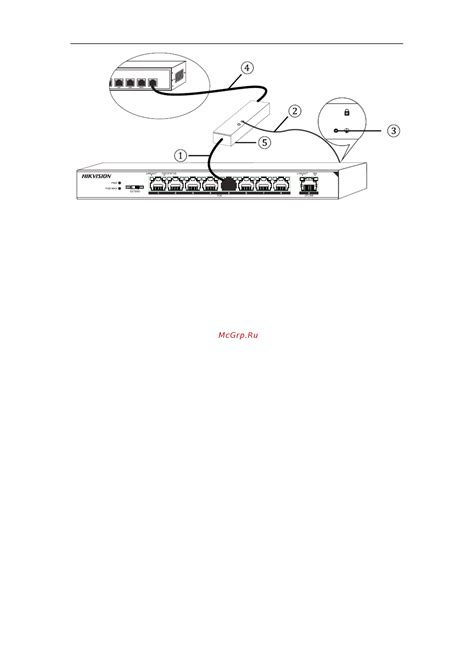
Перед началом подключения убедитесь, что ваш принтер находится вблизи доступного электрического контакта. Сначала найдите блок питания принтера, обратите внимание на его конструкцию. Некоторые модели имеют встроенный шнур питания, тогда как другие требуют использования отдельного шнура.
Вставьте вилку шнура питания в разъем, предназначенный для подключения к принтеру. Убедитесь, что вилка вставлена плотно и надежно.
Подключите другой конец шнура к электрической розетке. Убедитесь, что розетка исправна и выключатель находится в положении "включено".
Когда вы закончили подключение к источнику питания, убедитесь, что принтер включен с помощью кнопки питания. Если все выполнено правильно, вы должны увидеть признаки работы принтера, как указано в руководстве пользователя.
Подключение принтера к компьютеру

Этот раздел предназначен для тех, кто хочет узнать, как связать компьютер и печатающее устройство, чтобы осуществлять печать документов и изображений. Ниже представлены пошаговые инструкции для успешного подключения принтера к компьютеру без использования конкретных обозначений.
Шаг 1: Проверьте, что принтер и компьютер включены и находятся в рабочем состоянии.
Шаг 2: Найдите кабель, который используется для подключения принтера к компьютеру. Обратите внимание на разъемы на обоих концах кабеля.
Шаг 3: Определите порт, через который будет осуществляться подключение. Это может быть порт USB, порт Ethernet или другой тип порта.
Шаг 4: Вставьте один конец кабеля в соответствующий порт на задней панели принтера.
Шаг 5: Подсоедините другой конец кабеля к соответствующему порту на задней панели компьютера.
Шаг 6: Убедитесь, что кабель надежно вставлен в порты и тщательно зафиксирован.
Шаг 7: Включите принтер и компьютер, если они еще не включены.
Шаг 8: Дождитесь, пока операционная система компьютера обнаружит новое подключенное устройство и установит необходимые драйверы.
Шаг 9: После завершения установки драйверов, ваш принтер будет готов к использованию.
Следуя этим простым инструкциям, вы сможете легко подключить принтер к компьютеру и начать печатать свои документы и фотографии без лишних сложностей.
Загрузка и установка драйверов
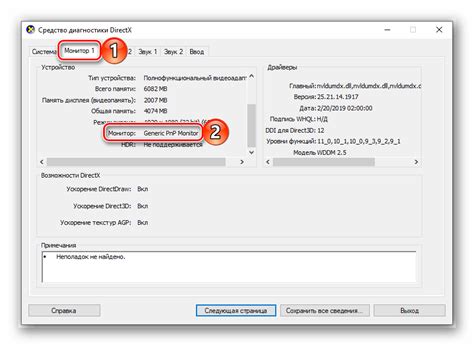
В данном разделе мы рассмотрим процесс загрузки и установки необходимых драйверов для полноценной работы вашего принтера.
Драйверы – это программные компоненты, которые позволяют операционной системе взаимодействовать с устройством, таким как принтер. Они являются неотъемлемой частью функционирования принтера и обеспечивают правильную передачу данных.
Перед началом установки драйверов важно убедиться, что вы скачали правильную версию драйвера для вашей модели принтера. Неправильно установленные или устаревшие драйверы могут привести к неполадкам и неправильной работе устройства.
Для загрузки драйверов вам потребуется посетить официальный веб-сайт производителя вашего принтера. На данном сайте обычно представлены последние версии драйверов для различных операционных систем. Прежде чем приступить к загрузке, удостоверьтесь, что выбрана правильная модель принтера и операционная система, с которой будет работать устройство.
После выбора правильной версии драйвера, нажмите на ссылку для скачивания. Файл драйвера обычно сохраняется в формате .exe или .zip. Если файл был сохранен в формате .zip, распакуйте его с помощью архиватора, чтобы получить доступ к исполняемому файлу драйвера.
Запустите установочный файл драйвера и следуйте инструкциям по установке. Обычно вам потребуется согласиться с условиями лицензионного соглашения, выбрать путь для установки и подтвердить установку драйвера. После завершения установки перезагрузите компьютер, чтобы изменения вступили в силу.
После успешной установки драйверов ваш принтер будет готов к использованию. Обратите внимание, что если у вас возникнут проблемы с установкой или драйверы не совместимы с вашей операционной системой, рекомендуется обратиться в службу поддержки производителя принтера для получения необходимой помощи и консультаций.
Поиск подключенного принтера на компьютере
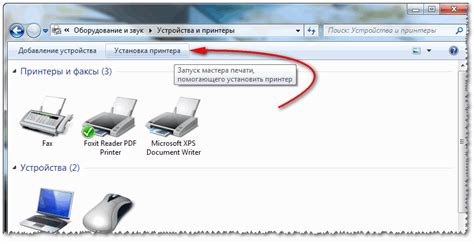
В этом разделе представляем пошаговую инструкцию по поиску и определению подключенного принтера на вашем компьютере без использования специфических терминов или названий брендов. Здесь вы найдете полезные советы и подсказки, чтобы легче справиться с этой задачей.
Шаг 1: Проверьте подключение
Убедитесь, что принтер подключен к вашему компьютеру с помощью соответствующего кабеля. Если вы используете беспроводной принтер, убедитесь, что он включен и находится в зоне действия сети Wi-Fi или Bluetooth компьютера.
Шаг 2: Перейдите в "Устройства и принтеры"
Откройте меню "Пуск" на вашем компьютере и найдите раздел "Устройства и принтеры". Этот раздел содержит информацию о различных подключенных устройствах, включая принтеры.
Шаг 3: Проведите поиск принтера
В разделе "Устройства и принтеры" вы увидите список всех обнаруженных устройств, включая принтеры. Проведите взгляд по списку и найдите принтер, который соответствует вашему описанию или модели.
Шаг 4: Проверьте статус принтера
После того, как вы найдете своего принтера в списке устройств, проверьте его статус. Если принтер указан как "Готов к печати" или "Онлайн", это означает, что он готов к использованию. Если статус принтера указан как "Отключен" или "Не готов", вам может потребоваться проверить подключение или пройти процедуру установки принтера.
Шаг 5: Проверьте свойства принтера
Если вы хотите узнать больше о вашем принтере или внести изменения в его настройки, вы можете щелкнуть правой кнопкой мыши на значке принтера и выбрать "Свойства". В окне свойств принтера вы найдете информацию о его модели, типе подключения и других важных характеристиках.
Следуя этим практическим советам и шагам, вы сможете легко найти и определить подключенный принтер на вашем компьютере. Это может быть полезно, если вам нужно распечатать документы или настроить параметры печати.
Проверка настроек подключения
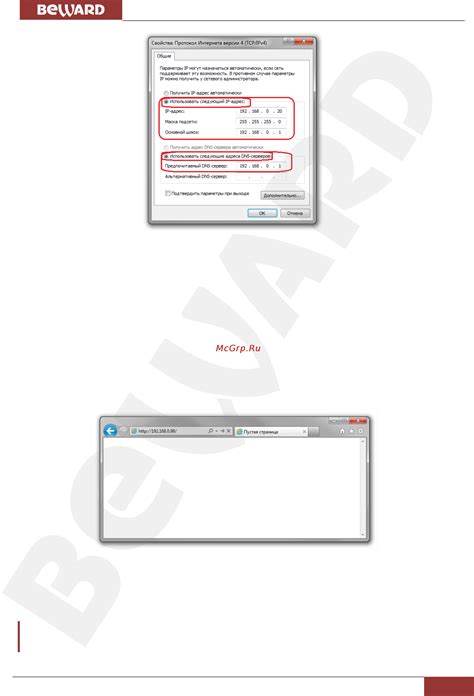
Раздел "Проверка настроек подключения" важен при настройке принтера и позволяет убедиться в корректности параметров соединения устройства с компьютером. Этот этап позволяет установить достоверность информации и подтвердить наличие соединения.
При проверке настроек подключения необходимо обратить внимание на такие параметры, как наличие подключения по кабелю или Wi-Fi, соответствие имени сети (SSID) и паролю, а также правильность выбора протокола для взаимодействия с компьютером.
Проверьте наличие физического подключения. Убедитесь, что принтер корректно подключен к компьютеру/маршрутизатору с помощью кабеля USB или Wi-Fi соединения. Проверьте, что кабель надежно установлен в разъемы на обоих устройствах.
Подтвердите правильность параметров сети. Для беспроводных принтеров убедитесь, что имя сети (SSID) точно соответствует имени вашей сети, а пароль введен правильно. Для принтеров с проводным подключением проверьте, что сетевой кабель подключен к соответствующему порту маршрутизатора или компьютера.
Проверьте выбранный протокол связи. В зависимости от конкретной модели принтера, вам может потребоваться выбрать правильный протокол связи, такой как USB, Wi-Fi Direct или Ethernet. Убедитесь, что выбранный протокол соответствует подключению вашего принтера.
Проверка настроек подключения поможет обеспечить безопасность и стабильность работы вашего принтера Samsung, а также гарантирует бесперебойное взаимодействие с компьютером. Убедитесь, что все параметры подключения настроены правильно, чтобы избежать возможных проблем в будущем.
Подключение принтера: необходимые шаги

Перед тем как приступить к подключению, убедитесь, что принтер находится вблизи источника электричества. Пристегните сетевой кабель из комплекта принтера к задней панели устройства и вставьте другой конец в розетку. Проверьте, что кабель хорошо подключен и нет неисправностей.
Определите разъем для подключения принтера к компьютеру. Вам может потребоваться использовать USB-кабель или Ethernet-кабель. Проверьте, имеет ли ваш принтер соответствующий разъем в своей задней панели. Когда найдете необходимый разъем, подключите соответствующий кабель к принтеру и компьютеру. Убедитесь, что оба конца кабеля надежно подключены.
Включите принтер с помощью кнопки питания, которая обычно находится на передней панели устройства. После включения вам может потребоваться некоторое время, чтобы принтер и компьютер распознали друг друга. Поэтому будьте терпеливы на этом этапе и дождитесь, пока подключение будет успешным.
Когда принтер и компьютер успешно установили соединение, вы можете быть уверены, что ваш принтер готов к использованию. Вы можете проверить это, например, печатая страницу тестирования. Убедитесь, что бумага правильно установлена в лоток для печати, проверьте наличие чернил или тонера. Затем отправьте тестовую печать через компьютер и убедитесь, что принтер начинает печатать.
В этом разделе мы рассмотрели несколько важных шагов, необходимых для включения и подключения принтера к компьютеру. Помните, что каждая модель принтера может иметь свои небольшие отличия в процессе подключения, поэтому рекомендуется внимательно изучить инструкции, прилагаемые к вашему конкретному принтеру.
Проверка печати тестовой страницы
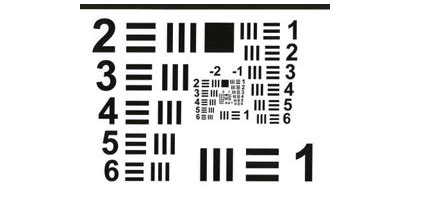
Для проверки печати тестовой страницы воспользуйтесь следующими шагами:
| Шаг 1 | Подключите принтер к компьютеру или локальной сети с помощью кабеля USB или Ethernet. |
| Шаг 2 | Убедитесь, что принтер включен и находится в рабочем состоянии. Установите бумагу в лоток для печати. |
| Шаг 3 | Откройте меню настройки принтера на компьютере. Найдите раздел, отвечающий за печать тестовой страницы, или выберите соответствующую опцию в списке доступных функций. |
| Шаг 4 | Нажмите на кнопку "Печать" или выполните соответствующее действие для инициирования печати тестовой страницы. |
После выполнения этих шагов принтер начнет печатать тестовую страницу, содержащую различную информацию, такую как модель принтера, текущие настройки и другие детали. Проверьте печатную страницу на наличие каких-либо ошибок, размытий или других проблем, которые могут указывать на необходимость дальнейшей настройки или обслуживания устройства.
Устранение проблем с подсоединением устройства печати
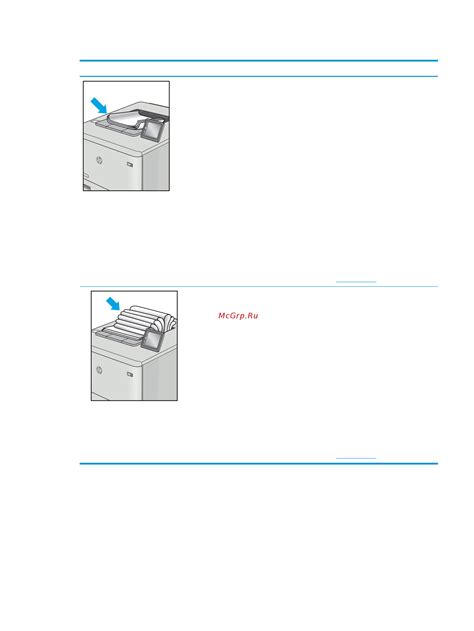
В этом разделе мы рассмотрим возможные сложности, с которыми может столкнуться пользователь при подключении принтера к компьютеру или сети, а также предложим решения для их устранения.
- Проблема обнаружения принтера
- Проблема печати неправильного содержимого
- Проблема соединения с беспроводной сетью
В некоторых ситуациях устройство печати может не определяться компьютером. Это может быть вызвано неправильной установкой драйвера принтера или проблемами с подключением. Для решения этой проблемы, необходимо проверить правильность установки драйвера, а также убедиться, что принтер подключен к компьютеру или сети надежным способом. Перезагрузка устройств и проверка наличия обновлений драйвера также могут помочь в данной ситуации.
Если принтер печатает неправильное содержимое или отображает ошибки в печати, возможно это связано с несовместимостью драйвера принтера с операционной системой или неправильными настройками печати. Рекомендуется проверить настройки печати и убедиться, что выбран правильный тип бумаги и ориентация страницы. Также стоит проверить обновления драйвера и установить его совместимую версию с вашей операционной системой.
В случае подключения принтера к беспроводной сети могут возникнуть проблемы с соединением. При этом, можно проверить правильность ввода пароля для подключения к сети, а также убедиться в наличии стабильного и качественного сигнала Wi-Fi. Дополнительно, рекомендуется проверить настройки сети принтера и убедиться, что они соответствуют настройкам вашей беспроводной сети.
Вопрос-ответ

Где находится кнопка включения на принтере Samsung?
Кнопка включения на принтере Samsung обычно находится на передней панели устройства. Она может выглядеть как маленькая кнопка или переключатель. Чтобы найти ее точное местоположение, рекомендуется обратиться к руководству пользователя для вашей модели принтера Samsung.



