Не всегда нам требуется активировать контроль со стороны. Или, возможно, в некоторых случаях, нам нужно выключить это связанное с компьютером объективное устройство, которое позволяет нам взаимодействовать с виртуальными мирами, созданными экспертами в области компьютерных игр или профессионалами в сфере 3D-графики. Возможно, вам необходимо отключить, или отключить джойстик от вашего компьютера, чтобы избежать вестибулярных расстройств или просто во имя смены обстановки.
Сегодня у нас есть решение для каждой из этих ситуаций! Мы подготовили для вас правильный шаг за шагом гид, который поможет вам без проблем отключить это перемещающееся устройство от вашего компьютера, освободив вас от его присутствия и снова дав вам контроль над вашим рабочим пространством. Забудьте о джойстиках и дайте себе свободу совершенно нового уровня!
Мы предлагаем вам различные методы и строго рекомендуемый порядок действий для отключения джойстика от вашего компьютера. Оптимальные условия выполнения этих действий достигнуты благодаря нашим разнообразным исследованиям, которые показали эффективность предлагаемых нами решений. Чтобы вы могли четко следовать нашим инструкциям, мы использовали доступный и понятный язык для объяснения каждого шага процесса отключения. Почувствуйте гарантированный комфорт, наслаждающийся новой степенью свободы от джойстика вместе с нами!
Основные мотивы отключения игрового контроллера от ПК

- Высокий уровень износа: Постоянное использование джойстика может привести к его износу. Кнопки и стики могут стать неаккуратными и неправильно реагировать на команды, что подводит игровой процесс.
- Ограниченность функционала: Некоторые игры не поддерживают работу с джойстиком или предпочитают клавиатуру и мышь. В таком случае отключение контроллера может быть обоснованным выбором для удобного и оптимального управления игрой.
- Потребность в режиме "Мышь и Клавиатура": Для выполнения специфических задач или работы с определенными программами, может понадобиться использование только мыши и клавиатуры, при этом джойстик может быть не нужен и лишь будет занимать место на столе.
- Проблемы совместимости: Некоторые джойстики могут не работать должным образом с определенным ПО или иметь конфликты с другими устройствами. Отключение джойстика может помочь решить эти проблемы и обеспечить более стабильную работу компьютера.
- Возможность повреждений: Если джойстик находится в неправильном положении или находится в конфликте с другими устройствами, он может повредиться, что может вызывать поломку устройства или даже компьютера в целом. В таком случае, отключение джойстика является предосторожной мерой.
В зависимости от конкретных обстоятельств, отключение джойстика от компьютера может быть разумным выбором, который обеспечит более оптимальное и безопасное использование компьютера. Однако, перед тем как принять такое решение, необходимо учесть свои потребности и особенности работы с ПК, чтобы избежать возможных негативных последствий в будущем.
Проблема истощения энергии геймпада: сохранение заряда и продолжительность работы

Важно понимать, что для эффективной работы геймпада необходим надлежащий заряд батареи. Истощение энергии является результатом регулярного использования джойстика, и в моменты, когда заряд устройства подходит к минимальному уровню, возникают проблемы с надежностью и отзывчивостью во время игры.
Одним из решений этой проблемы является правильное использование и управление зарядом батареи джойстика. Существует несколько способов продлить продолжительность работы джойстика без необходимости его отключения от компьютера.
Поддержание заряда на оптимальном уровне требует осторожности и учета основных факторов. Важно определить настройки питания и осуществить корректные регулировки яркости подсветки, громкости и других параметров, которые могут влиять на энергопотребление геймпада. Также стоит иметь в виду, что использование дополнительных функций, таких как вибрация или подсветка, требует большего количества энергии и может сократить работу джойстика на более короткий срок.
Другим важным моментом является правильное хранение и зарядка геймпада. Рекомендуется использовать официальное зарядное устройство для поддержания заряда батареи в исправном состоянии. При длительном хранении джойстика без использования, стоит регулярно проверять уровень заряда и, если необходимо, провести зарядку или подключить джойстик к компьютеру для питания.
Следование простыми рекомендациями по сохранению заряда геймпада поможет вам избежать проблем истощения батареи и продлить время работы джойстика. Таким образом, вы сможете наслаждаться безупречным игровым опытом без необходимости отключения джойстика от компьютера.
Способы оптимизации энергопотребления во время использования геймпада

В данном разделе рассмотрим ряд методов, которые помогут минимизировать потребление энергии при использовании геймпада. Это позволит продлить время автономной работы устройства, обеспечивая потребителю больше свободы без привязки к источнику питания.
Стабилизация яркости экрана: Регулируйте яркость экрана компьютера или мобильного устройства таким образом, чтобы она была оптимальной для вашей зрительной активности. Избежание чрезмерного освещения не только снижает потребление энергии, но также снижает нагрузку на зрение.
Управление запущенными приложениями: Перед началом использования геймпада закройте ненужные приложения, которые потребляют энергию. Процессы фоновых приложений, таких как обновления, могут оставаться активными и потреблять энергию, даже если они не используются.
Использование энергосберегающего режима: Включите режим энергосбережения на своем устройстве. Это может автоматически снизить яркость экрана или отключить его через определенное время бездействия, что поможет сократить потребление энергии.
Отключение фоновой музыки: Если вы играете с использованием фоновой музыки, рекомендуется отключить ее во время использования геймпада. Это позволит снизить потребление энергии и продлить время работы устройства.
Ограничение загрузки: Если у вас есть возможность, ограничьте загрузку других приложений и процессов, которые также потребляют энергию, во время игры с помощью геймпада. Это поможет сосредоточить ресурсы на использовании геймпада и повысит эффективность его работы.
Перечисленные методы могут значительно увеличить продолжительность работы геймпада без ущерба для его функциональности. Помните, что оптимизация энергопотребления не только экологически дружественная практика, но и экономит ваши личные ресурсы.
Простые способы отключения устройства управления игровыми приложениями

В данном разделе рассмотрим эффективные методы для выключения периферийного устройства, используемого для управления компьютерными играми.
Опции отключения геймпада и аналогичных контроллеров могут быть полезны в различных ситуациях, таких как устранение конфликтов между устройствами или желание отключить джойстик временно для использования другого видеоигрового интерфейса. В этом разделе представлены простые и понятные способы отключения управляющего устройства, без проведения сложных манипуляций с компьютерной системой или установкой специального программного обеспечения.
1. Использование диспетчера устройств
Для отключения джойстика можно воспользоваться встроенным диспетчером устройств в операционной системе. Для этого необходимо выполнить несколько простых шагов: открыть меню "Пуск", выбрать "Панель управления", найти раздел "Устройства и принтеры", выбрать соответствующее устройство в списке и нажать на кнопку "Отключить". Этот метод действует на уровне ОС и позволяет временно отключить геймпад без физического отключения проводов или выдергивания батареек, при этом оставляя возможность включить устройство обратно по необходимости.
2. Отключение в программе управления
Многие программы для управления геймпадами предоставляют возможность отключить джойстик прямо из себя. В основном для этого необходимо открыть настройки программы или контекстное меню, найти соответствующую опцию и выбрать "Выключить". В зависимости от программы, этот шаг может потребовать сохранения изменений или перезапуска приложения.
3. Отключение в BIOS
Если ни один из вышеуказанных методов не подходит или не дает нужного результата, можно попробовать отключить джойстик через системные настройки BIOS. Этот метод требует осторожности и аккуратности, так как изменение параметров в BIOS может повлиять на функционирование других устройств компьютера. Для дальнейших инструкций рекомендуется обратиться к документации компьютера или обратиться за помощью к специалисту.
Таким образом, в данном разделе были представлены несколько простых способов отключения джойстика или аналогичных устройств, которые позволяют удобно и безопасно переключаться между различными видеоигровыми интерфейсами или решать проблемы, связанные с периферийными устройствами компьютера.
Новые способы управления в виртуальных мирах

В современных компьютерных играх существует множество альтернативных вариантов управления, которые помогут вам получить новые ощущения от игрового процесса. Они позволяют заменить традиционные джойстики и клавиатуру на более инновационные и удобные инструменты.
Одним из таких вариантов является использование геймпадов с акселерометром. Это устройства, которые реагируют на движения вашего тела, позволяя контролировать игрового персонажа с помощью наклонов и поворотов. Такой подход позволяет создать ощущение полного погружения в игру и более точное управление действиями персонажа.
Другим интересным вариантом является применение виртуальной реальности (VR). Эта технология позволяет пользователю оказаться внутри игрового мира и управлять персонажами с помощью своих движений. Окуляры VR и специальные контроллеры позволяют не только управлять движениями персонажа, но и взаимодействовать с окружающим миром, используя руки и другие части тела.
Не менее крутым вариантом является использование голосового управления. Специальные программы и микрофоны позволяют вам взаимодействовать с игрой, используя только голосовые команды. Это особенно удобно в играх, где необходимо быстро совершать действия или давать команды команде в многопользовательском режиме.
Кроме того, существуют устройства с распознаванием электромиографической активности (EMG). Они реагируют на мозговые сигналы и электромиограммы, позволяя пользователям управлять игровыми персонажами с помощью мыслей и электрической активности мышц. Это быстрый и точный способ управления, который позволяет преодолеть физические ограничения и получить уникальные ощущения в игровых мирах.
- Геймпады с акселерометром
- Виртуальная реальность (VR)
- Голосовое управление
- Устройства с распознаванием электромиографической активности (EMG)
Безопасное отключение геймпада от ПК: сохранение целостности системы
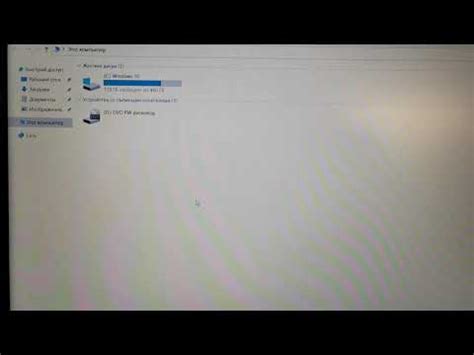
В данном разделе мы расскажем о методах безопасного отсоединения геймпада от компьютера, минимизируя риск повреждения системы. Приоритет данного процесса заключается в сохранении исправности компонентов и целостности данных.
В процессе работы с игровым контроллером, возможна необходимость временно изолировать его от системы. Мы рассмотрим несколько советов, помогающих произвести отсоединение без возможных последствий для оборудования.
1. Прежде всего, необходимо выключить или закрыть все приложения, в которых активно использовался геймпад. Позволяя программам завершить свою работу, мы предотвращаем возможные конфликты и обеспечиваем безопасное отключение.
2. Важным шагом является корректное извлечение драйверов, связанных с геймпадом. Для этого зайдите в меню "Устройства и принтеры" или "Управление устройствами" в операционной системе и найдите соответствующее устройство. В контекстном меню выберите "Удалить устройство" или "Отключить" и следуйте подсказкам системы.
3. Если геймпад подключен через USB-порт, убедитесь, что он не активно используется. Перед отсоединением рекомендуется выполнить дополнительные шаги: открыть "Устройства и принтеры", щелкнуть правой кнопкой мыши по геймпаду и выбрать "Извлечь". Тем самым, вы убеждаетесь, что все операции, связанные с контроллером, завершены и геймпад можно отсоединять.
4. Помните, что геймпад может быть также подключен через беспроводное соединение. В этом случае, перед отключением геймпада, важно отключить соединение или выключить контроллер. Проверьте руководство по эксплуатации вашего геймпада для получения подробной информации об этом процессе.
5. Не рекомендуется резко выдергивать кабель или применять силу при отсоединении геймпада от ПК. Особенно это относится к USB-подключениям, которые могут быть нежными и подвержены повреждениям. Не спешите и легкими движениями отсоедините геймпад, соблюдая предельную осторожность.
Следуя вышеперечисленным советам, вы сможете безопасно отсоединить геймпад от компьютера, предотвратив возможные повреждения оборудования и сохраняя целостность системы.
Возможные проблемы при отключении контроллера и способы их устранения

При отключении устройств для игры без использования компьютера могут возникать некоторые технические проблемы, которые могут затруднить процесс. Ниже приведены некоторые распространенные проблемы, которые можно столкнуться при отключении контроллера, а также рекомендации по их устранению.
- Контроллер не отсоединяется от компьютера.
- Проверьте, правильно ли вы извлекли контроллер из порта USB. Убедитесь, что вы надавливаете на кнопку отсоединения или делаете это с достаточной силой;
- Перезагрузите компьютер и попробуйте отключить контроллер снова;
- Проверьте состояние порта USB и убедитесь, что он работает нормально. Попробуйте подключить другое устройство и проверить его функциональность;
- Проверьте наличие конфликтов в системе и попробуйте отключить контроллер в безопасном режиме.
- Перезагрузите компьютер и проверьте, появится ли контроллер в списке устройств;
- Обновите или переустановите драйверы контроллера, используя последнюю версию от производителя;
- Проверьте, совместим ли ваш контроллер с операционной системой. Возможно, вам потребуется найти дополнительные драйверы или программное обеспечение;
- Убедитесь, что все необходимые службы и процессы, связанные с контроллером, активны и работоспособны.
- Перезагрузите компьютер и проверьте, прекратит ли работу контроллер;
- Убедитесь, что вы правильно отсоединили контроллер от порта USB;
- Проверьте настроенные программы или приложения, которые могут неожиданно запускать функции контроллера;
- Проверьте, что в системе отключены все устройства ввода, необходимые для работы контроллера.
Используя эти рекомендации, вы сможете справиться с возможными проблемами, которые могут возникнуть при отключении контроллера от компьютера.
Советы для продления срока службы игрового аксессуара

В этом разделе мы поделимся с вами полезными советами, которые помогут сохранить работоспособность вашего геймпада или управляющего устройства необычайно функциональными и надежными на протяжении долгого времени.
1. Ухаживайте за своим устройством аккуратно и регулярно проводите его чистку. Очистка беспроводных геймпадов и проводных пультов от пыли, грязи и других загрязнений поможет избежать проблем со стиками, кнопками и другими элементами управления.
2. Правильное хранение - это ключевой момент для сохранения длительного срока службы вашего геймпада. Избегайте мест с чрезмерной влажностью или экстремальными температурами, такими как прямая солнечная светом или области сильной перепада температур.
3. Крайне важно не перегружать контроллер и его элементы управления. Используйте силу нажатия на кнопки и стики с умеренной силой, избегая излишнего напряжения, которое может повредить механику устройства.
| 4. Периодически проверяйте уровень заряда аккумулятора. | Аккумуляторы в беспроводных геймпадах требуют зарядки, поэтому вам следует убедиться, что устройство всегда достаточно заряжено. Неполная зарядка аккумулятора может привести к снижению производительности и даже полному отказу устройства во время игры. |
| 5. Подержите руку на пульсе универсальных обновлений и драйверов. | Разработчики постоянно выпускают обновления для контроллеров, которые могут улучшить производительность, исправить ошибки и добавить новые функции. Регулярно обновляйте свои устройства, чтобы извлечь максимальное удовольствие от игры. |
| 6. Пользоваться геймпадом с умом. | Умеренность - ключевое слово в использовании геймпада. Периодически делайте перерывы, чтобы не перегружать свою руку и предотвратить возможные травмы. Используйте геймпад мудро, и он вас не подведет! |
Соблюдение этих советов поможет вам продлить срок службы вашего контроллера и обеспечит вам бесперебойное игровое время со всеми функциональными возможностями вашего драгоценного игрового джойстика!
Раздел: Подключение и отключение периферийного устройства в операционной системе Windows
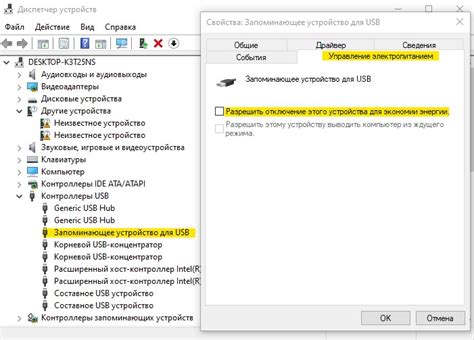
В данном разделе будет рассмотрена процедура подключения и отключения периферийного устройства, используемого для управления компьютером при помощи физических воздействий, в операционной системе Windows.
Джойстик, также известный как игровой контроллер, представляет собой устройство, предназначенное для игрового управления компьютером. Хотя джойстик в первую очередь ассоциируется с играми, он также может использоваться для других целей, таких как управление мультимедийными приложениями или даже виртуальной реальностью. В операционной системе Windows существует возможность легко подключать и отключать джойстик в зависимости от потребностей пользователя.
Для начала, для подключения джойстика необходимо использовать соответствующий USB-порт компьютера. Процедура подключения джойстика в операционной системе Windows предельно проста: вам нужно вставить штекер контроллера в USB-порт компьютера. После этого операционная система автоматически распознает устройство и установит соответствующие драйверы, если это необходимо.
Чтобы убедиться, что джойстик успешно подключен, вы можете перейти в меню "Устройства и принтеры" в Панели управления Windows. В этом меню должно отображаться устройство джойстика, которое будет готово к использованию. Если драйверы не были установлены автоматически, вам может потребоваться скачать и установить их вручную с официального сайта производителя джойстика.
Если вы хотите отключить джойстик, например, чтобы освободить USB-порт или избежать случайного активирования устройства, вам нужно просто выдернуть штекер джойстика из USB-порта компьютера. Операционная система Windows автоматически завершит работу с устройством и прекратит его использование.
| Преимущества использования джойстика в Windows | Недостатки использования джойстика в Windows |
|---|---|
| Удобное управление при помощи физических воздействий | Ограниченная функциональность по сравнению с другими устройствами ввода |
| Поддержка широкого спектра игр и приложений | Возможные проблемы совместимости с определенными играми или программами |
| Имитация реалистичного управления в виртуальной реальности | Неудобство использования в определенных ситуациях, требующих точного и быстрого реагирования |
Мнение специалистов о важности выключения игрового контроллера

В данном разделе мы рассмотрим мнение экспертов о необходимости отключения игрового устройства, которое используется для управления компьютерными играми и другими приложениями.
Профессионалы в области компьютерных технологий и игровых систем подчеркивают важность правильного управления и регулирования использования джойстика. Игровые контроллеры имеют свои уникальные особенности, которые могут оказывать влияние на здоровье пользователей и даже на работоспособность компьютера в целом.
Один из вопросов, на который обращают внимание эксперты, - это физическое воздействие повседневного использования джойстика на организмы пользователей. Повторяющиеся движения и постоянное напряжение, связанное с манипулированием игровыми контроллерами, могут привести к различным напряжениям и болевым ощущениям, таким как мышечные спазмы, травмы кистей и суставов. Поэтому урегулирование времени использования и контроль за интенсивностью игры с джойстиком являются важным аспектом для поддержания здоровья и благополучия пользователей.
Кроме того, эксперты также обращают внимание на то, что неконтролируемое использование джойстика может оказывать негативное влияние на работу самого компьютера. Многие игры требуют большого количества ресурсов компьютера для работы, и неправильные настройки или использование игровых контроллеров без разумной необходимости могут негативно сказаться на производительности и стабильности системы. Неконтролируемое использование джойстика может привести к перегреву компонентов, сбоям в работе программного обеспечения и другим нежелательным последствиям.
Вопрос-ответ

Можно ли отключить джойстик от компьютера, если у него нет отдельного выключателя?
Да, джойстик можно отключить от компьютера даже без специального выключателя. Для этого нужно перейти в панель управления, выбрать раздел "Устройства и принтеры" и далее "Устройства игр". Там можно найти установленные джойстики и отключить их.
Как отключить джойстик от компьютера в операционной системе Windows?
Чтобы отключить джойстик от компьютера в Windows, нужно зайти в панель управления, выбрать раздел "Устройства и принтеры", затем "Устройства игр". Там в списке устройств нужно найти джойстик и удалить его или отключить.
Каким образом можно временно отключить джойстик от компьютера?
Если вам нужно временно отключить джойстик от компьютера, можно просто отключить его физически, выдернув его разъем USB. При следующем подключении джойстик будет автоматически обнаружен и снова готов к использованию.
Что делать, если компьютер не распознает отключенный джойстик и продолжает его использовать?
Если компьютер не распознает отключенный джойстик и продолжает его использовать, можно попробовать следующее: перезагрузить компьютер, проверить обновления драйверов на официальном сайте производителя джойстика, либо изменить настройки устройств в соответствующей программе для игр или в системных настройках.
Можно ли отключить джойстик от компьютера без удаления драйверов?
Да, можно отключить джойстик от компьютера без удаления драйверов. Просто достаточно отключить его физически, выдернув разъем USB. При следующем подключении джойстик будет автоматически распознан и готов к использованию без необходимости повторной установки драйверов.
Каким образом можно отключить джойстик от компьютера?
Отключение джойстика от компьютера возможно несколькими способами. Во-первых, вы можете просто выдернуть кабель джойстика из USB-порта компьютера. Это самый простой и быстрый способ отключения. В случае беспроводного джойстика, необходимо выключить его или удалить сопряжение с компьютером. Для этого вы можете использовать программное обеспечение джойстика или панель управления устройствами в операционной системе. В Windows, например, вы можете найти эти настройки в пункте "Управление панелями управления" или "Устройства и принтеры". Найдите ваш джойстик в списке устройств, щелкните правой кнопкой мыши и выберите соответствующий пункт меню для отключения или удаления сопряжения. Если у вас возникли проблемы с отключением джойстика, вы можете также обратиться к инструкции к вашему устройству или обратиться за помощью к производителю.



