Подчас создание документа занимает много времени и энергии, особенно когда речь идет о форматировании текста и внесении изменений в его структуру. Есть множество способов сделать ваш документ более читабельным, организованным и привлекательным для ваших читателей. И одним из таких способов является изменение схемы нарратива на полотне вашего документа.
Когда мы говорим о схеме нарратива, мы обращаем внимание на архитектуру текста и его структуру - как он представлен на странице. Изменение схемы нарратива позволяет вам создавать более привлекательные, легкочитаемые и удобные для восприятия документы. Вы можете добавить разнообразные элементы, такие как заголовки, подзаголовки, списки, выделение текста, и тем самым сделать свой текст более информативным и удобочитаемым.
Одним из самых простых способов изменить схему нарратива в вашем документе является использование инструментов, предоставленных программой, с которой вы работаете. Например, если вы используете Microsoft Word, эти инструменты доступны встроенными средствами программы. Вы можете просто выделить текст, добавить заголовки и подзаголовки, изменить шрифт и цвет, придать ему выразительность с помощью различных стилей и эффектов.
Основы работы с диаграммами в текстовом редакторе от Майкрософт

В этом разделе мы рассмотрим основные принципы и возможности работы с диаграммами в одном из самых популярных текстовых редакторов на рынке. Узнаете, как создавать, редактировать и форматировать разнообразные визуальные схемы для наглядной иллюстрации данных и идей без использования подробных инструкций или знания специализированных программ.
Польза диаграмм в Microsoft Word
Диаграммы являются эффективным средством для визуализации информации, позволяя представлять данные и идеи графически, что облегчает их понимание и усвоение. В Microsoft Word вы можете быстро и удобно создавать диаграммы различного вида: графики, организационные диаграммы, блок-схемы и многое другое. Вы также можете легко настраивать и форматировать элементы диаграммы, чтобы подчеркнуть главные идеи и данные.
Создание и редактирование диаграмм
Для создания диаграммы в Microsoft Word необходимо выбрать соответствующий тип и начать добавлять данные. Вы можете импортировать данные из других приложений, таких как Microsoft Excel, или ввести их вручную. Затем можно настроить визуальное представление диаграммы, выбрав различные стили и цветовые схемы. Редактирование диаграммы также возможно в любой момент, позволяя вносить изменения в данные или стиль, чтобы лучше соответствовать вашим требованиям.
Форматирование и настройка диаграмм
Microsoft Word предлагает множество инструментов для форматирования и настройки элементов диаграммы. Вы можете изменять шрифты и размеры надписей, добавлять иконки и изображения, регулировать цвета и границы, а также изменять расположение и размеры диаграммы на полотне. Эти возможности позволяют создавать профессионально выглядящие диаграммы и подчеркивать важные детали и данные.
Работа с диаграммами в Microsoft Word - это увлекательный и удобный способ визуализации информации без необходимости использования сложных программ и инструментов. Знание основ работы с диаграммами поможет вам создавать профессиональные и понятные визуальные изображения для различных целей.
Описание схемы в текстовом редакторе
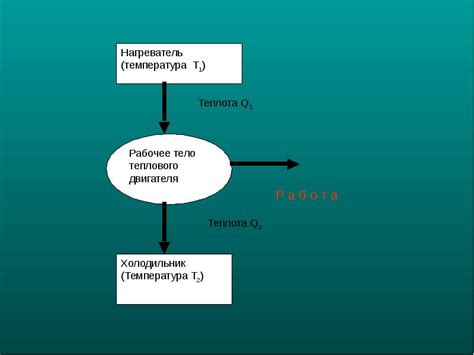
В текстовом редакторе Microsoft Word существует функция, которая позволяет создавать и редактировать схемы. Схема представляет собой графическое представление информации, которое помогает организовать и структурировать содержимое документа. Благодаря схеме можно легко визуализировать взаимосвязи между различными элементами и упорядочить их в нужную последовательность.
Схема в Microsoft Word может включать в себя различные элементы, такие как блоки текста, стрелки, линии, фигуры и т.д. Они могут быть связаны друг с другом, указывая на зависимости и отношения между элементами. Это позволяет логически структурировать информацию и делает ее более понятной и доступной для анализа и восприятия.
С помощью схемы можно организовать информацию в виде иерархической структуры, где основные идеи или темы являются ключевыми элементами, а более детальные или связанные идеи представлены в виде внутренних блоков или подключений. Схема также может быть использована для представления последовательности действий, процессов или этапов разработки проекта.
| Преимущества использования схемы в Microsoft Word: |
|---|
| Легкость создания и редактирования |
| Визуализация сложной информации |
| Более логичное структурирование |
| Удобство для анализа и восприятия |
| Представление иерархической структуры |
Схемы в Microsoft Word могут быть использованы в различных контекстах, начиная от создания организационных схем и ментальных карт, и заканчивая разработкой презентаций, бизнес-планов или научных статей. С использованием схемы можно значительно повысить эффективность и наглядность представления информации, делая процесс создания, редактирования и восприятия документов в Microsoft Word более удобным и эффективным.
Зачем вносить изменения в структуру на странице
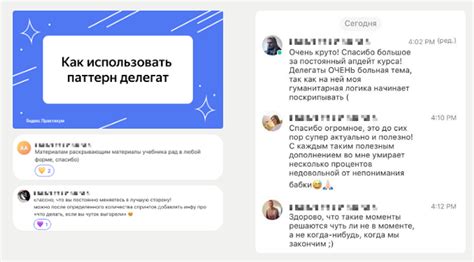
Внесение изменений в структуру данных на странице также может быть полезно для создания определенной иерархии и организации информации. Это может помочь создать связи между разными частями информации, указать приоритеты или выделить основные элементы.
Кроме того, изменение схемы на странице позволяет адаптировать представление данных под конкретные потребности и предпочтения аудитории. Учитывая разнообразие пользователей и их способности к восприятию информации, внесение изменений может помочь достичь лучшей коммуникации и понимания с клиентами.
| Преимущества изменения схемы на странице: |
|---|
| Улучшение наглядности и восприятия информации |
| Создание иерархии и организация данных |
| Адаптация представления под потребности аудитории |
Освежите облик вашего документа: преобразуйте палитру цветов в Microsoft Word
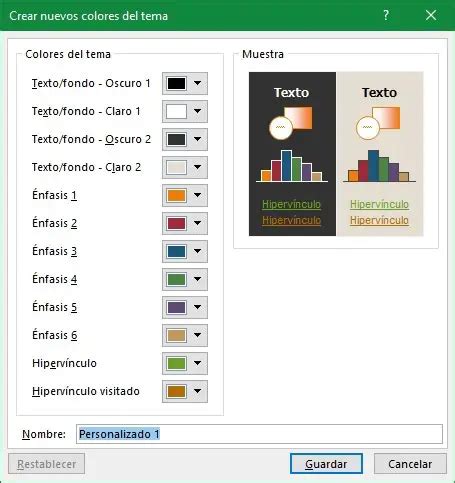
При работе над ваших текстами и документами в Microsoft Word, цветовая схема играет важную роль в создании стильного и профессионального визуального образа. Возможность изменить цвета на полотне, помогает внести нотку индивидуальности и придать вашему документу уникальный вид, соответствующий вашему стилю и предпочтениям.
В Microsoft Word вы можете легко персонализировать цветовую схему вашего документа. При помощи нескольких простых шагов, вы сможете создать эксклюзивный и запоминающийся стиль вашего текста. Эти простые инструкции помогут вам изменить цветовую гамму, обновить атмосферу и добавить нотку креативности в ваш документы.
Для начала, вам потребуется открыть ваш документ в Microsoft Word. После этого, вы сможете найти команду "Цвета" или "Темы" в разделе "Разметка страницы" или "Дизайн", соответственно. Нажмите на это, чтобы увидеть доступные опции цветовой схемы.
Как только вы выбрали нужную схему цветов, Microsoft Word предложит вам применить её ко всему документу или только к выбранной части. Вы также можете настроить собственные цвета, используя дополнительные функции и инструменты программы.
Изменение цветовой схемы в Microsoft Word - это простой способ придать документу новое лицо. С помощью нескольких кликов мышкой, вы сможете создать уникальный и визуально привлекательный документ, который будет соответствовать вашим потребностям и индивидуальному стилю. Разнообразьте ваш текст с помощью новых цветовых решений и вызовите восхищение у ваших читателей.
Как подобрать цветовую гамму для документа

- Учитывайте тематику и цель документа. Каждый документ имеет свою цель и задачи, поэтому важно выбрать цвета, которые гармонируют с темой и передают необходимую информацию. Например, для формальных документов подойдут традиционные и серьезные цвета, в то время как для творческих проектов можно использовать яркие и живые оттенки.
- Изучайте цветовые палитры и комбинации. Существует множество онлайн-ресурсов, предлагающих готовые цветовые палитры и комбинации, которые можно использовать в документе. Исследуйте различные варианты и выберите ту, которая наилучшим образом соответствует вашим потребностям.
- Используйте контрастные цвета. Цвета с высоким контрастом помогут выделить важную информацию и сделать документ более читабельным. Например, можно использовать сочетание темного фона и светлого текста, или наоборот.
- Не забывайте о цветовой гармонии. Цвета должны гармонировать между собой и создавать приятное визуальное впечатление. Попробуйте выбрать цвета из одной цветовой группы или используйте цветовые схемы, основанные на цветовом круге.
- Тестируйте различные варианты. Не стесняйтесь экспериментировать с различными цветами и их комбинациями. Создавайте несколько версий документа с разными цветовыми схемами и выбирайте ту, которая вам нравится больше всего.
Не забывайте, что цветовая схема играет важную роль в создании впечатления от документа, поэтому выбирайте ее с умом и тщательно анализируйте результаты. Следуя этим рекомендациям, вы сможете создать документ, который визуально привлекателен и хорошо передает ваше сообщение.
Простой способ придать новые оттенки вашему творчеству

Как мастерить цветовую гамму, раскрашивая уже созданный проект? Снова вопрошаешь, спросит эксперт. Мы поделимся волшебными секретами, чтобы воплотить в жизнь идеи и добавить глубину в разнообразие оттенков. Этот простой способ позволит вам обновить привычные композиции, не тратя много усилий и времени.
Прежде всего, помните, что изменение цветовой схемы - это игра с контрастом и градациями. Выделите элементы, которые хотите подчеркнуть, и выберите цвета, которые добавят им выразительности. Смело сочетайте светлые и темные оттенки, создавайте эффектные сочетания.
Сочетания цветов: Не бойтесь экспериментировать с разными цветовыми сочетаниями. Вы можете использовать аналогичные или дополнительные цвета из цветового круга, чтобы подчеркнуть определенные элементы. Играя со светлыми и темными оттенками, вы создадите эффект объема и глубины.
Градиенты: Использование градиентов позволяет создавать плавные переходы между цветами. Вы можете выбрать два или более цвета и создать градиентный эффект, который будет применяться к выбранным элементам. Это прекрасный способ придать вашему проекту элегантность и оригинальность.
Цветовая гамма: Внимательно подходите к выбору цветовой гаммы. Учитывайте целевую аудиторию и идею вашего проекта. Холодные оттенки могут передавать спокойствие и профессионализм, тогда как яркие и теплые цвета добавят энергии и жизни в ваш дизайн.
Акцентные цвета: Чтобы привлечь внимание к определенным элементам, выделите их акцентными цветами. Используйте яркие и контрастные оттенки, чтобы создать сильный эффект и привлечь взгляды пользователей.
В искусстве нет правил, только творчество и эксперименты! Изменение цветовой схемы уже существующего полотна позволит вам раскрыть новые горизонты и придать вашим проектам свежий взгляд. Начните с простых изменений, а затем отправляйтесь в невероятное путешествие в мир цвета и красоты!
Работа с фоновым изображением в структуре документа Microsoft Program
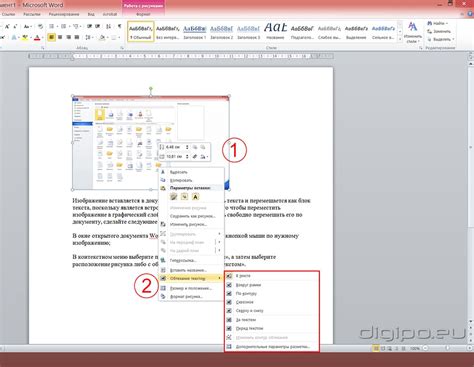
Данная статья обсуждает методы настройки и использования изображений в качестве фона в документе системы Microsoft Program. Фоновые изображения могут быть полезны для создания уникального оформления и эстетического впечатления в структуре документа.
1. Метод №1: Установка фонового изображения Вы можете установить фоновое изображение в документе Microsoft Program, используя опцию "Заливка страницы". Здесь необходимо выбрать изображение и установить его в качестве фона документа. |
2. Метод №2: Изменение прозрачности фонового изображения В случае, если вы хотите изменить прозрачность фонового изображения, вам необходимо воспользоваться опцией "Настройки изображения". Здесь вы можете регулировать прозрачность, чтобы достичь желаемого визуального эффекта. |
3. Метод №3: Замена фонового изображения Если вам нужно заменить существующее фоновое изображение в документе, вы можете выбрать опцию "Изменить изображение". Затем выберите новое изображение, которое вы хотите установить в качестве фона. |
Обратите внимание, что при работе с фоновыми изображениями в структуре документа Microsoft Program важно выбирать изображения, которые не будут отвлекать внимание от основного содержимого документа и будут гармонично вписываться в его общий дизайн.
Как вставить фоновое изображение на холст
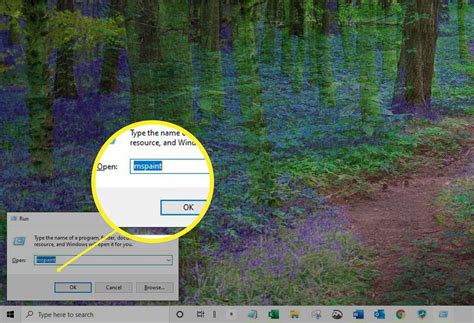
В данном разделе мы рассмотрим способы добавления фонового изображения на холст вашего текстового редактора.
Одним из популярных способов делает фоновое изображение является использование таблицы. Для этого создайте таблицу с одной ячейкой, в которой находится текстовое поле. Затем, нажав на эту ячейку правой кнопкой мыши, выберите "Свойства фона" и установите изображение в качестве фона.
Изменение или удаление фонового изображения в графической компоновке
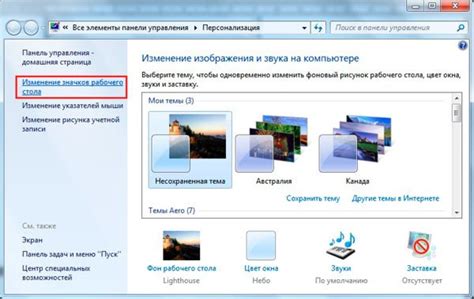
Управление шрифтами и стилями в оформлении документа
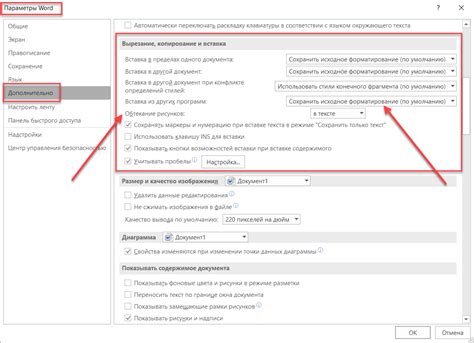
В данном разделе рассмотрим важный аспект форматирования текста и создания стилизованных элементов в рамках работы с документами, включая выбор подходящих шрифтов, определение стилей и настройку оформления в рамках программы для создания документов.
Для того чтобы управлять шрифтами и стилями в документе, необходимо учитывать эстетические и семантические аспекты, а также общий визуальный образ и стиль работы. От выбора правильного шрифта зависит восприятие документа, его понятность и визуальное воздействие на читателя. Шрифты могут передавать настроение, оформлять заголовки и подзаголовки, выделять ключевые слова и акцентировать внимание на важных моментах.
Помимо выбора подходящих шрифтов, важно также определить стили документа. Стили позволяют создать единый вид документа, обеспечивают логическую организацию текста и однородность в оформлении. В программе для создания документов представлены разнообразные стили, среди которых можно выбрать подходящий вариант, и, при необходимости, внести изменения в его параметры.
Следует помнить, что важно не только выбрать подходящие шрифты и стили, но и настроить их оформление. Это может включать определение размера, цвета, выравнивания, интервалов и других параметров, которые сделают документ более читабельным и привлекательным для чтения.
Изменение оформления текста в графической схеме на этапе редактирования

В данном разделе рассматривается процесс изменения параметров шрифта и его оформления в графической схеме. Важно уметь настраивать внешний вид текста, чтобы он соответствовал требованиям и задачам графического проекта. Для достижения желаемого результата можно учитывать различные детали, такие как стиль, размер, цвет и выравнивание шрифта.
1. Настройка стиля шрифта:
- Выберите нужное слово или фразу в графической схеме.
- Откройте интерфейс редактирования текста или щелкните правой кнопкой мыши и выберите опцию "Изменить текст".
- В меню выберите опцию "Стиль шрифта" и выберите стиль, который наилучшим образом соответствует задачам проекта.
2. Изменение размера шрифта:
- Выделите нужный текст в схеме.
- Используйте сочетание клавиш или инструменты панели инструментов для изменения размера шрифта.
- Установите оптимальный размер шрифта в соответствии с требуемыми нормами и удобочитаемостью.
3. Настройка цвета шрифта:
- Выделите нужный текст в графической схеме.
- Выберите опцию "Цвет шрифта" в меню или панели инструментов.
- Выберите желаемый цвет из доступных вариантов или настройте собственный, используя палитру цветов.
4. Выравнивание текста:
- Выберите нужную строку или параграф текста в графической схеме.
- Откройте меню выравнивания текста и выберите один из вариантов: выравнивание по левому краю, по правому краю, по центру или по ширина.
- Примените выбранное выравнивание к тексту и оцените его внешний вид в контексте схемы.
Правильная настройка шрифта и его параметров позволяет создавать графические схемы с четким и профессиональным оформлением. Умение контролировать внешний вид текста в графических схемах является важным навыком для создания эффективных и удобочитаемых проектов.
Применение стилей к текстовым элементам в графической схеме

Один из способов применения стилей к тексту в схеме - использование списков. Списки позволяют группировать текстовые элементы в определенные категории и применять к ним стилирование. Вы можете использовать маркированные списки для выделения основных пунктов и нумерованные списки для последовательного перечисления элементов.
- Применение маркированных списков:
- Выберите нужный текстовый элемент в схеме.
- Кликните правой кнопкой мыши на нем и выберите "Стиль" в контекстном меню.
- В открывшемся окне "Стиль" выберите соответствующий стиль для маркированных списков.
- Щелкните на кнопку "Применить" для применения стиля к выбранному текстовому элементу.
- Применение нумерованных списков:
- Выберите нужный текстовый элемент в схеме.
- Кликните правой кнопкой мыши на нем и выберите "Стиль" в контекстном меню.
- В открывшемся окне "Стиль" выберите соответствующий стиль для нумерованных списков.
- Щелкните на кнопку "Применить" для применения стиля к выбранному текстовому элементу.
Кроме того, вы можете применять стили к отдельным словам или фразам в текстовых элементах. Для этого можно использовать команды форматирования, такие как выделение текста жирным, курсивом или подчеркивание. Для применения этих стилей следуйте простым инструкциям:
- Выберите нужное слово или фразу в текстовом элементе схемы.
- Кликните правой кнопкой мыши на нем и выберите нужную команду форматирования в контекстном меню (например, "Жирный" для выделения текста жирным).
- Примените выбранный стиль к выделенному тексту.
С помощью этих простых методов вы сможете легко применить стили к текстовым элементам в графической схеме, делая ее более читабельной и привлекательной.
Вопрос-ответ

Как изменить шрифт и размер шрифта в Microsoft Word?
Чтобы изменить шрифт в Microsoft Word, выделите нужный текст и выберите нужный шрифт в панели инструментов "Шрифт". Чтобы изменить размер шрифта, также выделите текст и выберите нужный размер в той же панели инструментов.
Как изменить ориентацию страницы в Microsoft Word?
Чтобы изменить ориентацию страницы в Microsoft Word, откройте вкладку "Разметка страницы" на панели инструментов. В разделе "Ориентация" выберите нужную вам ориентацию - горизонтальную (альбомная) или вертикальную (портретную).
Как изменить межстрочный интервал в Microsoft Word?
Чтобы изменить межстрочный интервал в Microsoft Word, выделите нужный текст и откройте вкладку "Параграф" на панели инструментов. В разделе "Межстрочный интервал" выберите нужную величину интервала или настройте его вручную, выбрав опцию "Другой" и указав нужное значение.
Как изменить цвет фона страницы в Microsoft Word?
Чтобы изменить цвет фона страницы в Microsoft Word, откройте вкладку "Разметка страницы" на панели инструментов. В разделе "Цвета страницы" выберите нужный цвет из предложенных вариантов или настройте цвет вручную, выбрав опцию "Другой цвет".



