Техника постоянно развивается и прогресс неуклонно продвигает нас вперед. Сегодня мы мыслим и действуем иначе, мы живем в мире, где все становится более удобным и эффективным. Необходимость в печати документов остается неизменной, однако теперь у нас есть шанс оптимизировать процесс подключения и включения принтера HP, чтобы соответствовать современным требованиям и ожиданиям.
Если вы испытываете затруднения или неуверенность в том, как осуществить подключение и включение принтера HP, мы рады помочь. В этой статье мы приведем вам понятные и простые инструкции, которые помогут вам успешно настроить и использовать этот изумительный принтер. Мы рассмотрим все этапы процесса, начиная с первоначальной установки до создания первого качественного отпечатка.
Ключевым моментом является сознательный выбор техники, способной удовлетворить ваши потребности. И здесь, без сомнения, HP показывает себя великолепно. Ведущий производитель принтеров обладает большим выбором инновационных моделей, которые сочетают в себе надежность, функциональность и современный дизайн. Но как только вы решаете для себя, какая модель наилучшим образом соответствует вашим потребностям, наступает время приступить к подключению и активации вашего нового помощника в печати.
Процесс подключения принтера HP к компьютеру
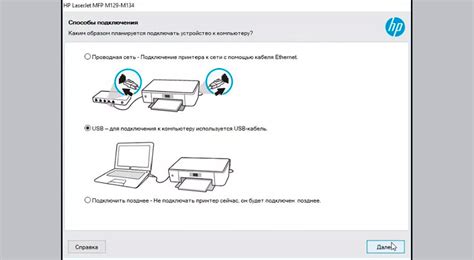
В этом разделе мы рассмотрим основные шаги и настройки, необходимые для успешного подключения принтера HP к компьютеру. Мы покажем, как создать стабильное соединение между принтером и компьютером, чтобы вы могли начать печатать свои документы сразу после подключения.
- Настройте принтер HP для подключения
- Выберите тип подключения, наиболее подходящий для ваших потребностей
- Подключите принтер к компьютеру с помощью соответствующего кабеля или беспроводной сети
- Установите драйверы принтера на компьютер
- Проверьте связь между принтером и компьютером
- Настройте принтер HP как основное устройство печати на компьютере
Следуя этим шагам, вы сможете уверенно подключить принтер HP к своему компьютеру и начать пользоваться всеми его функциями и возможностями. Регулярное обновление драйверов и поддержка связи с принтером помогут вам избежать непредвиденных проблем и обеспечить надежность и качество печати.
Проверка наличия всех необходимых элементов

В данном разделе мы рассмотрим процесс проверки наличия всех компонентов, необходимых для правильной работы принтера HP.
Для успешного подключения и включения принтера HP необходимо убедиться, что все необходимые элементы присутствуют и находятся в исправном состоянии. Проверка наличия всех компонентов позволяет гарантировать эффективность работы принтера и предотвращать возможные проблемы и сбои.
| 1. | Проверьте наличие питания. Убедитесь, что принтер подключен к электрической розетке и включен в сеть. Рекомендуется использовать розетку, обеспечивающую стабильное напряжение и защиту от скачков электрического тока. |
| 2. | Проверьте соединения. Убедитесь, что принтер правильно подключен к компьютеру или сети. Проверьте кабели, разъемы и порты на наличие повреждений или переключения. |
| 3. | Проверьте наличие чернил или тонера. Убедитесь, что картриджи с чернилами или тонером установлены в принтер и имеют достаточное количество чернил или тонера для печати. При необходимости замените картриджи. |
| 4. | Проверьте бумагу. Убедитесь, что в принтере есть достаточное количество бумаги и она правильно установлена. Проверьте, чтобы бумага была свежей и не повреждена. При необходимости добавьте или замените бумагу. |
| 5. | Проверьте драйвер и программное обеспечение. Убедитесь, что на компьютере установлен соответствующий драйвер для принтера HP и программа-печати. Обновите драйверы и программное обеспечение при необходимости. |
| 6. | Проверьте настройки принтера. Убедитесь, что настройки принтера соответствуют требованиям вашего компьютера и задачам печати. Проверьте наличие доступных режимов печати, форматов бумаги и настройки качества печати. |
Размещение принтера: выбор идеального места
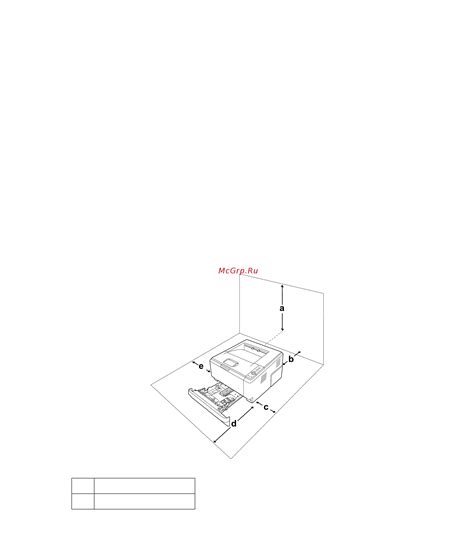
Оптимальное место для размещения принтера – это та область в помещении, которая обеспечивает наилучшую доступность и удобство использования. Важно учесть такие факторы, как уровень шума, эргономика и устойчивость. Идеальное расположение поможет создать комфортные условия для работы с принтером.
- Выберите место с минимальным уровнем шума. Избегайте размещения принтера вблизи источников шума, таких как кондиционеры, телевизоры или другие электронные устройства. Это поможет снизить уровень стресса и повысить концентрацию во время печати.
- Обратите внимание на эргономику. Разместите принтер на уровне, удобном для использования. Идеально, если он будет находиться на столе или стойке на высоте, соответствующей вашему росту. Это поможет избежать неправильного положения тела и уменьшить риск развития неприятных ощущений в спине или шее.
- Обеспечьте устойчивость принтера. Разместите его на ровной и стабильной поверхности, чтобы избежать вибраций и падений. Также убедитесь, что принтер установлен на безопасном расстоянии от края стола или плоскости, чтобы избежать возможных повреждений.
- Учитывайте доступность проводов и розеток. Размestите принтер вблизи розетки, чтобы сократить длину провода и избавиться от лишних петель и перемещений. Убедитесь, что доступ к разъемам и кнопкам принтера не блокируется другими предметами.
Выбор места для размещения принтера HP – это важный шаг в обеспечении его эффективной работы и удобства использования. Учитывайте уровень шума, эргономику, устойчивость и доступность при выборе идеального места для вашего принтера, чтобы получить максимальную пользу и удовлетворение от его использования.
Подключение принтера к источнику электропитания

Электропитание принтера
Во время подключения принтера к источнику питания важно соблюдать некоторые предосторожности. Прежде всего, необходимо проверить соответствие рабочих параметров принтера (напряжение и силу тока) с параметрами розетки или стабилизатора питания.
Зачастую важно использовать предохранительные устройства, такие как стабилизаторы напряжения или разветвители, чтобы надежно защитить принтер от возможных перебоев в электросети.
Для подключения принтера используйте только официальные кабели питания, которые поставляются вместе с устройством. Использование несертифицированных кабелей может привести к нестабильной работе принтера и даже нанести ему вред.
Важно помнить, что в розетку нужно подключать только кабель питания принтера, избегая использования удлинителей или разветвителей, которые могут вызвать перегрузку сети.
После подключения кабеля питания к принтеру, аккуратно вставьте его в розетку. Убедитесь, что соединение кабеля плотное и надежное. Затем включите принтер, следуя инструкциям производителя.
Соединение принтера с компьютером при помощи USB-кабеля
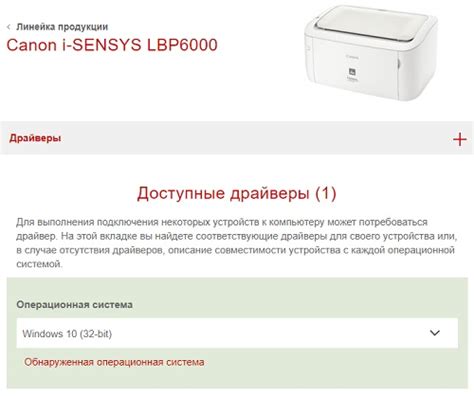
Прежде чем приступить к подключению, убедитесь, что ваш компьютер и принтер выключены. Возьмите USB-кабель, который обычно поставляется вместе с принтером, и внимательно ознакомьтесь с его разъемами. Один конец кабеля имеет типичный USB-разъем, который вставляется в соответствующий порт на компьютере. Второй конец кабеля может варьироваться в зависимости от модели принтера.
Подключите конец кабеля с USB-разъемом к свободному порту USB на вашем компьютере. Обратите внимание, что на некоторых компьютерах может быть несколько разъемов USB, поэтому выберите тот, который вам удобен.
| Модель принтера | Описание разъема |
|---|---|
| HP DeskJet 2130 | USB Type-B |
| HP LaserJet Pro M15a | USB Type-C |
| HP OfficeJet 5255 | Micro USB |
Теперь найдите соответствующий разъем на вашем принтере и аккуратно вставьте в него другой конец USB-кабеля. Убедитесь, что разъемы корректно соединены и не подвержены лишним нагрузкам.
После успешного подключения кабеля к компьютеру и принтеру можно приступать к включению устройств и настройке дальнейших параметров. Для подключения и настройки принтера рекомендуется использовать программное обеспечение, включенное в комплект поставки. Дальнейшая информация и настройки будут зависеть от конкретной модели принтера.
Установка драйверов принтера на компьютер
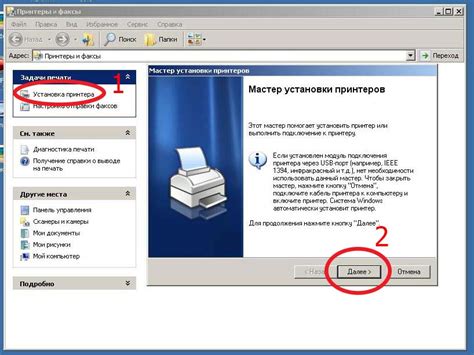
В данном разделе будет рассмотрена процедура установки необходимых драйверов принтера на компьютер. Это важный шаг, который позволит вашему компьютеру корректно взаимодействовать с принтером и использовать все его функциональные возможности.
Во время установки драйверов обеспечивается связь между операционной системой компьютера и моделью принтера. Драйверы, также называемые устройствами, предоставляют необходимые инструкции и данные, чтобы обеспечить правильную работу принтера. Без установленных драйверов, ваш компьютер не сможет распознать подключенное устройство и использовать его функционал в полную силу.
- Подготовьте необходимые материалы, прежде чем приступить к установке драйверов. Это может включать в себя диск с драйверами, поставляемый вместе с принтером, или файлы драйверов, скачанные с официального сайта производителя.
- Подключите принтер к компьютеру с помощью соответствующего кабеля. Убедитесь, что принтер включен и готов к работе.
- Откройте меню "Устройства и принтеры" на компьютере. В данном разделе можно увидеть список уже установленных устройств.
- Выберите раздел "Добавить принтер" или "Добавить устройство" и следуйте инструкциям по установке. Обычно компьютер автоматически ищет необходимые драйверы и устанавливает их самостоятельно. В случае отсутствия автоматической установки, вы можете указать местоположение файлов драйверов, скачанных заранее.
- По завершении установки драйверов, компьютер и принтер должны быть готовы к работе вместе. Вы можете проверить правильность установки, печатая тестовую страницу или выполняя другие операции печати.
Установка драйверов принтера на компьютер необходима для обеспечения его корректной работы. Следуйте указанным выше шагам, чтобы установить драйверы и настроить соединение с принтером. При возникновении проблем или необходимости дополнительной помощи, обратитесь к инструкции пользователя принтера или обратитесь в службу поддержки производителя.
Проверка подключения принтера и наличия драйверов
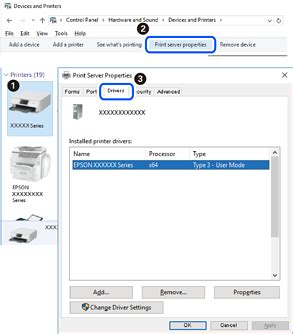
В данном разделе мы рассмотрим основные шаги для проверки правильности подключения принтера и наличия необходимых драйверов.
- Проверьте физическое подключение принтера к компьютеру. Убедитесь, что кабель подключен к порту USB или сетевому порту, в зависимости от типа принтера.
- Удостоверьтесь в том, что принтер включен и в рабочем состоянии. Проверьте наличие питания, доступность бумаги и чернил, а также исправность всех необходимых компонентов и элементов.
- Проверьте наличие актуальных драйверов для вашего принтера. Это можно сделать путем посещения официального веб-сайта производителя принтера и поиска соответствующих драйверов для вашей операционной системы.
- Скачайте и установите найденные драйверы на ваш компьютер. Установка может быть автоматической или требовать запуска установочного файла вручную.
- Перезагрузите компьютер после установки драйверов. Это позволит операционной системе обнаружить и правильно настроить принтер.
- Подключите принтер к компьютеру, если он не был подключен до этого. Операционная система должна автоматически обнаружить установленное оборудование.
- Проверьте работу принтера, напечатав тестовую страницу или выполните другую простую задачу печати. Если печать не осуществляется или возникают дополнительные проблемы, обратитесь к руководству пользователя или технической поддержке производителя принтера.
Следуя вышеперечисленным шагам, вы сможете проверить подключение принтера к компьютеру и убедиться в наличии необходимых драйверов. Это поможет вам обеспечить работу принтера без проблем и получить качественные печатные результаты.
Размещение бумаги и обновление картриджей в принтере
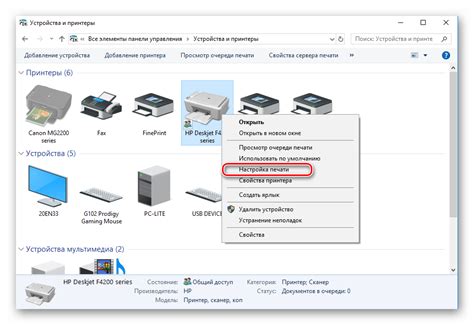
Размещение бумаги:
Перед началом расстановки листов бумаги в принтере, следует убедиться в том, что печатное устройство выключено. Затем откройте лоток для подачи бумаги, и убедитесь, что место для загрузки бумаги пустое и чистое. Принтер HP предпочитает использовать листы стандартного формата А4, однако в зависимости от модели, могут поддерживаться и другие размеры бумаги, такие как А5 или юридический.
Ориентация бумаги может быть как горизонтальной (ландшафтный режим), так и вертикальной (портретный режим), принцип выбора ориентации зависит от предпочтений пользователя и типа документа, который необходимо напечатать. Некоторые модели принтеров HP имеют возможность автоматической двусторонней печати, позволяющей экономить бумагу и создавать двусторонние документы.
Важно: При загрузке бумаги рекомендуется не перегружать лоток, чтобы избежать затягивания нескольких листов одновременно, а также следует убедиться, что бумага плотно прижата к устройству, иначе печать может быть искажена.
Обновление картриджей:
Перед заправкой картриджа необходимо убедиться, что принтер отключен от питания и выключен. Затем аккуратно откройте крышку принтера, расположите картриджи в соответствующих слотах и убедитесь, что они глубоко и прочно вставлены.
Выбор картриджей зависит от модели принтера HP, и может включать как цветные, так и черно-белые картриджи. Для заправки картриджа, раскройте специальную крышку, осторожно извлеките пустой картридж и вставьте новый. Затем плотно закройте крышку принтера, чтобы обеспечить надежность фиксации картриджей.
Важно: Для достижения наилучшего качества печати рекомендуется использовать оригинальные картриджи Hewlett-Packard, производимые специально для модели принтера.
Проверка настроек устройства и проверка работоспособности путем печати тестовой страницы

Перед использованием принтера HP необходимо убедиться в корректности установленных настроек и способности устройства выполнять печать. Для этого рекомендуется осуществить проверку настройки принтера и распечатать тестовую страницу.
Проверка настроек принтера позволяет убедиться в правильности подключения всех необходимых кабелей и наличии связи между компьютером и принтером. Для начала следует проверить физическое подключение принтера к источнику питания и к компьютеру, а также убедиться в работоспособности всех необходимых портов и интерфейсов.
После проверки подключения следует уделить внимание настройкам драйвера принтера и программного обеспечения. Осуществите вход в панель управления принтером, где можно скорректировать настройки, выбрать предпочитаемый язык интерфейса и установить дополнительные параметры, такие как качество печати и формат страницы.
Решение технических проблем при подключении и использовании принтера
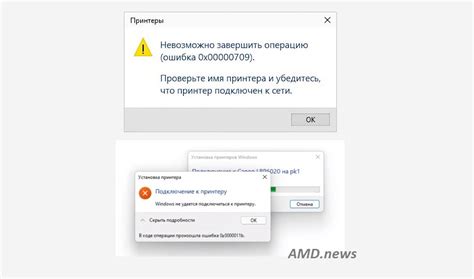
Когда возникают сложности при подклюении и использовании вашего принтера HP, необходимо принять меры для анализа и устранения проблемы. В данном разделе мы предоставим подробные инструкции по исправлению наиболее распространенных технических проблем, сопровождающих использование принтера, и предложим вам простые шаги для их решения.
Вопрос-ответ

Какие шаги нужно выполнить для правильного подключения принтера HP?
Для правильного подключения принтера HP, первым делом убедитесь, что у вас есть все необходимые кабели и драйверы. Затем, подключите принтер к источнику питания и компьютеру с помощью USB-кабеля. После этого, установите необходимые драйверы с компакт-диска или официального сайта HP. После установки драйверов, принтер должен быть готов к использованию.
Какие драйверы нужно установить при подключении принтера HP?
При подключении принтера HP, необходимо установить драйверы, соответствующие модели вашего принтера. Вы можете использовать драйверы, приложенные на компакт-диске, поставляемом вместе с принтером, или загрузить их с официального сайта HP. Установка верных драйверов важна для правильной работы принтера.
Как убедиться, что принтер HP правильно подключен к компьютеру?
Чтобы убедиться, что принтер HP правильно подключен к компьютеру, проверьте физическое соединение между принтером и компьютером. Убедитесь, что USB-кабель надежно подключен к обоим устройствам. Далее, вам следует убедиться, что драйверы принтера правильно установлены и настройки подключения в компьютере настроены на использование этого принтера. Если все эти шаги выполнены, то принтер должен быть правильно подключен к компьютеру.
Можно ли подключить принтер HP к компьютеру без использования USB-кабеля?
Да, можно подключить принтер HP к компьютеру без использования USB-кабеля. Принтеры HP обычно имеют поддержку беспроводного подключения по Wi-Fi. Для этого, ваш компьютер и принтер должны быть подключены к одной локальной сети Wi-Fi. Затем, вам нужно выполнить настройку беспроводного подключения на принтере, следуя инструкциям, предоставляемым в руководстве пользователя. После этого, вы сможете подключиться к принтеру по Wi-Fi и использовать его для печати.
Что делать, если принтер HP не включается после правильного подключения?
Если принтер HP не включается после правильного подключения, первым делом проверьте источник питания. Убедитесь, что принтер подключен к розетке и включен. Если принтер подключен через USB, убедитесь, что USB-кабель надежно подключен и целый. Если принтер подключен по беспроводному соединению, убедитесь, что он находится в пределах действия Wi-Fi сети. Если все эти шаги выполнены, попробуйте перезагрузить компьютер и принтер. Если проблема не решается, обратитесь к документации или технической поддержке HP для получения дополнительной помощи.
Как подключить принтер HP к компьютеру?
Для подключения принтера HP к компьютеру необходимо сначала установить драйвера принтера. Подключите принтер к компьютеру с помощью USB-кабеля. После подключения компьютер обнаружит новое устройство и попросит установить драйверы. Если драйверы не установлены автоматически, можно скачать их с официального сайта HP. После установки драйверов принтер будет готов к использованию.



