Вы наверняка знакомы с ситуацией, когда вы сидите за компьютером и внезапно вам нужно убежать на минутку или просто отдохнуть от работы. Но зачем тратить время на выключение монитора или ждать, пока он перейдет в режим пониженной яркости? Вместо этого, существует простой способ быстрого отключения экрана, который позволяет вам быстро вернуться к работе при необходимости. И лучшая часть - все, что вам понадобится, это ваша клавиатура.
Хотите узнать, как это сделать? Нет ничего проще! Просто используйте сочетание клавиш, которое активирует функцию затемнения или блокировки экрана. Некоторые ноутбуки и клавиатуры могут иметь различные комбинации клавиш, поэтому важно проверить руководство пользователя вашего устройства или провести небольшой поиск в Интернете, чтобы узнать, какое именно сочетание работает для вас.
Если вы используете операционную систему Windows, то, скорее всего, правильное сочетание клавиш для отключения экрана - Win + L. Сразу после нажатия этой комбинации, дисплей погаснет, и ваш компьютер перейдет в режим блокировки, чтобы обеспечить безопасность ваших данных. А когда вы будете готовы вернуться к работе, просто нажмите любую клавишу или переместите мышь, чтобы разблокировать экран и продолжить свою деятельность.
Метод №1: Использование сочетания клавиш
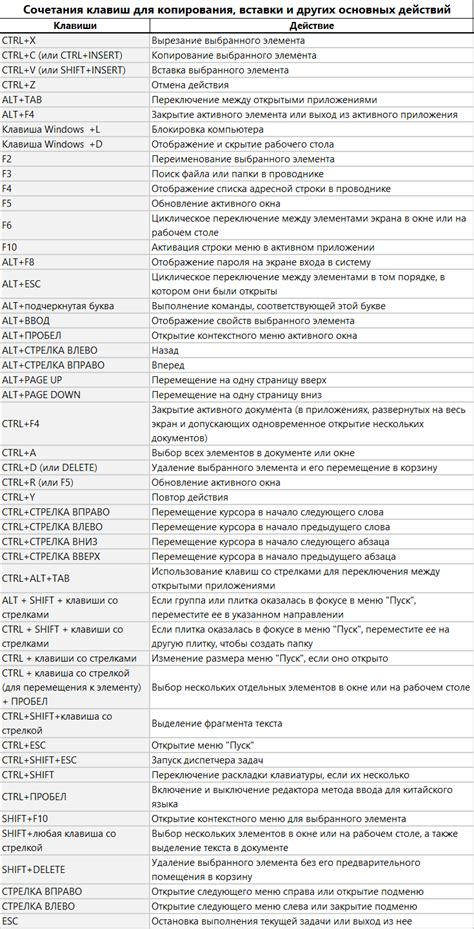
В этом разделе рассмотрим первый метод, позволяющий выключить экран на вашем компьютере. Этот способ основан на использовании специальной комбинации клавиш, которая позволяет привести монитор в режим энергосбережения.
Использование сочетания клавиш - один из наиболее быстрых способов выключить экран. Для его активации необходимо одновременно нажать определенную комбинацию клавиш на клавиатуре. Это позволяет сэкономить энергию и продлить срок службы устройства.
Для активации режима энергосбережения с помощью сочетания клавиш, следуйте простым инструкциям ниже:
- Убедитесь, что вы находитесь на рабочем столе или в окне программы, которое не требует вашего внимания.
- Нажмите и удерживайте клавишу "Win" или "Super" (она обозначена Windows-логотипом) на клавиатуре.
- Кликните по клавише "D" или "M" на клавиатуре, чтобы разместить курсор в нижней части экрана или минимизировать все открытые окна.
- Отпустите клавиши "Win" или "Super" и "D" или "M".
В результате выполнения всех этих шагов, ваш экран выключится и устройство возобновит работу в режиме энергосбережения. Для его возобновления просто нажмите на любую клавишу или двигайте мышью.
Метод №2: Использование специальных программ

Если вам неудобно использовать клавиатуру для выключения экрана или вы ищете альтернативный способ, вы можете обратить внимание на специальные программы, предназначенные для управления экраном компьютера. Эти приложения позволяют вам быстро и удобно перевести монитор в режим глубокого сна или выключить его полностью.
При использовании таких программ вы можете найти дополнительные функции, такие как установка таймера для автоматического выключения экрана, настройка яркости и контрастности, а также управление другими параметрами отображения.
Чтобы найти подходящую программу, вы можете обратиться к Интернету, где можно найти много различных вариантов программного обеспечения для управления экраном компьютера. Прежде чем выбрать определенное приложение, важно ознакомиться с отзывами пользователей и убедиться в его совместимости с вашей операционной системой.
После установки и настройки программы вы сможете управлять экраном компьютера с помощью нескольких простых кликов мыши или даже горячих клавиш. Этот метод предоставляет удобство и гибкость, особенно если вам нужно часто изменять режимы отображения экрана или выключать его на определенное время.
Метод №3: Настройка энергосбережения
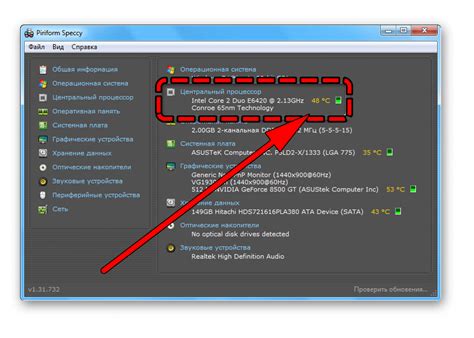
В данном разделе рассмотрим эффективный способ снизить энергопотребление вашего компьютера путем настройки функции энергосбережения. Эта возможность предоставляет вам контроль над временем отключения монитора в случае бездействия.
Шаг 1: | Откройте меню "Пуск" и перейдите к разделу "Настройки". |
Шаг 2: | Выберите пункт "Система" и перейдите во вкладку "Питание и сон". |
Шаг 3: | В настройках энергосбережения установите желаемое время неактивности перед отключением экрана. Если ваша цель - максимальная экономия энергии, рекомендуется выбрать минимальное значение. |
Шаг 4: | Сохраните изменения и закройте окно настроек. |
Теперь ваш компьютер будет автоматически переходить в режим "Сон" или отключать монитор после установленного промежутка времени бездействия. Этот метод является простым и эффективным для экономии энергии и продления срока службы вашего монитора.
Метод №4: Использование командной строки
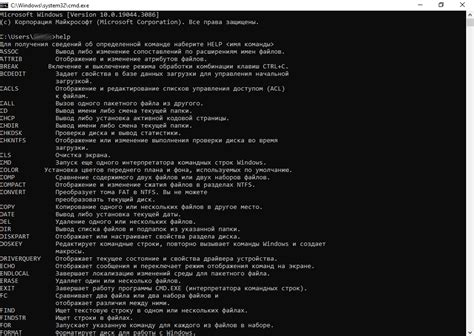
Чтобы выключить экран с клавиатуры с использованием командной строки, необходимо открыть окно командной строки. Для этого нажмите клавиши Win и R, чтобы открыть окно "Выполнить". Затем введите cmd и нажмите клавишу Enter.
В открывшемся окне командной строки введите команду "nircmd.exe monitor off" и нажмите клавишу Enter. Эта команда отключит монитор и выключит экран вашего компьютера.
Если вы хотите включить экран снова, введите команду "nircmd.exe monitor on" и нажмите клавишу Enter. Эта команда вернет экран в рабочее состояние.
Использование командной строки предоставляет удобный способ выключения экрана компьютера без необходимости использования мыши или графического интерфейса. Этот метод особенно полезен, когда требуется выключить экран на короткий период времени или настроить автоматическое выключение экрана с помощью скрипта или планировщика задач.
Метод №5: Использование графического интерфейса

В этом разделе рассмотрим пятый метод, который позволяет управлять состоянием экрана на вашем компьютере с помощью графического интерфейса. Будут представлены простые шаги, которые помогут вам легко и удобно выключить экран и сохранить энергию системы.
Для начала, посмотрите на элементы ваших рабочих окон. Обратите внимание на панель задач и поиските там значок настройки, обычно представленный в виде шестеренки или зубчатого колеса. Щелкните на значке и в открывшемся меню найдите опцию экрана. При необходимости выполните поиск или выберите соответствующий раздел вида или настроек.
Когда вы попадете в меню экрана, видите некоторые настройки, которые предлагают регулировать яркость, контрастность и другие параметры, связанные с изображением. Однако важно отметить наличие параметра, который позволяет управлять состоянием экрана.
Вам может быть предложено выбрать опцию, такую как "Спящий режим", "Экран в режиме ожидания" или что-то подобное. В большинстве случаев, у вас будет возможность выбрать пункт "Выключить экран" или "Отключить экран". Выберите этот пункт и подтвердите свой выбор.
Теперь, когда вы выбрали опцию выключения экрана, ваш компьютер будет оставаться включенным, но экран полностью отключится, сохраняя энергию системы и предотвращая случайное срабатывание мыши или клавиатуры.
Рассмотрение особенностей на разных операционных системах

В данном разделе мы рассмотрим некоторые ключевые особенности выключения экрана на компьютере с использованием клавиатуры в различных операционных системах. Несмотря на то, что процесс может различаться в зависимости от операционной системы, существуют общие принципы, которые могут быть применимы и в других средах.
Мы рассмотрим особенности выключения экрана на операционных системах Windows, macOS и Linux. В каждом случае будут представлены примеры соответствующих комбинаций клавиш, которые помогут быстро и удобно осуществить данное действие. Однако, стоит отметить, что эти комбинации могут быть изменены пользователем в зависимости от предпочтений и настроек системы.
Начнем с рассмотрения операционной системы Windows. Для выключения экрана с клавиатуры можно использовать комбинацию клавиш, такую как "Win + L" или "Ctrl + Alt + Del", которая открывает диалоговое окно блокировки, а затем можно нажать на клавишу "Enter", чтобы выключить монитор.
В macOS процесс выключения экрана с клавиатуры требует нажатия сочетания клавиш "Control + Shift + Eject" или "Control + Shift + Power", в зависимости от используемого Mac-компьютера. После этого экран монитора будет выключен.
В Linux можно использовать разные комбинации клавиш в зависимости от выбранной дистрибуции и настроек системы. Например, в Ubuntu можно нажать сочетание клавиш "Super + L" или "Ctrl + Alt + L", чтобы блокировать экран и выключать его, в то время как в Fedora можно использовать комбинацию клавиш "Ctrl + Alt + Delete".
Учитывая эти особенности на разных операционных системах, можно видеть, что выключение экрана на компьютере с клавиатуры может быть достаточно гибким процессом. Использование сочетаний клавиш позволяет пользователю без особых усилий и быстро осуществлять данное действие в соответствии с индивидуальными предпочтениями и требованиями системы.
Рекомендации по настройке горячих клавиш для отключения экрана
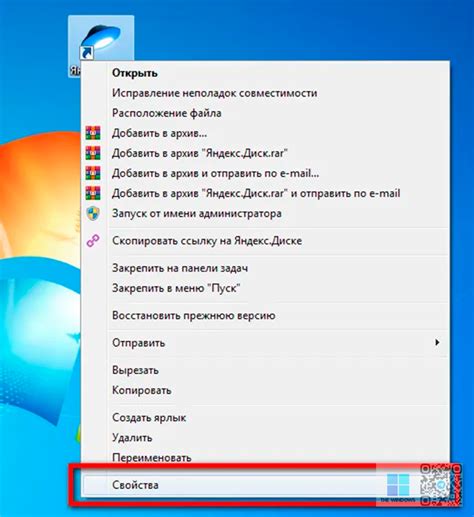
Настраивая горячие клавиши для отключения экрана, вы можете задать комбинацию клавиш, которая будет выполнять данную функцию в любой момент, независимо от активного приложения. Это предоставит вам большую гибкость и сохранит ваше время, особенно в случаях, когда вам необходимо в считанные секунды скрыть содержимое экрана.
- Прежде всего, перейдите в настройки операционной системы, где вы сможете найти раздел, отвечающий за настройку горячих клавиш.
- Выберите опцию, позволяющую создать или изменить горячие клавиши и перейдите к ней.
- Затем выберите опцию "Новая комбинация клавиш" или подобную, которая позволит вам задать новые сочетания клавиш.
- В открывшемся окне нажмите на поле для ввода комбинации клавиш и задайте желаемую комбинацию. Можно использовать комбинацию клавиш, которая вам удобна и легко запоминается.
- Определите действие, которое должно выполняться по нажатию заданной комбинации клавиш. В данном случае выберите действие "Выключить экран".
- Подтвердите выбранные настройки и закройте окно настроек.
Теперь, при нажатии на заданную комбинацию клавиш, вы сможете мгновенно выключать экран своего компьютера. Это удобно особенно в тех случаях, когда вам требуется быстро скрыть содержимое экрана без использования мыши или сенсорного экрана. Настройка горячих клавиш для данной функции значительно повысит вашу продуктивность и удобство в работе с компьютером.
Возможные затруднения и способы их устранения

В этом разделе мы рассмотрим некоторые проблемы, с которыми вы можете столкнуться при выключении экрана на своем компьютере с помощью клавиатуры, а также предложим решения для их исправления.
| Проблема | Решение |
|---|---|
| Отсутствие реакции на нажатие клавиш | Убедитесь, что клавиатура правильно подключена к компьютеру. Попробуйте перезагрузить компьютер и проверить, работает ли клавиша выключения экрана. Если проблема не решается, возможно, требуется замена клавиатуры. |
| Срабатывание неправильного сочетания клавиш | Убедитесь, что вы нажимаете правильное сочетание клавиш для выключения экрана. Проверьте инструкцию к вашему компьютеру или операционной системе, чтобы узнать, какое сочетание используется. Если проблема остается, попробуйте использовать другую клавиатуру или перенастройте клавишу выключения экрана в настройках системы. |
| Отображение ошибки или блокировки | Если вы видите сообщение об ошибке или ваш экран заблокирован, попробуйте перезапустить компьютер. Если проблема не исчезает, проверьте наличие обновлений операционной системы и установите их. Если это не помогает, обратитесь к поддержке технической службы. |
| Отключение других устройств | Возможно, при выключении экрана с помощью клавиатуры, вы случайно выключаете другие подключенные устройства. Проверьте, какие клавиши или комбинации клавиш вызывают данное действие и постарайтесь избегать их. Если проблема сохраняется, проконсультируйтесь с инструкцией к компьютеру или операционной системе для решения данной проблемы. |
Вопрос-ответ

Как выключить экран на компьютере без использования мыши?
Существует несколько способов выключить экран на компьютере с клавиатуры. Один из них - нажать комбинацию клавиш Win + L (для Windows) или Control + Shift + Eject (для Mac), это переведет компьютер в режим сна и выключит экран. Еще один способ - нажать комбинацию клавиш Control + Alt + Delete (для Windows) или Control + Shift + Power (для Mac), затем выбрать пункт "Выключить экран".
Можно ли выключить экран на компьютере с клавиатуры, если у меня нет кнопки Win или Eject?
Конечно, можно выключить экран на компьютере, даже если у вас нет специальных кнопок на клавиатуре. Воспользуйтесь комбинацией клавиш Control + Alt + Delete (для Windows) или Control + Shift + Power (для Mac), после чего выберите пункт "Выключить экран". Также, в зависимости от операционной системы и установленных программ, вы можете настроить назначение других клавиш для выполнения этой функции.



