Когда речь заходит о программировании или работе с электронными таблицами, многие из нас испытывают эйфорию, осознавая, насколько мощными и удобными могут быть эти инструменты для организации, обработки и анализа данных. Однако никогда не исключено то, что непредвиденные обстоятельства, ошибки или невзгоды могут нарушить интегритет этих данных, оставив нас в растерянности и в поисках решения.
Когда наш лист в электронной таблице пострадал от действий силы выше или наших собственных ошибок, наступает время действовать. Однако восстановление листа в Excel может показаться задачей сложной и трудоемкой для тех, кто не особо опытен в этом деле. Но не стоит паниковать! С мощью современной технологии и некоторыми простыми шагами, вы сможете восстановить данные и вернуть свой документ обратно к жизни.
В этой статье мы предлагаем вам подробный и понятный путь восстановления листа в Excel, используя методы, проверенные временем и опытом экспертов. Исключая лишнюю техническую туду, мы сфокусируемся на ключевых действиях и существенных подсказках, которые помогут вам избежать дополнительных проблем и успешно восстановить ваш лист с данными.
Как вернуть удаленные данные в Excel
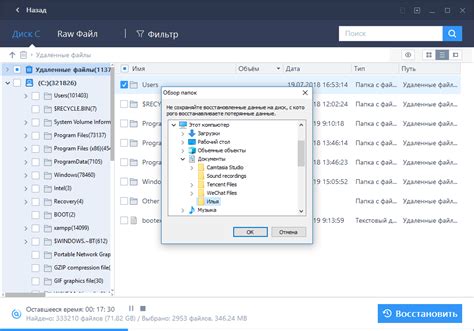
Удаление данных в Excel может произойти по ошибке или в результате сбоя программы. В данном разделе мы рассмотрим методы восстановления удаленных данных, которые помогут вам вернуть ценную информацию, необходимую для работы.
Первым способом восстановления удаленных данных является использование функции отмены удаления. В Excel существует команда "Отменить", которая позволяет отменить последнее действие, включая удаление данных. Для этого достаточно нажать комбинацию клавиш "Ctrl+Z" или выбрать соответствующий пункт в меню.
Если вы не успели воспользоваться функцией отмены или удаление данных было произведено несколько действий назад, можно воспользоваться автоматическим восстановлением. Excel автоматически создает резервные копии файлов, которые могут восстановить удаленные данные. Для этого необходимо открыть файл, выбрать "Файл" в верхней панели меню, затем "Информация" и "Управление версиями". Выберите интересующий вас вариант резервной копии и восстановите удаленные данные.
Если автоматическое восстановление не помогло, можно воспользоваться инструментом "Восстановление предыдущих версий". В Windows существует возможность восстанавливать предыдущие версии файлов, которые могут содержать удаленные данные в Excel. Для этого нужно найти файл в проводнике, щелкнуть правой кнопкой мыши и выбрать "Восстановить предыдущие версии". В появившемся окне выберите интересующую вас версию файла и восстановите удаленные данные.
Если все вышеперечисленные способы не принесли желаемого результата, существует возможность восстановления данных с помощью специализированных программ для восстановления информации. Эти программы обычно предлагают глубокий анализ удаленных файлов и могут вернуть данные, которые уже были удалены, но еще не заменены другими данными. Однако, такие программы обычно требуют специальных навыков и могут быть платными.
Подготовка к восстановлению: важный шаг на пути к восстановлению данных
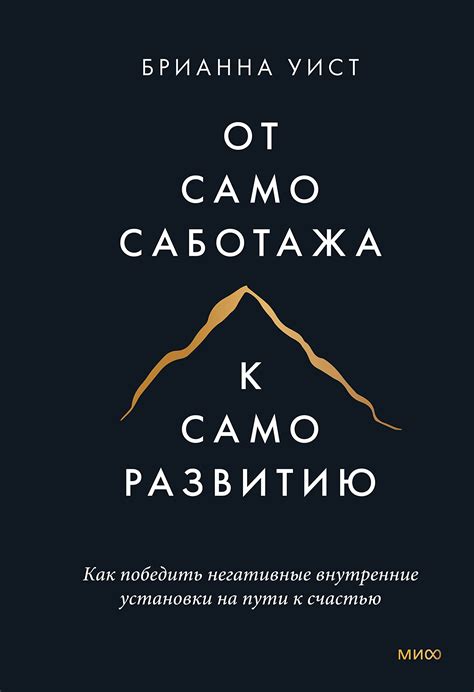
Размышление о причине потери данных представляет собой ключевую часть подготовительного этапа. Необходимо внимательно проанализировать ситуацию, определить возможные причины потери данных и их характер. Это позволит создать план действий и уточнить необходимые инструменты для восстановления.
Кроме того, необходимо создать безопасную копию поврежденного файла перед началом процесса восстановления. Это позволит избежать дополнительных проблем при неудачных попытках восстановления. Рекомендуется сохранять эту копию в другой папке или на внешнем носителе.
Анализ структуры данных является также важным этапом подготовки. Необходимо определить, каким образом была структурирована электронная таблица до потери данных. На этом этапе можно выделить ключевые элементы и колонки, которые необходимо специально отметить или сконцентрировать свое внимание на их восстановлении.
Важным этапом является также подготовка необходимых вспомогательных инструментов и программ, которые понадобятся в процессе восстановления. Необходимо ознакомиться со списком программных продуктов, инструкциями и методами, которые помогут восстановить электронную таблицу в Excel.
Правильная подготовка перед восстановлением данных позволит максимально увеличить шансы на успешное восстановление. Помните, что рациональное и целенаправленное выполнение всех подготовительных мероприятий сэкономит ваше время и силы на основном процессе восстановления.
Методы восстановления данных в Excel
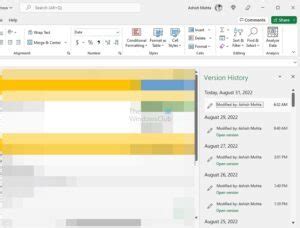
1. Резервное копирование и восстановление
Один из наиболее распространенных методов восстановления данных в Excel - это использование резервных копий. Создание регулярных резервных копий листов и файлов Excel поможет сохранить данные в случае их потери или повреждения. Восстановление данных с помощью резервных копий обеспечивает простоту и надежность процесса.
Пример: Вы можете создать автоматические резервные копии Excel-файлов с помощью функции "Автосохранение" или регулярно сохранять файлы в облачных хранилищах для простого восстановления в случае необходимости.
2. Использование встроенных функций Excel
Excel предоставляет ряд встроенных функций, которые могут быть использованы для восстановления данных. Например, функция "Отменить" позволяет отменить предыдущие действия и вернуть данные к предыдущему состоянию. Другой полезной функцией является "Восстановление значений ячеек", которая позволяет восстановить значения ячеек после случайного их удаления или изменения.
Пример: Если были случайно удалены данные из ячеек, вы можете использовать функцию "Восстановление значений ячеек", чтобы вернуть их обратно.
3. Использование программных инструментов для восстановления данных
Кроме встроенных функций Excel, существуют программные инструменты, специально разработанные для восстановления данных в Excel. Эти инструменты используют различные алгоритмы восстановления и могут помочь восстановить данные из поврежденных или удаленных файлов Excel.
Пример: Программное обеспечение, такое как "Excel Recovery Toolbox" или "Stellar Phoenix Excel Repair", может помочь восстановить поврежденные файлы Excel и извлечь данные из них.
В зависимости от ситуации и доступных ресурсов можно выбрать соответствующий метод восстановления данных в Excel. Осознание этих методов поможет обезопасить электронные таблицы и минимизировать риски и проблемы, связанные с потерей данных.
Профилактические меры для обеспечения сохранности данных в электронных таблицах
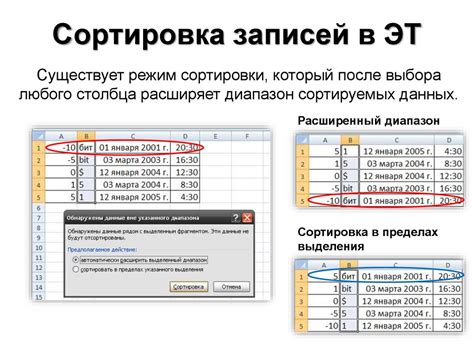
Важное значение имеет не только восстановление данных после их потери, но и предотвращение такой потери заранее. Для обеспечения надежности и сохранности информации в Excel-таблицах следует применять ряд профилактических мер, которые помогут предотвратить непредвиденные ситуации и обнаружить потенциальные угрозы.
Прежде всего, необходимо регулярно создавать резервные копии электронных таблиц. Резервные копии позволяют быстро восстановить данные в случае их потери или повреждения. Советуем делать резервные копии на внешний носитель, такой как флеш-накопитель или внешний жесткий диск, и хранить их отдельно от компьютера.
Кроме того, помните о необходимости регулярного обновления программного обеспечения, используемого для работы с электронными таблицами. Обновленные программы обеспечивают большую стабильность и защиту от возможных уязвимостей, что позволяет предотвратить потерю данных из-за сбоев или ошибок программы.
Важным моментом является также применение паролей для защиты электронных таблиц от несанкционированного доступа. Создание сложного пароля, который состоит из комбинации букв, чисел и специальных символов, повышает безопасность данных и предотвращает их потерю или изменение со стороны посторонних лиц.
Также рекомендуется устанавливать надежное антивирусное программное обеспечение и регулярно обновлять его базы данных. Антивирусная защита поможет обнаружить и устранить вирусы и вредоносные программы, которые могут привести к потере или повреждению данных в электронных таблицах.
Необходимо также быть внимательным при работе с электронными таблицами и избегать случайного удаления или перезаписи данных. Рекомендуется всегда проверять внесенные изменения и создавать резервные копии перед важными операциями, чтобы в случае необходимости можно было быстро вернуться к предыдущей версии данных.
Вопрос-ответ

Как восстановить лист в Excel, если он был случайно удален?
Если лист был случайно удален, его можно восстановить, используя функцию "Отменить" или команду "Восстановить лист" в меню "Редактирование". Если функция "Отменить" не помогает, можно попробовать проверить корзину в Excel или выполнить поиск по файлу, чтобы найти удаленный лист. Если все эти методы не помогают, можно воспользоваться специализированными программами для восстановления данных.
Как восстановить данные на удаленном листе в Excel?
Если данные были удалены с листа, но сам лист остался, можно восстановить данные, используя функцию "Отменить" или команду "Отменить удаление" в меню "Редактирование". Если ни один из этих методов не помогает, можно попробовать воспользоваться функцией "Версии документа" Excel, чтобы найти более раннюю версию файла с удаленными данными. Также существуют специализированные программы для восстановления удаленных данных в Excel.
Как восстановить лист в Excel, если файл был поврежден или удален?
Если файл Excel был поврежден или удален, можно попытаться восстановить его с помощью функции "Восстановление системы" в операционной системе Windows. Для этого нужно выбрать более раннюю точку восстановления, когда файл был еще целым. Если это не помогает, можно попробовать восстановить файл через программы-архиваторы или специализированные программы для восстановления данных. Также стоит проверить наличие резервной копии файла на внешнем носителе или в облачном хранилище.



