В наше время создание и сохранение электронных таблиц в формате Excel является обыденным делом для многих пользователей. Однако не все знают о возможности восстановления исходного файла, если сделанные изменения неправильно сохранены или случайно удалены. Как восстановить первоначальный документ и вернуть его к состоянию до сохранения, чтобы избежать потери информации и временных затрат? Об этом мы и расскажем в данной статье.
Процесс восстановления исходного файла Excel требует использования определенных инструментов и последовательности действий. На первый взгляд может показаться, что потерянные данные невозможно вернуть, но современные технологии позволяют восстановить файлы даже после их сохранения с изменениями. Для этого применяются различные подходы и программы, которые помогают восстановить структуру и содержимое таблицы к прежнему виду.
Одним из способов восстановления исходного файла Excel является использование функции "Откат к предыдущей версии". Благодаря этой возможности программы Excel сохраняет несколько версий документа, позволяя пользователю выбрать нужную и восстановить данные к моменту, когда изменения еще не были зафиксированы. Но что делать, если эта функция была отключена или она не может вернуть потерянные данные? В таком случае следует обратиться к другим инструментам, которые помогут восстановить исходный файл.
Возврат к исходной версии табличного документа: преодоление ошибок при сохранении
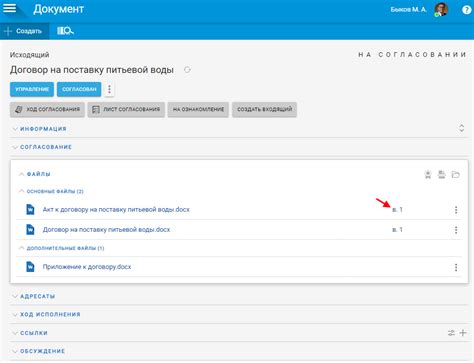
Восстановление документа из кэша операционной системы
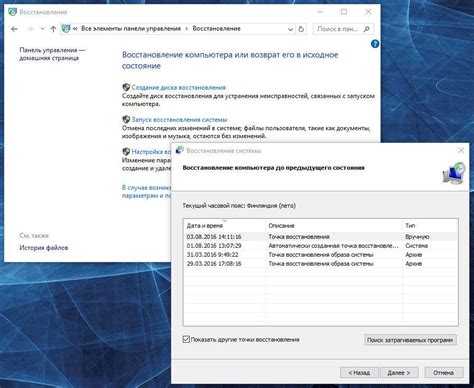
Многие из нас сталкивались с ситуацией, когда мы сохраняем документ в программе Microsoft Excel, а затем обнаруживаем, что нам нужна его предыдущая версия. Иногда мы могли потерять исходный файл из-за сбоя программы или удалить его случайно. В таких случаях может оказаться полезной возможность восстановления файла из кэша операционной системы.
Кэш операционной системы - это специальное место на жестком диске, где временно хранятся некоторые данные, чтобы ускорить доступ к ним. Когда мы открываем файл в Excel и сохраняем его, система обычно создает копию этого файла в кэше.
Однако, чтобы восстановить файл из кэша, нам потребуется выполнить несколько шагов. Сначала мы должны найти расположение кэша операционной системы на нашем компьютере. Затем мы будем искать временные файлы, которые могут быть нашим исходным файлом Excel.
К счастью, существуют инструменты и методы для облегчения процесса восстановления файлов из кэша системы. Мы можем воспользоваться специальными программами или встроенными средствами операционной системы, которые помогут нам найти и восстановить исходный файл Excel.
Итак, если вам нужно восстановить исходный файл Excel после сохранения, обратите внимание на кэш операционной системы. Процесс может быть немного сложным, но с помощью специальных инструментов и методов вы сможете найти и восстановить свой ценный файл.
Поиск резервной копии и восстановление данных в Excel
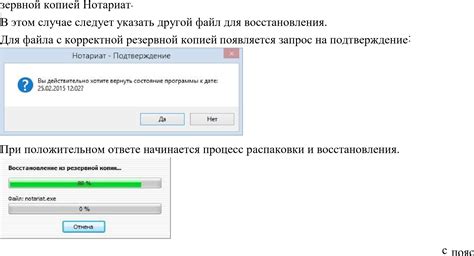
Данный раздел посвящён важной задаче поиска резервной копии и возможности восстановления данных в электронной таблице Excel. Ошибки, удаление или случайное перезаписывание файлов могут привести к потере важной информации, однако существует несколько методов, которые помогут восстановить утраченные данные.
Поиск резервной копии
Первым шагом при восстановлении данных в Excel является поиск резервной копии. Резервные копии можно создавать автоматически или вручную, что позволяет иметь доступ к предыдущим версиям файла проекта или документа. При поиске резервной копии важно обратить внимание на дату и время создания копии, чтобы выбрать самую актуальную версию файла.
Восстановление из резервной копии
После нахождения резервной копии можно приступить к процессу восстановления данных в Excel. Для этого следует открыть резервную копию и скопировать необходимую информацию. Затем можно вставить скопированные данные в текущую версию файла, чтобы восстановить утраченную информацию без необходимости создавать все элементы таблицы заново.
Использование встроенных функций для восстановления данных
Если резервная копия недоступна или информация была удалена, можно воспользоваться встроенными функциями Excel, которые помогут восстановить потерянные данные. Например, функции "Отменить" и "Повторить" позволяют отменить последние изменения и восстановить удалённые значения.
Использование программных инструментов для восстановления данных
В некоторых случаях может потребоваться использование специализированных программных инструментов для восстановления данных в Excel. Эти инструменты помогают сканировать устройство и восстанавливать удалённые или повреждённые файлы. Однако перед использованием таких инструментов следует быть осторожным, чтобы не причинить ещё больший ущерб файлу.
В итоге, восстановление утраченных данных в Excel возможно как с использованием резервных копий, так и с помощью встроенных функций или специализированных программных инструментов. Каждый метод имеет свои особенности и возможности, поэтому восстановление данных следует проводить с учётом специфики ситуации и доступных ресурсов.
Восстановление исходных данных в Excel с помощью функции "Отменить"
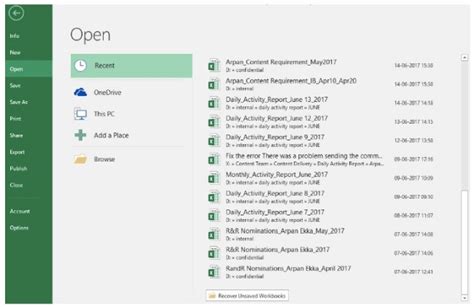
1. Источник данных. Имейте в виду, что функция "Отменить" работает только для последних действий, выполненных в файле. Если вы закрыли документ или сделали много изменений после потери данных, возможность восстановления с помощью "Отменить" может быть ограниченной. Поэтому рекомендуется немедленно использовать эту функцию, чтобы максимально сохранить целостность ваших данных.
2. Пункт меню "Отменить". Для использования функции "Отменить" вы можете выбрать пункт меню "Отменить" в верхней панели инструментов Excel или применить сочетание клавиш Ctrl+Z. Это позволит отменить последнее выполненное действие и вернуть файл к предыдущему состоянию. Вы можете повторить эту операцию несколько раз, чтобы отменить несколько действий подряд.
3. Дополнительные возможности. В некоторых случаях функция "Отменить" может быть ограничена или не работать вовсе. В таких ситуациях вы можете воспользоваться другими инструментами в Excel, такими как "Вернуться к предыдущей версии" или "Отменить изменения", которые также помогут в восстановлении данных. Более сложные случаи возможно потребуют применения специальных инструментов и методов, но это выходит за рамки данного раздела.
Восстановление исходных данных в Excel при помощи функции "Отменить" является быстрым и удобным способом, чтобы исправить ошибки и оставаться уверенным в целостности ваших данных. Не забывайте применять эту функцию при работе с Excel, чтобы избежать нежелательных изменений и потери информации.
Использование специальных программ для восстановления файлов Excel
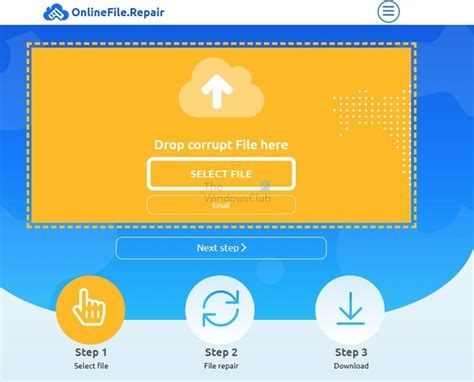
При восстановлении файла Excel можно использовать специализированные программы, предназначенные для восстановления данных из поврежденных или удаленных документов. Они обладают различными функциями и алгоритмами, которые позволяют восстановить различные типы ошибок, такие как повреждение файла, отказ диска или случайное удаление.
Важно отметить, что выбор программы для восстановления файлов Excel зависит от конкретной ситуации и типа ошибки. Некоторые программы имеют простой в использовании интерфейс, который позволяет восстановить файлы с минимальными усилиями. Другие программы обладают более продвинутыми функциями и могут восстанавливать сложные структуры данных, такие как формулы, графики и макросы.
При использовании программ для восстановления файлов Excel важно соблюдать некоторые рекомендации. Во-первых, необходимо сохранять восстановленный файл на другом диске или в другой директории, чтобы избежать возможной перезаписи данных. Во-вторых, стоит быть осторожным при выборе программы и доверять только надежным и проверенным поставщикам ПО.
Важно отметить, что восстановление файлов Excel не всегда возможно на 100%. В некоторых случаях, особенно при серьезном повреждении или удалении файла, восстановление может быть неэффективным или даже невозможным. Поэтому, рекомендуется регулярное создание резервных копий файлов Excel, чтобы избежать потери данных и обеспечить их восстановление в случае необходимости.
| Преимущества программных инструментов для восстановления файлов Excel: |
|---|
| - Восстановление поврежденных или удаленных файлов Excel с минимальными усилиями |
| - Возможность восстановления сложных структур данных, включая формулы, графики и макросы |
| - Быстрый и точный анализ поврежденного файла Excel |
| - Возможность сохранения восстановленного файла на другом диске или в другой директории |
Советы по обеспечению безопасности данных в Excel и важности регулярного копирования

Для предотвращения таких неприятностей рекомендуется соблюдать несколько важных правил. Во-первых, регулярно создавайте резервные копии своих файлов Excel. Это позволит вам восстановить данные, если возникнут проблемы.
| 1. | Создавайте копии файлов перед редактированием данных в Excel. |
| 2. | Используйте функцию автосохранения Excel, чтобы избежать потери данных при сбоях системы. |
| 3. | Установите опцию автоматического создания резервной копии файла при сохранении изменений. |
| 4. | Воспользуйтесь облачными хранилищами или внешними носителями для хранения своих файлов Excel и резервных копий. |
Также стоит учитывать, что предупреждение и обучение пользователей о безопасном использовании Excel может существенно снизить риск потери данных. Регулярные обновления программного обеспечения и антивирусной защиты также необходимы для минимизации рисков потери информации.
В конечном итоге, осознание важности регулярного создания резервных копий, выполнение предосторожностей и постоянное обновление навыков безопасности помогут вам защитить свою информацию и избежать потери данных в Excel.
Вопрос-ответ

Как восстановить исходный файл excel после сохранения?
Если вы случайно перезаписали или удалили свой исходный файл Excel, то восстановить его можно через функцию "Отмена" (Ctrl+Z) или используя функцию "Восстановить" в меню "Файл". Если это не помогло, то вы можете попробовать восстановить его из резервной копии или использовать специальные программы для восстановления данных.
Что делать, если я случайно закрыл файл Excel без сохранения?
Если вы случайно закрыли файл Excel без сохранения, то есть несколько способов восстановить его. Вы можете проверить временные файлы, используя функцию "Открыть" в меню "Файл" и выбирая временный файл с расширением .tmp. Также, некоторые программы автоматически создают копию файла, который можно найти во временной папке. Если все остальное не помогло, то восстановить файл можно с помощью специальных программ для восстановления данных.
Как восстановить файл Excel, если он испортился?
Если ваш файл Excel испортился и не удается его открыть, то можно попробовать одно из следующих решений. Первым шагом может быть использование функции "Открыть и восстановить" в меню "Файл". Если это не помогло, вы можете попробовать открыть файл в режиме без макросов или использовать встроенную функцию восстановления файлов Excel. Если все остальное не помогло, вы можете обратиться к специализированным программам для восстановления данных.
Можно ли восстановить измененный файл Excel к предыдущей версии?
Если вы внесли изменения в файл Excel и хотите вернуться к предыдущей версии, то есть несколько способов восстановления. Попробуйте использовать функцию "Версии документа" в меню "Файл", где вы можете найти предыдущие версии файла и восстановить его. Также, если вы используете сохранение файла через облачные сервисы (например, Google Диск или OneDrive), то может быть доступна возможность восстановления предыдущих версий файла.
Как восстановить файл Excel, если он был случайно удален?
Если ваш файл Excel был случайно удален, то его можно попробовать восстановить из корзины. Перейдите в корзину на вашем компьютере и найдите файл Excel, затем восстановите его обратно на место. Если файл не находится в корзине, то можно воспользоваться программами для восстановления удаленных файлов. Убедитесь, что не создаете новые файлы на диске, чтобы не перезаписать удаленный файл и увеличить шансы на успешное восстановление.
Можно ли восстановить исходный файл Excel, если я случайно сохранил его и потерял все данные?
К сожалению, если вы случайно сохранили файл Excel и потеряли все данные, восстановить исходный файл может быть невозможно. При сохранении файла, предыдущие данные перезаписываются, и восстановление старой версии может потребовать специального программного обеспечения или услуги специалиста по восстановлению данных.
Есть ли способ восстановить предыдущую версию файла Excel, если я его случайно перезаписал?
Да, есть возможность восстановить предыдущую версию файла Excel, даже если он был случайно перезаписан. В Microsoft Excel есть функция "Восстановить предыдущую версию", которая позволяет вернуться к предыдущему сохранению файла. Для этого нужно открыть Excel, выбрать вкладку "Файл", далее "Информация" и найти пункт "Восстановить предыдущую версию". Если эта функция не доступна, восстановить файл можно с помощью специальных программ для восстановления данных или обратиться к специалистам по восстановлению данных.



