Вы сидите за компьютером, одержимый бесконечным желанием окунуться в виртуальный мир измеренного пикселями сокровища и невероятных приключений. Но внезапно ваш любимый Майнкрафт отказывается работать, будто прошелся по его месту в системе разрушительный крипер. Что делать в такой ситуации? Как вернуть забытую землю к жизни и восстановить воспоминания о бесконечных построениях и великолепных путешествиях? В этой статье мы рассмотрим несколько альтернативных путей решения проблемы, которые помогут вам снова наслаждаться Майнкрафтом.
Путь первый: волшебство командной строки. Маневрируя виртуозно между таинственными символами и шифрами, вы можете попробовать принудительно "разбудить" Майнкрафт из неподвижного сна. Здесь необходимо добраться до глубоких слоев операционной системы, и в поле зрения появятся невидимые возможности, способные вернуть игру к жизни. Будьте осторожны, ведь одна неверная команда может лишить вас важных данных и полностью стереть память о предыдущих видах своего цифрового мира.
Путь второй: прибегнуть к помощи коллекционеров виртуальных чудес. Уже сотни поколений игроков Майнкрафта обнаружили, что секреты восстановления жизни затерялись в неизвестных биомах и невидимых интерфейсах игры. Форумы и руководства становятся настоящими сокровищницами информации, скрывающейся от глаз обычных пользователей. Здесь вы встретите истории успеха, бесценные советы и научитесь применять уникальные методы для воссоздания вашего числового прошлого. Объединитесь с коллегами по увлечению и вместе восстановите утраченное сокровище!
Восстановление Minecraft: сохранение прогресса и продолжение игры
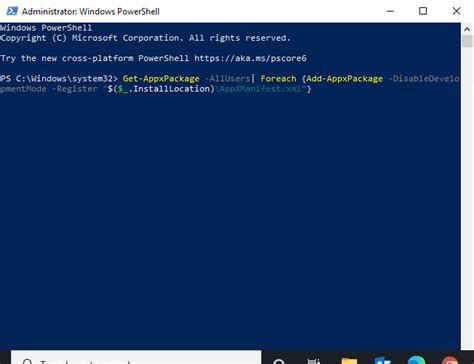
В этом разделе мы рассмотрим основные шаги, которые помогут выполнить восстановление Minecraft и сохранить ваш игровой прогресс. Речь пойдет о том, что делать, если игра перестала работать или возникли проблемы с запуском, а также о том, как не потерять накопленные достижения и сохранения.
Шаг 1: Проверьте целостность файлов игры
Первым делом рекомендуется проверить целостность файлов Minecraft. Это может помочь выявить и исправить возможные ошибки и повреждения, которые могут привести к неправильной работе игры или потере прогресса. Выполните следующие шаги для этого:
- Откройте лаунчер Minecraft.
- В меню лаунчера выберите "Установки".
- Выберите нужный профиль или создайте новый.
- Нажмите кнопку "Редактировать профиль".
- В открывшемся окне найдите раздел "Папка с игрой" и нажмите на кнопку "Открыть".
- В открывшемся окне найдите папку "saves" и проверьте наличие своих сохранений.
- Если сохранения отсутствуют или повреждены, рекомендуется восстановить из резервной копии или скачать новые сохранения.
Шаг 2: Обновите Minecraft и все необходимые файлы
Чтобы избежать возможных проблем с игрой и сохранением, важно всегда использовать последнюю версию Minecraft и обновлять все необходимые файлы. Для обновления выполните следующие действия:
- Запустите лаунчер Minecraft.
- В меню лаунчера выберите "Запустить" или "Играть".
- Можете дождаться автоматического обновления или вручную проверить наличие обновлений.
- Если обновления доступны, следуйте инструкциям на экране для их установки.
Шаг 3: Решите проблемы совместимости и конфликты
Иногда восстановление Minecraft может потребовать решения проблем совместимости или конфликтов с другими программами или модификациями. Если у вас возникают подобные проблемы, рекомендуется выполнить следующие действия:
- Проверьте совместимость версии Minecraft с установленными модами или программами.
- Отключите временно все модификации и проверьте, исправится ли проблема.
- Удалите ненужные или конфликтующие моды или программы.
- Обновите все необходимые моды и программы до последних версий.
Следуя этим рекомендациям, вы сможете успешно восстановить Minecraft и продолжить игровой процесс без потери прогресса. Помните, что в случае серьезных проблем всегда можно обратиться за поддержкой к официальному сайту Minecraft или сообществу игроков.
Создание резервной копии игровых сохранений в Майнкрафте
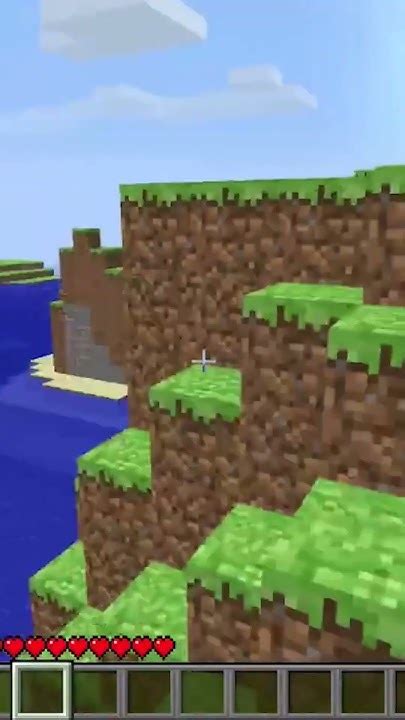
Шаг 1: Определение местоположения сохранений
Прежде чем создавать резервную копию, необходимо определить, где находятся файлы сохранений в Майнкрафте. Обычно папка с сохранениями расположена в специальном каталоге на вашем компьютере. Откройте проводник и найдите путь к папке сохранений.
Шаг 2: Создание резервной копии
После того, как вы нашли папку с сохранениями, создание резервной копии становится простым. Выделите все файлы и папки внутри папки сохранений, щелкнув правой кнопкой мыши и выбрав опцию "Выделить все". Затем скопируйте выбранные элементы, нажав правую кнопку мыши и выбрав "Копировать".
Шаг 3: Сохранение резервной копии
После копирования файлов и папок сохранений, выберите местоположение, где вы хотите сохранить резервную копию. Лучшим вариантом будет использование внешнего устройства хранения данных, такого как внешний жесткий диск или флеш-накопитель. Создайте новую папку на выбранном устройстве, щелкнув правой кнопкой мыши и выбрав опцию "Создать папку". Затем вставьте скопированные файлы и папки, нажав правую кнопку мыши и выбрав "Вставить".
Шаг 4: Проверка резервной копии
Для обеспечения надежности резервной копии, рекомендуется проверить ее целостность. Для этого откройте новую папку с резервной копией и убедитесь, что все файлы и папки были скопированы корректно. Также рекомендуется проверить, что резервная копия успешно импортируется обратно в игру, если это потребуется в будущем.
Важно: регулярно обновляйте резервные копии, особенно после значительных изменений в игровом прогрессе. Не храните резервные копии на том же устройстве, где находятся основные файлы сохранений.
Создание резервной копии сохранений в Майнкрафте - важная процедура, которая поможет сохранить ваш игровой прогресс. Следуя простым шагам и рекомендациям, вы можете быть уверены в безопасности своих сохранений и быстром восстановлении игрового прогресса при необходимости.
Проверка целостности игровых файлов
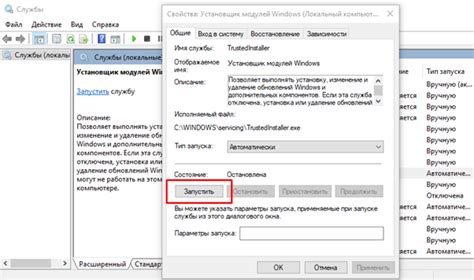
В данном разделе мы рассмотрим процесс проверки целостности файлов игры, который может помочь восстановить работоспособность вашего игрового клиента без переустановки.
Проверка целостности игровых файлов необходима, когда возникают проблемы с запуском игры или ее стабильностью. Этот процесс позволяет обнаружить и исправить ошибки, связанные с повреждением или потерей файлов, не требуя полной переустановки игры.
При проведении проверки целостности игровых файлов ваш игровой клиент будет сканироваться на наличие несоответствий между оригинальными файлами игры и теми, которые у вас на компьютере. Если будут обнаружены проблемные файлы, то клиент автоматически загрузит недостающие или исправит поврежденные файлы.
Чтобы выполнить проверку целостности игровых файлов, следуйте инструкциям:
- Запустите лаунчер игры и войдите в вашу учетную запись.
- В меню игровых опций найдите и выберите "Настройки профиля" или "Настройки клиента".
- В открывшемся окне найдите и нажмите на кнопку "Проверить целостность игровых файлов".
- Дождитесь завершения процесса проверки. Это может занять некоторое время, в зависимости от размера клиента и скорости вашего интернет-соединения.
- После завершения проверки, система выдаст вам результаты. Если будут найдены проблемы, вы можете выбрать опцию для их автоматического исправления.
Проверка целостности игровых файлов позволяет исправить множество проблем, связанных с повреждением или потерей файлов игры. Если после проведения этой процедуры проблемы с запуском Майнкрафт продолжаются, рекомендуется обратиться за поддержкой к разработчикам игры или обратиться к сообществу игроков, где можно получить конкретные рекомендации и помощь.
Обновление Java и проверка наличия необходимых драйверов
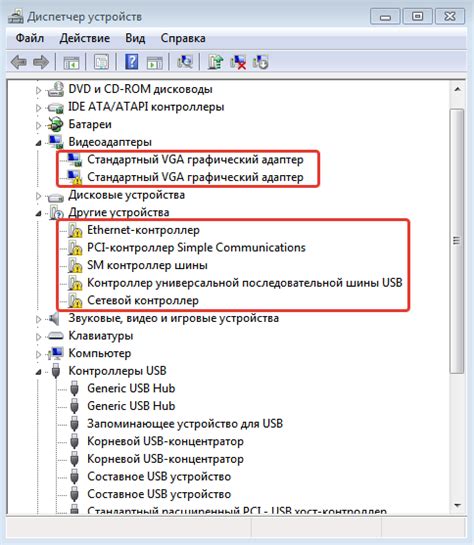
Перед тем, как начать, рекомендуется убедиться, что у вас установлена последняя версия Java. Использование последней версии обеспечит наилучшую совместимость и безопасность при запуске Майнкрафт. Если у вас уже установлена Java, важно проверить, является ли она актуальной и обновить ее при необходимости. Регулярные обновления Java помогают исправлять ошибки, улучшают производительность и обеспечивают совместимость с последними версиями Майнкрафт.
Проверка наличия необходимых драйверов также является важным шагом для успешного запуска Майнкрафт. Графические драйверы, звуковые драйверы и другие компоненты оборудования, связанные с игровым процессом, должны быть правильно установлены и работать без ошибок. Если ваш компьютер не имеет необходимых драйверов или они устарели, это может привести к проблемам при запуске и игре в Майнкрафт.
| Шаги для обновления Java: | Шаги для проверки наличия необходимых драйверов: |
|---|---|
| 1. Посетите официальный сайт Java и перейдите на страницу загрузки последней версии Java. | 1. Откройте Диспетчер устройств, чтобы просмотреть список установленных драйверов на вашем компьютере. |
| 2. Скачайте установочный файл Java и запустите его. | 2. Убедитесь, что нет значков с восклицательными знаками, красными крестами или другими предупреждающими знаками рядом с устройствами в списке. |
| 3. Следуйте инструкциям установщика Java и завершите процесс обновления. | 3. Если обнаружены отсутствующие или устаревшие драйверы, посетите официальные сайты производителей оборудования и загрузите последние версии драйверов. |
| 4. Перезапустите компьютер, чтобы изменения вступили в силу. | 4. Установите скачанные драйверы, следуя инструкциям установщика. |
После выполнения этих шагов вы будете готовы к запуску Майнкрафт с обновленной Java и необходимыми драйверами, что увеличит шансы на успешное и плавное игровое воспроизведение.
Устранение конфликтов с другими программными решениями и модификациями

В данном разделе рассмотрим способы решения проблем, связанных с совместной работой Майнкрафта с другими программами и модификациями. Данные конфликты могут возникать из-за неправильной установки или несовместимости установленного ПО с игрой. Решение этих конфликтов поможет восстановить нормальную работу Майнкрафта и обеспечить плавное взаимодействие с другими приложениями или модификациями.
Первым шагом в решении этой проблемы является выявление конкретных программ или модификаций, которые могут вызывать конфликты с Майнкрафтом. Для этого рекомендуется установить и использовать специализированные программы для анализа и определения конфликтующих ресурсов. После определения конкретных причин конфликта, можно приступать к устранению проблемы.
Один из возможных способов устранения конфликта заключается в обновлении или изменении версий конфликтующих программ или модификаций. Для этого необходимо посетить официальные сайты разработчиков данных программ или модификаций и загрузить последние версии. При обновлении следует учесть совместимость с текущей версией Майнкрафта.
Если обновление программ или модификаций не решает проблему, можно попробовать удалить или отключить конфликтующие компоненты. Для этого следует внимательно изучить документацию к ним и использовать соответствующие настройки или инструменты для удаления или отключения. Важно помнить, что удаление или отключение некоторых компонентов может привести к потере функциональности программ или модификаций, поэтому следует быть осторожными при выполнении этого шага.
В случае, если причина конфликта не может быть легко обнаружена и устранена, рекомендуется обратиться за поддержкой к разработчикам Майнкрафта или конкретного программного решения или модификации. Предоставив подробную информацию о возникшей проблеме, можно получить индивидуальную помощь и рекомендации по ее решению.
Вопрос-ответ

Как включить Майнкрафт после обновления?
После обновления Майнкрафта вы можете включить его, просто запустив игру через ярлык на рабочем столе или из стартового меню. Если ярлык отсутствует, можно найти исполняемый файл игры и запустить его.
Что делать, если Майнкрафт не запускается после установки модов?
Если Майнкрафт не запускается после установки модов, вам следует проверить, соответствуют ли установленные моды версии игры. Также возможно, что у вас недостаточно оперативной памяти для запуска модифицированной версии игры. Попробуйте увеличить выделенное количество памяти в настройках запуска Майнкрафта.
Почему Майнкрафт вылетает при запуске?
Майнкрафт может вылетать при запуске по разным причинам. Одна из возможных проблем - несовместимость с установленными на компьютере программами или драйверами. Также, возможно, что ваш компьютер не соответствует системным требованиям игры. Рекомендуется обновить все драйверы, установить последнюю версию Java и проверить, достаточно ли оперативной памяти для запуска Майнкрафта.
Как включить Майнкрафт на Xbox One?
Для включения Майнкрафта на Xbox One необходимо просто выбрать игру в меню консоли и запустить ее. Если у вас возникли проблемы с запуском игры, рекомендуется проверить наличие обновлений для консоли и попробовать перезагрузить ее.
Что делать, если Майнкрафт постоянно выключается?
Если Майнкрафт постоянно выключается, возможно, проблема в нестабильной работе компьютера или недостаточном количестве оперативной памяти. Рекомендуется проверить, все ли драйвера обновлены, закрыть ненужные программы, увеличить выделенное количество памяти для Майнкрафта и перезагрузить компьютер.



