Когда речь заходит о масштабировании содержимого Excel, наше внимание зачастую фокусируется на увеличении размера таблицы. Однако существуют неожиданные и инновационные способы, позволяющие расширить ее функциональность и гибкость без непосредственного изменения ее ширины и длины. В этом разделе мы рассмотрим восьмое примечательных методов, которые помогут вам максимально использовать потенциал Excel и достичь новых высот в вашей работе с данными.
Первым приемом, который мы рассмотрим, является "сжатие" информации внутри каждой ячейки. Благодаря применению экономичного и элегантного стиля оформления, вы сможете позволить своим ячейкам вместить больше содержимого без необходимости увеличивать ширину таблицы. Используя выравнивание текста, вы можете максимально эффективно расположить данные внутри каждой ячейки и сэкономить пространство.
Вторым интересным методом, который мы предлагаем, является группирование данных. Сгруппированные данные позволяют вам организовать информацию и сократить ее объем, что позволяет сделать вашу таблицу более компактной и удобной для просмотра. Вы сможете легко скрыть дополнительные уровни данных, не теряя целостности и структуры вашей таблицы.
Важность размера таблицы в Excel и его влияние на работу
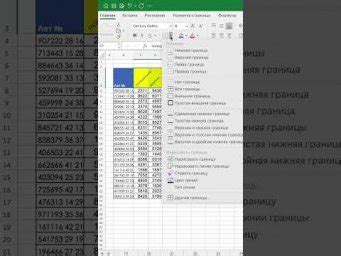
1. Гибкость и удобство использования: Увеличение размера таблицы позволяет легко добавлять новые данные без необходимости создания новых таблиц или вставки дополнительного столбца. Большая таблица предоставляет более простой и гибкий способ управления данными.
2. Обработка и анализ данных: Большая таблица в Excel может содержать более широкий диапазон данных, что позволяет проводить более глубокий анализ и получать детальную информацию. Это особенно полезно при работе с большим объемом данных.
3. Улучшение визуальной читаемости: Увеличение размера таблицы позволяет уменьшить количество свертывания и развертывания строк и столбцов, что делает таблицу более удобной и читаемой.
4. Использование разнообразных функций: Увеличение размера таблицы предоставляет возможность использования различных функций и формул Excel, таких как сортировка, фильтрация и сводные таблицы. Большие таблицы обеспечивают больше возможностей для работы с данными.
5. Расширение возможностей документа: Увеличение размера таблицы влияет не только на саму таблицу, но и на всю рабочую книгу Excel. Большая таблица может повысить эффективность использования формул и макросов, а также улучшить взаимодействие между различными листами.
6. Облегчение совместной работы: Увеличение размера таблицы позволяет более эффективно работать над проектом с коллегами и делиться данными. Большая таблица обеспечивает более плавное совместное использование и обмен информацией.
7. Ускорение процесса обработки данных: Увеличение размера таблицы позволяет эффективнее выполнять сложные операции, такие как сравнение, копирование, вставка и форматирование данных. Большая таблица значительно уменьшает время, затраченное на эти операции.
8. Возможность гибко настраивать представление данных: Увеличение размера таблицы предоставляет больше свободы в выборе способа представления и организации данных. Большая таблица позволяет создавать диаграммы, графики и отчеты, делая данные более понятными и наглядными.
Увеличение размера таблицы в Excel - это важный шаг в повышении эффективности работы с данными. Понимание важности размера таблицы и его влияния на работу позволяет максимально использовать преимущества Excel и достигать лучших результатов.
Расширение диапазона в Excel для удобства работы и более ясной представления данных
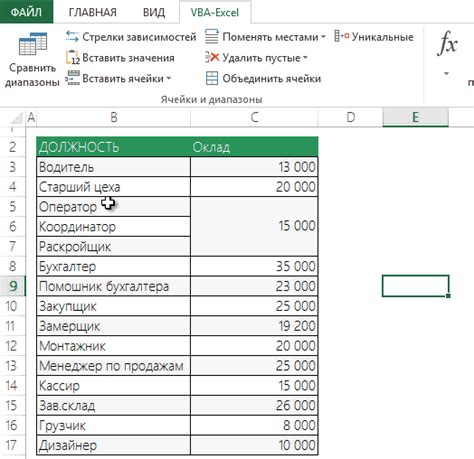
Современные возможности программы Excel позволяют пользователям увеличивать область данных в таблицах, что может значительно облегчить работу и обеспечить лучшую видимость информации. Ниже приведены различные методы, которые помогут расширить диапазон таблицы и создать более удобную среду для работы с данными.
- Использование автоматического заполнения: благодаря этой функции Excel может расширять диапазон данных автоматически на основе обнаруженных шаблонов. Это удобно, когда необходимо добавить новые строки или столбцы с продолжением уже имеющихся данный.
- Применение комбинаций клавиш: использование сочетаний клавиш в Excel позволяет быстро расширять область данных в таблице. Например, нажатие клавиши "Ctrl" и клавиши со стрелками вниз или вправо поможет быстро выделить новые ячейки для добавления информации.
- Использование функции "Заполнить по образцу": данная функция позволяет автоматически расширить данные с помощью логических образцов, таких как числовые увеличения, повторения текста или заполнение на основе обнаруженного образца.
- Использование функций таблицы: Excel предлагает различные функции таблицы, такие как "Таблицы" и "Фильтры", которые позволяют расширять и управлять областью данных в удобном и легком понимании формате.
- Использование автоматического перемещения: при работе в Excel можно настроить автоматическое перемещение или прокрутку области данных, чтобы всегда быть в курсе изменений и иметь доступ ко всей таблице без необходимости ручного перемещения.
- Скрытие и группировка данных: предварительное скрытие или группировка определенных строк или столбцов может помочь увеличить пространство и дать возможность более подробно изучить конкретные части таблицы.
- Использование подписей и заголовков: добавление ярлыков, подписей и заголовков к таблице поможет лучше ориентироваться в данных, особенно когда таблица увеличивается и становится более обширной.
- Автоматическое выравнивание и форматирование: Excel предлагает функции автоматического выравнивания и форматирования, которые позволяют более четко представить данные в расширенной таблице для лучшей читаемости и понимания.
С помощью этих описанных методов пользователи могут расширить размер таблицы в Excel и создать более удобную рабочую среду, что приведет к повышению эффективности работы и лучшей видимости данных.
Использование функции "Растянуть таблицу" для автоматического изменения размеров таблицы

Один из инновационных подходов к увеличению размера таблицы в Excel заключается в использовании функции "Растянуть таблицу", которая автоматически изменяет размеры таблицы, основываясь на данных, содержащихся в ней. Это позволяет улучшить удобство работы и эффективность использования таблицы, обеспечивая быстрое и точное отображение информации.
В отличие от традиционных методов изменения размера таблицы, использование функции "Растянуть таблицу" позволяет автоматически определить необходимые размеры таблицы, исходя из содержимого ячеек. Это полезно в ситуациях, когда требуется добавить, удалить или изменить данные в таблице, так как она будет автоматически регулироваться, чтобы уместить все информацию без лишних телодвижений.
Уникальность этой функции заключается в том, что она основывается на интеллектуальных алгоритмах, которые учитывают объем данных и их расположение в таблице. Таким образом, таблица может быть легко и автоматически адаптирована под любые изменения, что экономит время и упрощает процесс работы с данными.
Для использования функции "Растянуть таблицу" в Excel вы можете просто выбрать таблицу, на которую хотите применить эту функцию, а затем воспользоваться соответствующей командой в меню или с помощью горячих клавиш. После этого Excel автоматически анализирует содержание таблицы и определяет оптимальные размеры для отображения данных.
Кроме того, функция "Растянуть таблицу" также предлагает дополнительные настройки, позволяющие вручную регулировать размеры таблицы в зависимости от ваших потребностей. Например, вы можете указать максимальное количество строк, которые должны отображаться одновременно, или выбрать определенный диапазон ячеек, которые должны быть видимы. Это помогает дополнительно оптимизировать отображение данных и упрощает работу с таблицей.
В итоге, использование функции "Растянуть таблицу" в Excel является эффективным методом автоматического изменения размеров таблицы на основе ее содержимого. Это позволяет повысить удобство работы с данными, сократить временные затраты и обеспечить точное и быстрое отображение информации. Необходимо только выбрать таблицу, на которую хотите применить функцию, и она сама настроится на оптимальные размеры, основываясь на содержимом ячеек.
Оптимальный способ расширения объема таблицы в Excel без ручной настройки
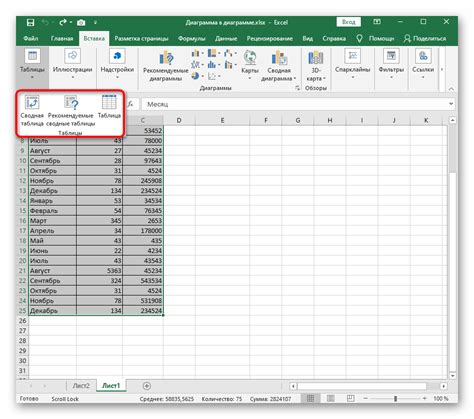
При работе с большими объемами данных в Excel может возникнуть необходимость увеличения размера таблицы. Однако, вместо традиционных методов, которые требуют ручной настройки, существует эффективный альтернативный подход.
В данном разделе будут представлены инновационные методы, позволяющие масштабировать таблицу в Excel без необходимости вручную устанавливать параметры размера. Вместо этого, вы сможете воспользоваться специальными функциями и инструментами, которые автоматически адаптируют таблицу к вашим потребностям.
Предлагаемый подход поможет сэкономить время и упростит процесс работы с данными в Excel. Вам больше не придется тратить драгоценные минуты на ручную настройку размеров таблицы, а сможете сосредоточиться на анализе и обработке информации.
В этом разделе вы найдете подробные инструкции и рекомендации по использованию различных функций Excel, которые позволяют расширять размер таблицы автоматически. К примеру, вы узнаете о методе добавления динамических диапазонов и подстройке таблицы под количество записей.
Также будет представлено описание специальных формул и функций, которые автоматически увеличивают размеры таблицы при добавлении новых данных. Мы рассмотрим такие инструменты, как OFFSET, INDEX и INDIRECT, и покажем, как с их помощью легко настраивать размеры таблицы в зависимости от объема информации.
Последний раздел статьи будет посвящен использованию скриптов и макросов в Excel, которые позволяют автоматизировать процесс расширения таблицы. Вы узнаете, как создавать пользовательские макросы и применять их для увеличения размеров таблицы с минимальными усилиями.
В итоге, благодаря этому эффективному методу, вы сможете масштабировать таблицу в Excel без необходимости ручной настройки. Это значительно экономит время и повышает эффективность работы с данными в программе.
Увеличение ширины столбцов таблицы в Excel для более удобного восприятия информации
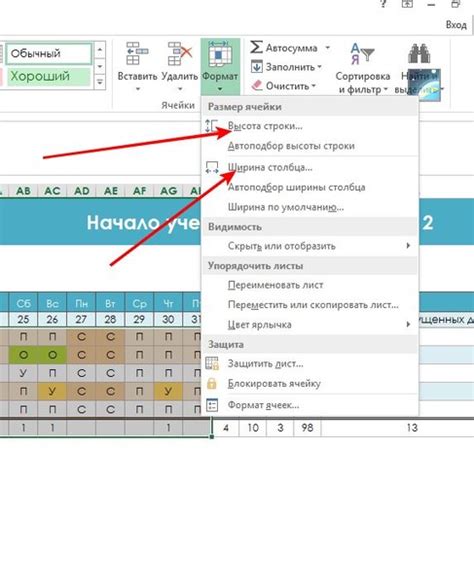
1. Автоматическое расширение столбцов: Excel предлагает удобную функцию автоматического расширения столбцов под соответствующий контент. Для этого можно дважды щелкнуть на разделителе столбцов, или воспользоваться опцией "Автоширина столбца" на панели инструментов.
2. Ручное изменение ширины столбца: Для более точной настройки ширины столбцов можно воспользоваться методом ручного изменения размера. Для этого необходимо щелкнуть на разделителе столбца и перетащить его в нужную сторону.
3. Использование определенных значений ширины столбцов: В Excel можно установить конкретное значение ширины столбца, которое будет применяться для всех выбранных столбцов. Это полезно, когда необходимо сделать все столбцы одинаковой ширины или установить определенные значения для улучшенного отображения данных.
4. Использование функции "Автоподбор ширины столбца": Excel предоставляет опцию "Автоподбор ширины столбца", которая позволяет автоматически установить ширину столбца в соответствии с содержимым ячеек. Для этого необходимо выделить нужные столбцы, щелкнуть правой кнопкой мыши и выбрать соответствующую опцию.
5. Использование клавиатурных комбинаций: Для более быстрой настройки ширины столбцов в Excel можно воспользоваться сочетаниями клавиш на клавиатуре. Например, нажатие на клавишу "Ctrl" и букву "A" одновременно выделит все данные в таблице, а использование сочетания "Alt" и буквы "H", а затем "O" поможет вызвать диалоговое окно настроек ширины столбцов.
6. Предварительный просмотр печати: Чтобы убедиться, что ширина столбцов в Excel соответствует вашим требованиям, можно использовать функцию предварительного просмотра печати. Вызвав ее, вы сможете визуально оценить, насколько хорошо читается таблица на печати и при необходимости скорректировать размеры столбцов.
7. Создание шаблона таблицы: Предпочтительным методом увеличения ширины столбцов в Excel является создание шаблона таблицы. Значения ширины столбцов можно определить заранее и применить их к новым таблицам, чтобы обеспечить единообразие визуального отображения данных.
8. Использование дополнительных инструментов: Для более точной и гибкой настройки ширины столбцов в Excel можно воспользоваться дополнительными инструментами и плагинами. Некоторые из них позволяют установить ширину столбца в пикселях или процентах, добавить разделители или создать адаптивные таблицы.
Примерные приемы для увеличения ширины колонок таблицы и обеспечения более полного размещения информации

Иногда возникает ситуация, когда нужно вместить больше данных в таблицу Excel, но ограниченные размеры столбцов мешают этому. В таких случаях полезно знать несколько простых приемов, позволяющих увеличить ширину столбцов и вместить больше информации.
- Увеличение ширины столбца путем ручного изменения размеров.
- Использование функции "Автоширина столбцов", которая автоматически подгоняет ширину столбцов под содержимое.
- Изменение ширины нескольких столбцов сразу путем выделения нужных столбцов и изменения размеров.
- Установка фиксированной ширины для выбранных столбцов.
- Применение форматирования чисел, чтобы увеличить ширину столбца без изменения его размеров.
- Использование автоматического изменения размеров столбцов при вставке или удалении данных.
- Использование команды "Сжать таблицу", чтобы автоматически сжать столбцы с пустыми ячейками.
- Использование функционала "Масштабирование страницы", чтобы поместить большую таблицу на одну страницу при печати.
Эти приемы позволят вам эффективно увеличить размер столбцов таблицы Excel и разместить больше данных без необходимости изменения размеров таблицы в целом.
Добавление новых строк и столбцов в таблицу в Excel для расширения ее масштабов
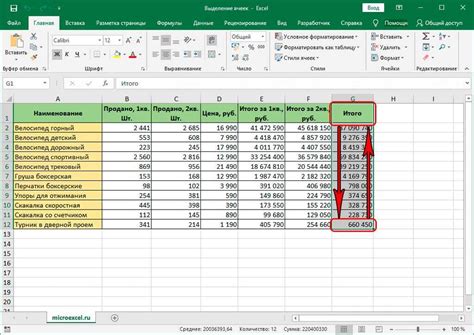
- Использование функции "Вставка". Для добавления новой строки или столбца можно воспользоваться функцией "Вставка". Выделяем существующую строку или столбец, щелкаем правой кнопкой мыши и выбираем опцию "Вставить". Это позволит вставить новые ячейки перед или после выделенной области.
- Использование клавиш сочетания. Существуют клавиши сочетания, позволяющие быстро добавить новые строки или столбцы в таблицу. Например, для добавления новой строки можно использовать комбинацию клавиш "Ctrl" + "+" или "Ctrl" + "Shift" + "+". Для добавления нового столбца можно воспользоваться комбинацией клавиш "Ctrl" + "Shift" + "+".
- Использование контекстного меню. Другим способом добавления новых строк и столбцов является использование контекстного меню. Выделяем существующую строку или столбец, щелкаем правой кнопкой мыши на выделенной области и выбираем опцию "Вставить" из контекстного меню.
- Использование командной строки. Для расширения таблицы можно воспользоваться командной строкой в Excel. Необходимо выбрать ячейку, которая находится справа от последней заполненной ячейки в строке или ниже последней заполненной ячейки в столбце. Затем вводим команду "вставить" в командной строке и нажимаем "Enter".
- Использование автоматического заполнения. При добавлении новой строки или столбца Excel автоматически расширяет область таблицы и добавляет новые ячейки.
- Использование функции "Заполнить". Функция "Заполнить" позволяет копировать данные из смежных ячеек, расширяя область таблицы. Для этого необходимо выделить последние заполненные ячейки в строке или столбце, затем переместить курсор на нижнюю правую угловую ячейку выделенной области и захватить точку заполнения. Далее перемещаем курсор вниз или в сторону для добавления новых строк или столбцов и отпускаем кнопку мыши.
- Использование функции "Перетаскивание". Для добавления новых строк и столбцов можно также воспользоваться функцией "Перетаскивание". Выделяем ячейку или область ячеек, затем перемещаем курсор на нижнюю правую границу выделенной области и меняем его на значок с четырьмя стрелками. Затем просто перетаскиваем курсор вниз или в сторону для создания новых строк или столбцов.
- Использование формулы "OFFSET". Формула "OFFSET" позволяет добавлять новые строки или столбцы в таблицу с использованием формулы. Необходимо указать начальную ячейку, количество добавляемых строк или столбцов и задать отступ для новой области. Выполнив данную формулу, Excel автоматически добавит новые строки или столбцы в таблицу.
Расширение таблицы: простые шаги для увеличения ее вместимости и добавления новых разделов
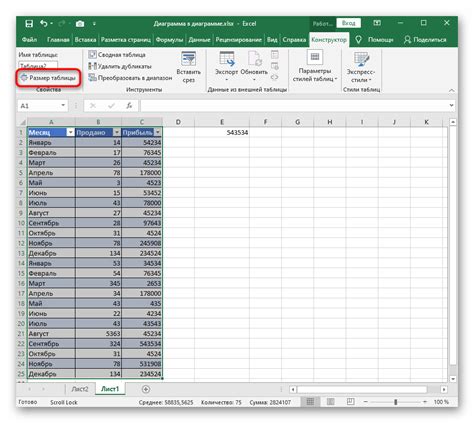
Во-первых, вы можете воспользоваться функцией "Вставить" для добавления новых строк или столбцов в таблицу. Это позволит увеличить ее размер в нужном направлении и создать место для дополнительных данных. Кроме того, можно использовать функцию "Объединение и центрирование" для объединения ячеек и создания новых разделов в таблице.
Во-вторых, не забывайте о возможности изменения размера колонок и строк. Нажмите правой кнопкой мыши на заголовках нужной колонки или строки и выберите опцию "Изменить ширину столбца" или "Изменить высоту строки". Затем просто введите новые значения, чтобы увеличить или уменьшить размер нужных элементов таблицы.
Еще одним полезным методом является использование функции "Разделение" для разделения ячек на несколько частей. Это позволяет создавать дополнительные разделы внутри одной ячейки и увеличивать ее вместимость без изменения размера всей таблицы.
Кроме того, можно использовать функцию "Копировать" и "Вставить" для быстрого добавления дополнительных разделов и данных. Просто выделите нужные ячейки или разделы, нажмите Ctrl+C, затем выберите место, куда хотите вставить данные, и нажмите Ctrl+V. Это позволит добавить новые разделы и информацию в таблицу без изменения ее размера.
Не стоит забывать и о возможности скрытия строк или столбцов, если вам необходимо временно убрать некоторые данные или разделы таблицы. Нажмите правой кнопкой мыши на заголовках нужной колонки или строки и выберите опцию "Скрыть". Таким образом, вы сможете временно уменьшить размер таблицы и создать место для добавления новых данных.
Конечно, в Excel также доступны и более сложные методы увеличения размера таблицы, такие как объединение и перенос данных на другие листы, использование дополнительных функций и формул. Однако, описанные простые шаги позволят легко и эффективно расширить таблицу, чтобы вместить больше данных и добавить новые разделы, не затрачивая большое количество времени и усилий.
Вопрос-ответ

Как увеличить размер таблицы в Excel?
Существует несколько способов увеличить размер таблицы в Excel. Первый способ - это изменение размеров столбцов и строк. Для этого нужно выделить нужное количество столбцов или строк, затем найти границу между двумя столбцами или строками, навести курсор на границу и изменить ее размер путем перетаскивания. Второй способ - это добавление новых столбцов и строк. Для этого нужно выделить существующую таблицу, затем нажать правую кнопку мыши и выбрать опцию "Вставить". Третий способ - это использование команды "Размеры" во вкладке "Макет". В этом случае можно установить конкретные значения ширины столбцов или высоты строк. Еще один способ - это автоматическое изменение размеров, основываясь на содержимом ячеек. Для этого нужно выбрать столбцы или строки, затем дважды кликнуть на границе столбца или строки.
Можно ли изменить размер таблицы в Excel без потери данных?
Да, можно изменить размер таблицы в Excel без потери данных. Для этого можно использовать способ добавления новых столбцов и строк. Выделив существующую таблицу, можно нажать правую кнопку мыши и выбрать опцию "Вставить". При этом будут добавлены новые столбцы или строки с пустыми ячейками, а существующие данные останутся на месте. Кроме того, можно использовать команду "Размеры" во вкладке "Макет", чтобы изменить размеры столбцов и строк, не затрагивая содержимое ячеек.
Как изменить ширину столбца или высоту строки в Excel?
Чтобы изменить ширину столбца или высоту строки в Excel, нужно выделить нужный столбец или строку, затем навести курсор на границу между столбцами или строками, и изменить размер путем перетаскивания границы. Если нужно установить конкретное значение для ширины столбца или высоты строки, можно воспользоваться командой "Размеры" во вкладке "Макет". В этом случае откроется окно, где можно указать нужное значение.
Можно ли автоматически изменить размер столбца или строки в Excel, основываясь на содержимом ячеек?
Да, в Excel можно автоматически изменить размер столбца или строки, основываясь на содержимом ячеек. Для этого нужно выделить столбец или строку, затем дважды кликнуть на границе столбца или строки. Excel автоматически подстроит размер под содержимое ячеек, чтобы все данные были видимы. Это удобно, когда нужно подогнать размер столбца или строки к содержащимся в нем данным, не проводя ручную регулировку размеров.
Как увеличить размер таблицы в Excel?
Для увеличения размера таблицы в Excel можно использовать несколько методов. Один из самых простых способов - это перетаскивание границы таблицы. Для этого нужно навести курсор на границу таблицы, появится двусторонняя стрелка, после чего достаточно перетащить границу в нужном направлении. Еще один способ - это изменение размера столбцов или строк. Для изменения ширины столбца нужно навести курсор на линию между столбцами, когда появится значок двухстрелочной вертикальной линии, зажать левую кнопку мыши и тянуть курсор вправо или влево. Аналогично можно изменить высоту строк. Также можно использовать команду "Вставить" для добавления новых столбцов или строк. Однако, если нужно увеличить размер таблицы за пределами видимого листа, можно добавить новый лист или расширить лист при помощи команды "Перейти к последней ячейке".
Как добавить новые столбцы и строки в Excel?
Добавление новых столбцов и строк в Excel можно осуществить несколькими способами. Один из них - это использование команды "Вставить". Для добавления нового столбца нужно выделить существующий столбец, щелкнуть правой кнопкой мыши на выделенный столбец и выбрать в выпадающем меню команду "Вставить". Появится новый пустой столбец слева от выделенного. Аналогично можно добавить новую строку. Для этого нужно выделить существующую строку, щелкнуть правой кнопкой мыши на выделенную строку и выбрать команду "Вставить" в выпадающем меню. Также можно добавить столбцы и строки при помощи горячих клавиш. Например, чтобы вставить новый столбец, нужно выделить существующий столбец и нажать клавишу "Ctrl" и "+". Чтобы вставить новую строку, нужно выделить существующую строку и нажать "Ctrl" и "+".
Как увеличить размер таблицы в Excel?
Есть несколько способов увеличить размер таблицы в Excel. Во-первых, можно добавить новые строки или столбцы, выделив нужное количество ячеек и щелкнув правой кнопкой мыши. Затем выберите "Вставить" и выберите необходимое действие: вставить строки или столбцы перед или после выделенных ячеек. Во-вторых, можно изменить размеры уже существующих строк или столбцов, наведя курсор на линию между названиями столбцов или номерами строк и двигая ее влево или вправо. В третьих, можно увеличить ширину столбцов или высоту строк, выбрав нужные ячейки, щелкнув правой кнопкой мыши и выбрав "Ширина столбцов" или "Высота строк". В обоих случаях можно установить нужные значения. Использование этих методов поможет легко увеличить размер таблицы в Excel.



