Когда мы работаем с текстовыми документами, особенно в программах, где было задумано сочетание красоты и функциональности, возникает необходимость настроить размеры шрифтов под свои потребности. В программе LibreOffice, мощном инструменте для создания и редактирования текстов, таблиц, презентаций и других документов, также есть возможность изменения размера шрифта. Это позволяет нам лучше видеть текст на экране или при печати, а также адаптировать его к возрастным особенностям или зрительным проблемам конкретного пользователя.
Важно: эти инструкции предназначены для пользователей, которые имеют базовые знания работы с программой LibreOffice и хотят настроить размер шрифта для более комфортного использования. Если вы не знакомы с LibreOffice, рекомендуется ознакомиться с документацией или обратиться к руководству пользователя.
Прежде чем приступить к настройке размера шрифта в LibreOffice, важно отметить, что эти изменения могут затронуть все документы, созданные и открытые в программе. Если вы хотите изменить размер только для конкретного документа, лучше использовать функции форматирования внутри самого документа, а не глобальные настройки LibreOffice.
Использование горячих клавиш для изменения размера текста в LibreOffice
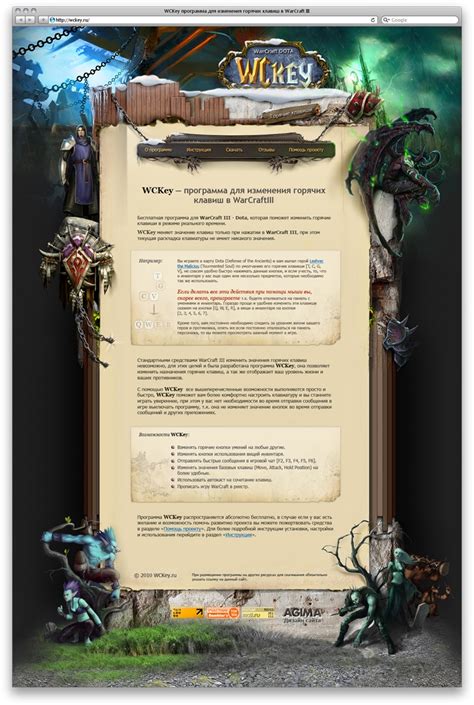
Для увеличения размера текста в LibreOffice можно воспользоваться комбинацией клавиш [клавиша-1] + [клавиша-2], где "клавиша-1" является комбинацией [комбинация-1] + [комбинация-2], а "клавиша-2" обозначает комбинацию клавиш, установленную заранее в настройках программы.
Применение горячих клавиш для изменения размера текста позволяет значительно экономить время и удобство работы, так как не требует переключения между инструментами форматирования. Кроме того, горячие клавиши могут быть настроены индивидуально в соответствии с предпочтениями пользователя, что делает работу еще более эффективной и комфортной.
- Для создания горячих клавиш для изменения размера текста в LibreOffice, откройте настройки программы.
- Выберите вкладку "Клавиатура" и найдите раздел "Горячие клавиши".
- Нажмите кнопку "Изменить" и выберите сочетание клавиш для установки.
- В появившемся окне выберите функцию "Изменить размер текста" и укажите желаемые комбинации клавиш.
- Нажмите "Применить" для сохранения изменений и закройте настройки.
Теперь вы можете использовать настроенные горячие клавиши для увеличения размера текста в LibreOffice. Это сделает вашу работу более эффективной и удобной, позволяя быстро изменять размер шрифта без лишних усилий.
Горячие клавиши – эффективный инструмент для повышения производительности работы с текстом
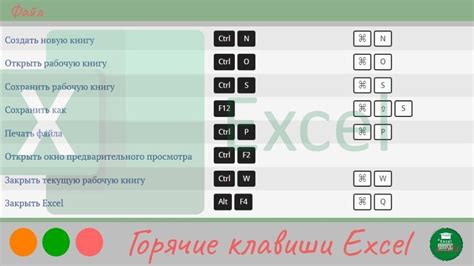
Горячие клавиши предоставляют широкий набор возможностей для мгновенного выполнения задач и действий с текстом. Они позволяют быстро изменять форматирование текста, включая изменение размера шрифта, выделение и копирование текста, создание списков и многое другое. Правильное использование горячих клавиш значительно сокращает время, затрачиваемое на выполнение повседневных задач и повышает общую эффективность работы с текстом.
Например, комбинация горячих клавиш Ctrl+Shift+P может быть используется для повышения размера шрифта в выбранном участке текста без необходимости использования мыши и поиска соответствующей функции в меню программы. Это позволяет мгновенно изменить размер шрифта, если есть необходимость сделать его более выразительным или более читаемым.
Знание и использование горячих клавиш является важной составляющей навыков продуктивной работы с текстовыми программами. На этапе знакомства с конкретной программой, такой как LibreOffice, стоит потратить время на изучение и запоминание наиболее полезных горячих клавиш, которые позволят оптимизировать рабочий процесс и повысить эффективность работы с текстом.
Использование возможностей форматирования для увеличения размера шрифта в программе LibreOffice
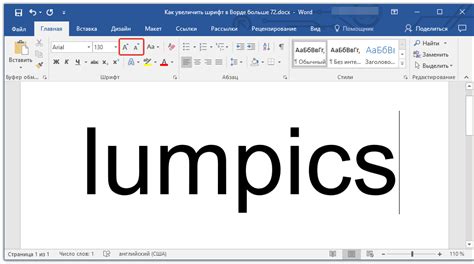
Одним из способов увеличить размер шрифта в LibreOffice является использование опции "Абсолютный размер шрифта". Эта опция позволяет задать конкретное значение размера шрифта в пунктах. Вы можете выбрать подходящий размер, например, "крупный" или "очень крупный", чтобы увеличить размер шрифта в вашем документе.
| Шаг 1 | Выделите текст, который вы хотите изменить |
| Шаг 2 | Нажмите правой кнопкой мыши на выделенном тексте и выберите опцию "Свойства шрифта" |
| Шаг 3 | В окне "Свойства шрифта" выберите вкладку "Шрифт" и найдите опцию "Размер шрифта" |
| Шаг 4 | Введите значение размера шрифта в пунктах, которое соответствует вашим требованиям |
Еще одной полезной опцией для увеличения размера шрифта является использование стилей форматирования. Стили форматирования позволяют быстро и однородно применять различные атрибуты форматирования к тексту, включая размер шрифта. В LibreOffice предустановлены несколько стилей, таких как "Заголовок 1" или "Заголовок 2", которые могут быть использованы для увеличения размера шрифта в вашем документе.
| Шаг 1 | Выделите текст, который вы хотите изменить |
| Шаг 2 | В верхнем меню выберите опцию "Стиль" и выберите подходящий стиль, который задает нужный размер шрифта |
Использование опций форматирования в программе LibreOffice - это простой и эффективный способ увеличить размер шрифта в ваших документах. Вы можете выбрать подходящий метод, основываясь на своих предпочтениях и требованиях форматирования. При правильном использовании этих опций вы сможете создать текст, который легко читается и привлекает внимание.
Масштабирование текста с помощью форматирования – оптимальный подход к улучшению читаемости и редактированию различных документов

При использовании программы LibreOffice имеется ряд инструментов, которые помогут масштабировать текст, делая его более удобным для чтения и редактирования. В этом разделе мы подробно рассмотрим эти инструменты и приведем несколько примеров использования.
- Использование стилей форматирования. Создание и применение определенных стилей текста позволяет быстро изменить его размер и сделать его более удобным для чтения. За считанные секунды можно применить готовый стиль или настроить собственный под свои потребности.
- Изменение шрифта и его параметров. LibreOffice предлагает огромное количество шрифтов и возможность регулирования их размера, начертания, межстрочного интервала и других параметров. Чтобы подобрать идеальный вариант, можно экспериментировать со всеми доступными опциями.
- Масштабирование всего документа. Если требуется изменить размер всего документа, в том числе и текста, LibreOffice предоставляет удобное средство для этого. Масштаб может быть увеличен или уменьшен, чтобы достичь оптимального вида и удобство использования.
- Использование быстрых клавиш и специальных команд. Редактирование текста становится гораздо удобнее, когда вы знаете соответствующие быстрые клавиши и команды. LibreOffice предоставляет ряд возможностей для быстрой настройки текста, таких как увеличение/уменьшение размера шрифта с помощью сочетаний клавиш.
Масштабирование текста с помощью форматирования - это быстрый и удобный способ адаптировать документы под свои потребности чтения и редактирования. Корректно настрашивая размер текста и использование соответствующих инструментов, мы можем существенно улучшить читаемость, удобство работы с текстом и общую эффективность.
Настройка парамсетров шрифта для увеличения его масштаба в программе LibreOffice
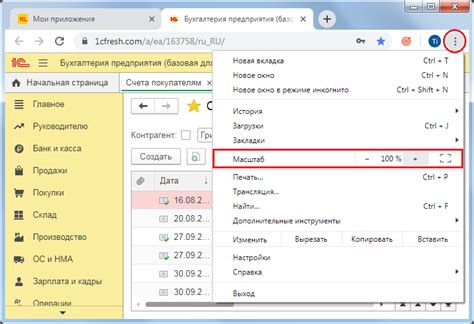
В данном разделе рассмотрим методы настройки параметров шрифта, которые помогут увеличить его размер в программе LibreOffice. Работая с текстовыми документами, презентациями или таблицами данного офисного пакета, важно иметь возможность максимально комфортно читать и редактировать текст, особенно если вам необходимо увеличить размер шрифта для более удобного восприятия информации.
- Изменение размера шрифта через меню LibreOffice. В верхнем меню выберите пункт "Инструменты", затем "Параметры". Далее, в появившемся диалоговом окне, выберите "Шрифты". Там вы сможете настроить шрифт и его размер по вашему усмотрению.
- Применение горячих клавиш для изменения размера шрифта. В LibreOffice вы можете использовать комбинации клавиш для быстрого изменения размера шрифта. Например, для увеличения размера шрифта в текстовом документе, выделите нужный текст и нажмите клавиши "Ctrl" и "+".
- Использование стилей шрифта. LibreOffice предлагает широкий выбор стилей шрифтов, которые имеют заданный размер и форматирование. Выбирая подходящий стиль шрифта, вы можете быстро увеличить размер текста, избегая необходимости задавать его каждый раз отдельно.
Увеличение размера шрифта в LibreOffice является простой задачей, позволяющей легко адаптировать текст под ваши потребности и предпочтения. Независимо от того, какой тип документа вы создаете или редактируете, настройка параметров шрифта поможет вам увеличить его размер и сделать чтение и редактирование более удобными.
Вопрос-ответ

Как увеличить размер шрифта в LibreOffice?
Чтобы увеличить размер шрифта в LibreOffice, вам нужно выделить текст, который вы хотите изменить, и затем нажать на кнопку "Увеличить размер шрифта" на панели инструментов или воспользоваться комбинацией клавиш Ctrl + [+. Это увеличит размер шрифта на один шаг.
Как изменить размер шрифта на определенное значение в LibreOffice?
Чтобы изменить размер шрифта на определенное значение в LibreOffice, сначала выделите текст, который вы хотите изменить. Затем перейдите на вкладку "Формат" в главном меню и выберите "Символ" или воспользуйтесь комбинацией клавиш Ctrl + Shift + F. В открывшемся окне вы сможете выбрать нужный размер шрифта в поле "Размер" и нажать "ОК", чтобы применить изменения.
Можно ли увеличить размер шрифта только в определенной части документа в LibreOffice?
Да, вы можете увеличить размер шрифта только в определенной части документа в LibreOffice. Для этого необходимо выделить нужный текст и затем применить выбранный размер шрифта, например, с помощью кнопки "Увеличить размер шрифта" на панели инструментов или комбинации клавиш Ctrl + [+. Таким образом, только выделенный текст изменит свой размер шрифта, остальная часть документа останется без изменений.
Как увеличить размер шрифта в таблице LibreOffice?
Чтобы увеличить размер шрифта в таблице LibreOffice, выделите ячейки, в которых хотите изменить размер шрифта. Затем перейдите на вкладку "Стиль" в главном меню и выберите "Ячейка". В появившемся окне вы сможете изменить размер шрифта в поле "Шрифт" и нажать "ОК", чтобы применить изменения.
Как увеличить размер шрифта в презентации LibreOffice?
Чтобы увеличить размер шрифта в презентации LibreOffice, сначала выделите текст на слайде, который вы хотите изменить. Затем перейдите на вкладку "Стиль" в главном меню и выберите "Текст". В появившемся окне вы сможете изменить размер шрифта в поле "Размер шрифта" и нажать "ОК", чтобы применить изменения.



