Как важно иметь возможность свободно манипулировать содержимым документов! Каждый из нас сталкивался с ситуацией, когда поставленные перед нами задачи требовали производить большой объем работы с текстом. В таких случаях нельзя пренебрегать возможностью быстро и эффективно увеличить объем документа для более удобной его последующей обработки.
Есть множество техник и подходов, которые помогут в решении данной задачи. Некоторые из них предоставляют простые и интуитивные способы увеличить видимую длину документа лишь несколькими щелчками. В данной статье мы рассмотрим несколько таких приемов, позволяющих значительно увеличить производительность работы со множеством текстовых материалов.
Одной из простых, но эффективных техник является использование метода перемещения границ листа, позволяющего эффективно управлять размером и показом текстового содержимого. Это поможет вам быстро создать длинный документ на основе существующего текста, не прибегая к написанию лишнего текста. Следующий прием заключается в использовании синонимов и перифразировании фраз, что позволяет добиться увеличения документа без утомительного копирования текста.
Изменение размеров страницы
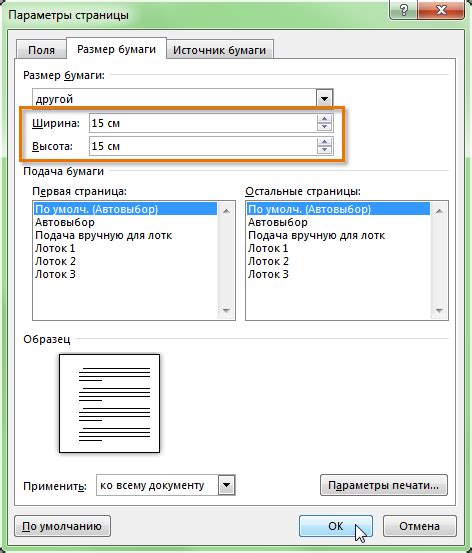
В данном разделе мы рассмотрим возможности изменения размеров страницы документа в программе Word. Такие изменения необходимы, когда требуется увеличить или уменьшить длину видимой области текста на листе. Ведь по разным причинам может возникнуть необходимость увеличить или уменьшить доступное пространство для работы с текстом.
Мы познакомимся с различными инструментами и функциями, предоставленными программой Word для изменения размеров страницы. Будут рассмотрены возможности изменения ориентации, размеров и полей страницы. Узнаем, как сделать страницу длиннее или короче, чтобы адаптировать текст под конкретные требования.
- Изменение ориентации страницы
- Изменение размеров страницы
- Изменение полей страницы
- Увеличение или уменьшение доступного пространства для текста
- Адаптация текста под конкретные требования
Весь необходимый функционал предоставлен программой Word, и в данном разделе мы рассмотрим его подробно, дадим наглядные примеры и объяснения, чтобы вы могли легко и быстро изменять размеры страницы в своих документах.
Использование полей и отступов
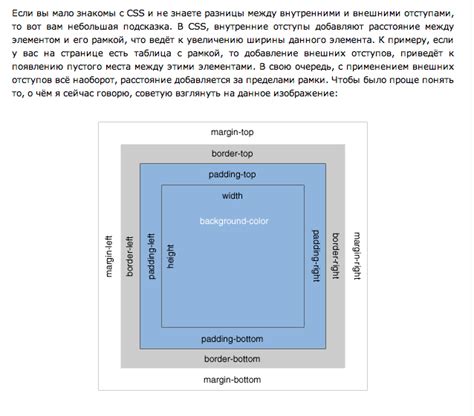
Раздел Использование полей и отступов предлагает некоторые методы, которые помогут вам изменить размер листа в текстовом редакторе Microsoft Word. Понимание этих инструментов позволит вам увеличить область записи, добавить дополнительное пространство для текста или настроить отступы для лучшего визуального воздействия.
Воспользуйтесь списком древовидной структуры, представленным ниже, чтобы узнать о доступных параметрах полей и отступов в программе Word, и как использовать их для достижения нужного результата:
- Изменение размера полей страницы
- Установка отступов от текста
- Настройка полей для конкретных разделов
- Использование нескольких колонок
Использование описанных выше методов может быть полезно при создании документов различного типа, таких как научные отчеты, презентации, брошюры и другие. Знание того, как изменять поля и отступы, позволит вам создавать более эффективные и профессионально выглядящие документы.
Увеличение межстрочного интервала
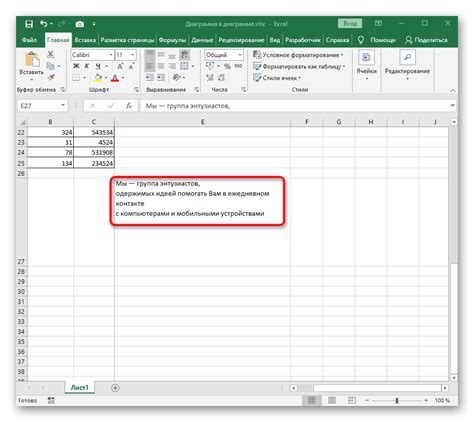
В данном разделе рассмотрим методы для изменения межстрочного интервала в текстовом документе, с целью улучшения его восприятия и читаемости. Межстрочный интервал представляет собой пространство между строками, которое можно увеличить или уменьшить, чтобы достичь желаемого эффекта.
Для изменения межстрочного интервала в программе Word существует несколько способов. Один из них – использование команды "Интервал" в меню "Формат". При помощи этой команды можно выбрать определенный вид интервала, такой как одинарный, полуторный или двойной.
Также можно изменять межстрочный интервал вручную, используя опцию "Абзац" в меню "Формат". При выборе этой опции открывается окно, где можно указать желаемое значение интервала, например, в пунктах или процентах.
Увеличение межстрочного интервала может быть полезным при создании документов с большим объемом текста, чтобы сделать его более читаемым. Такой подход особенно рекомендуется при оформлении академических работ, научных статей и презентаций.
Изменение шрифта и его размера

В данном разделе рассмотрим методы изменения вида и размера шрифта в программе обработки текста, чтобы придать вашим документам уникальный вид и улучшить их читаемость.
1. Изменение стиля шрифта:
- Выберите нужный текст;
- Найдите вкладку "Шрифт" в панели инструментов;
- Измените стиль шрифта на курсивный, полужирный или подчеркнутый с помощью соответствующих кнопок.
2. Изменение размера шрифта:
- Выделите текст, которому нужно изменить размер;
- Перейдите на вкладку "Шрифт";
- Используйте выпадающий список "Размер шрифта" для выбора необходимого значения, или введите нужное число вручную.
3. Использование эффектов для шрифта:
- Выделите нужный текст;
- Откройте вкладку "Шрифт" и найдите раздел "Эффекты";
- Примените тени, заштриховку или другие эффекты, чтобы создать особый эффект на вашем документе.
4. Изменение цвета шрифта:
- Выделите текст, который нужно изменить;
- Откройте вкладку "Шрифт";
- Выберите желаемый цвет для шрифта с помощью палитры или задайте свой цвет, указав его шестнадцатеричное представление.
Изменение шрифта и его размера в программе Word позволяет улучшить читаемость и сделать ваше сообщение более выразительным. Используйте эти методы, чтобы привнести индивидуальность в ваши документы и привлечь внимание читателей.
Перенос текста на следующую страницу
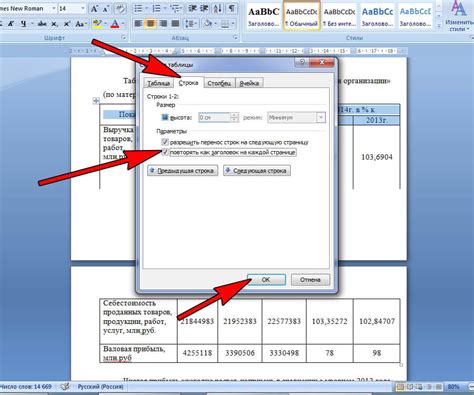
В данном разделе рассматривается один из способов управления представлением текста в программе Word. А именно, речь пойдет о том, как осуществить перенос текста на следующую страницу. Данный прием позволит вам более гибко организовывать макет документа, обеспечивая его читабельность и оформление.
Перенос текста на следующую страницу полезен в ситуациях, когда определенная информация должна начинаться с новой страницы для лучшего визуального восприятия или соблюдения форматирования. Помимо этого, такой прием позволяет более удобно структурировать документ и контролировать расположение отдельных блоков информации.
Как осуществить перенос на следующую страницу?
Для переноса текста на новую страницу в программе Word достаточно использовать специальное сочетание клавиш "Ctrl + Enter". Нажатие данного сочетания переведет курсор на следующую страницу, начиная с новой строки.
Таким образом, при необходимости перенести текст на следующую страницу, достаточно поставить курсор в месте, где нужно начать новый абзац или блок информации, и нажать "Ctrl + Enter". Это позволит вам более гибко управлять представлением текста и создавать удобную структуру документа в программе Word.
Помните, что правильное использование переноса текста на следующую страницу поможет вам создать профессионально оформленный документ, где информация будет легко читаема и организована.
Использование таблиц и колонок
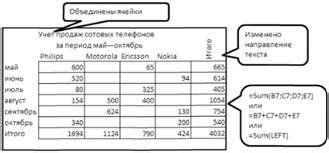
Этот раздел посвящен методам, которые помогут вам добиться более продолжительного документа в программе Microsoft Word. Вместо увеличения длины листа, мы сосредоточимся на использовании таблиц и колонок. Эти инструменты предоставляют возможность упорядочить информацию, разделить ее на секции и создать более структурированный документ.
Вместо обычных текстовых блоков вы можете использовать таблицы для расположения информации в более удобной форме. Таблицы позволяют создавать ряды и столбцы, что позволяет легко организовывать информацию в виде сетки. Каждая ячейка таблицы может содержать текст, изображения или другие элементы форматирования, что делает ее многофункциональной.
- Создайте таблицу с нужным количеством строк и столбцов. Вы можете также настроить ширину и высоту каждой ячейки в таблице.
- Разделите текст документа на разделы или темы и поместите каждый в отдельную ячейку таблицы. Это позволит легко навигировать по документу и сделать его более структурированным.
- Используйте функции объединения ячеек, чтобы создать более крупные блоки текста и улучшить читабельность документа. Например, вы можете объединить несколько ячеек в одну большую для заголовков или подзаголовков.
Кроме таблиц, вы также можете использовать колонки для лучшей организации текста в вашем документе. Колонки позволяют разделить текст на вертикальные столбцы, что делает его более удобным для чтения. Вы можете выбрать количество колонок, и Word автоматически подстроит текст так, чтобы он легко вписался в ваш документ.
- Выберите раздел документа, который вы хотите оформить в колонки.
- Перейдите к разделу "Разметка страницы" во вкладке "Разметка" и нажмите на кнопку "Колонки".
- Выберите нужное количество колонок и настроить их ширину, если необходимо. Word автоматически перераспределит текст в соответствии с вашими настройками.
Использование таблиц и колонок в программе Word поможет вам создать документы, которые легко читать и навигировать. Они позволят вам структурировать информацию и сделать ее более доступной для ваших читателей. Эти инструменты могут быть особенно полезны, когда вам нужно представить большие объемы текста или организовать информацию по категориям.
Добавление разрывов страниц
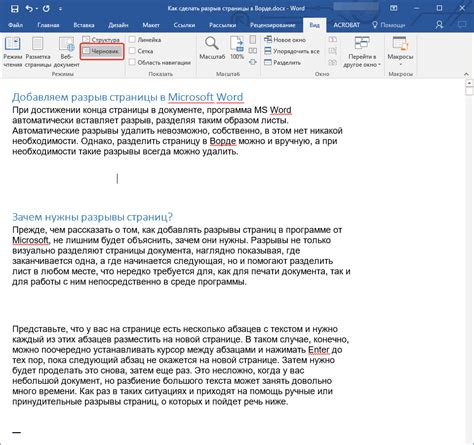
Увеличение пространства документа без изменения его размеров
Возможность добавления разрывов страниц в документе Word является полезным инструментом для увеличения его объема без необходимости изменения размеров или формата. Разрывы страниц позволяют организовать содержимое документа в логические секции, которые могут быть отформатированы по-разному.
Создание разрыва страницы
Для создания разрыва страницы в документе Word необходимо перейти в нужное место, где требуется добавить разрыв. Затем можно использовать команду "Вставка" в верхней панели инструментов и выбрать "Разрыв" из выпадающего меню. Далее следует выбрать опцию "Страницы". После этого Word вставит разрыв страницы в указанное место.
Типы разрывов страниц
Word предлагает несколько вариантов разрывов страниц, позволяющих организовать документ в соответствии с определенными требованиями:
- Разрыв следующей страницы: создает новую страницу после разрыва;
- Разрыв непосредственно перед следующим параграфом: создает разрыв перед следующим параграфом без новой страницы;
- Разрыв непосредственно перед следующей колонкой: создает разрыв перед следующей колонкой в многостолбцовом документе без новой страницы;
- Разрыв непосредственно перед следующим разделом: создает разрыв перед следующим разделом без новой страницы.
Изменение параметров разрыва страницы
После добавления разрыва страницы можно изменять его параметры. Для этого необходимо выбрать размещенный разрыв и щелкнуть правой кнопкой мыши по нему. Появится контекстное меню, в котором можно выбрать опцию "Свойства разрыва". Здесь можно задать различные параметры разрыва, такие как видимые линии разделения, начало новой страницы и др.
Применение разрывов в документе Word
Разрывы страниц могут быть полезными для различных ситуаций. Они позволяют создавать отдельные разделы, добавлять заголовки разделов, организовывать содержимое в области макета документа. Кроме того, разрывы страниц позволяют легко управлять последующим форматированием, изменять оформление страниц в зависимости от потребностей документа.
Использование альтернативных масштабов печати

В данном разделе рассмотрим возможность применения нестандартных масштабов печати в программе Word, которые позволят вам регулировать размеры листа по вашему усмотрению, не ограничиваясь стандартными параметрами.
Альтернативные масштабы
Когда вам требуется управлять длиной листа в программе Word, можно использовать необычные, нестандартные масштабирования для достижения нужного результата. Эти альтернативные масштабы позволяют увеличивать или уменьшать размеры страницы, создавая уникальные эффекты и оптимизируя расположение текста и других элементов документа.
➤ Масштаб по ширине
Один из нестандартных масштабов, доступных в Word, - это масштабирование по ширине. Это означает, что можно изменить ширину документа, сохраняя при этом соотношение его высоты, что может быть полезно для создания документов с необычными пропорциями.
➤ Масштаб по высоте
Другой вариант - масштабирование по высоте. Этот метод позволяет изменять высоту документа, сохраняя пропорциональную ширину. Он полезен, когда вам нужно подгонять документ под определенные размеры или ограничения.
➤ Произвольный масштаб
Вариантом для настройки длины листа является использование произвольного масштаба, который позволяет вам указывать конкретные числовые значения для ширины и высоты документа. Этот метод дает вам полный контроль над размером документа.
Использование указанных альтернативных масштабов печати поможет вам реализовать различные дизайнерские и функциональные идеи в программе Word, не ограничиваясь стандартными опциями. Экспериментируйте с разными вариантами, чтобы достичь желаемого результата и создать уникальные документы.
Вопрос-ответ




