Когда речь заходит о создании эффектных и профессиональных векторных иллюстраций, неизбежно возникает вопрос о повышении разрешения и детализации изображений. В мире графического дизайна широко применяется ряд приемов и методов, которые позволяют усовершенствовать качество исходных файлов без потери четкости и выразительности. В этом разделе мы рассмотрим несколько ключевых подходов и техник, которые помогут вам достичь великолепных результатов в Adobe Illustrator.
Известно, что детализация и разрешение играют решающую роль в создании качественных векторных изображений. Однако, на практике, многие дизайнеры сталкиваются с ограничениями и ограниченным доступом к высокоразрешенным файлам. В связи с этим, важно овладеть навыками увеличения блидов без потери качества и деградации исходного изображения. Безусловно, существует множество способов и приемов, которые помогут вам добиться максимального результата и восстановить детали изображения даже при значительном увеличении. Однако, следует помнить о том, что каждый из них имеет свои особенности и подходит для определенных типов изображений и задач.
Когда речь заходит о повышении разрешения блидов, приходится прибегать к эффективным инструментам и методам работы с изображением в Adobe Illustrator. Отличительной особенностью этого векторного редактора является возможность масштабирования изображений без потери деталей и качества, благодаря работе с векторными объектами. Тем не менее, существуют ряд приемов и приложений, которые могут дополнительно улучшить качество изображения и сделать его более реалистичным и выразительным. Подробнее рассмотрим основные методы увеличения блидов в Illustrator и дадим советы по их оптимальному использованию.
Основные принципы взаимодействия с оттенками в программе Adobe Illustrator
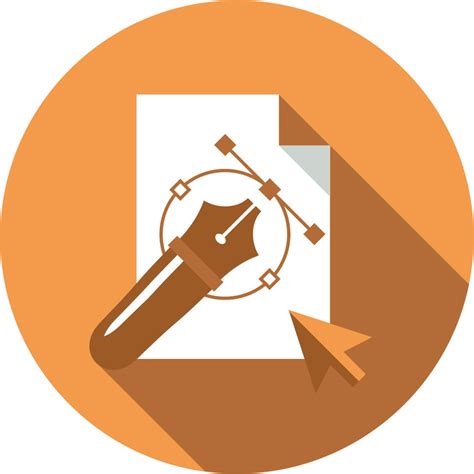
- Получение желаемого цвета
- Взаимодействие с оттенками
- Управление насыщенностью и яркостью
- Работа с прозрачностью
Для достижения нужного оттенка в Illustrator можно использовать различные методы. Один из них - использование цветовой палитры, где можно выбрать цвета из предложенных вариантов. Также можно использовать специфический код цвета для точного совпадения с заданными значениями. Экспериментируйте с различными способами, пока не достигнете искомого результата.
Adobe Illustrator предлагает множество инструментов для работы с оттенками. Один из наиболее полезных инструментов - Градиентный мешок. Он позволяет создавать плавные переходы между цветами и играть с различными оттенками. Также вы можете использовать инструмент "Живопись кистью", чтобы добавить текстуры и тени в свои иллюстрации.
Настройка насыщенности и яркости оттенков - еще один важный аспект работы с оттенками в Illustrator. Используйте ползунки на панели "Цвет" для управления этими параметрами. Увеличение насыщенности сделает цвет более насыщенным, а уменьшение - менее ярким. Процесс настройки насыщенности и яркости требует творческого подхода и опыта, поэтому не бойтесь экспериментировать и пробовать различные варианты.
Прозрачность - еще одна возможность, которую предоставляет Illustrator для работы с оттенками. Вы можете добавлять прозрачность к объектам, что позволяет создавать более сложные иллюстрации с перекрывающимися цветами. Загружать прозрачность можно с помощью инструмента "Прозрачность", настраивая уровень прозрачности с помощью ползунков. Используйте эту функцию для создания глубины и объема в ваших работах.
Инструментарий и палитра для формирования и управления оттенками
В данном разделе мы рассмотрим ключевые инструменты и палитру, которые позволят вам легко создавать и эффективно управлять оттенками в графическом редакторе Иллюстратор. Благодаря ним вы сможете аккуратно подобрать и настроить цвета для достижения желаемого эффекта в вашем проекте.
Один из важнейших инструментов для работы с оттенками - это Кисть. Она позволяет вам наносить и смешивать цвета на холсте, создавая новые оттенки и применяя их к различным элементам изображения. Кисть обладает множеством настроек, позволяющих контролировать форму, размер и прозрачность, что дает вам полный контроль над процессом создания блидов.
Другим мощным инструментом является Пипетка. Она позволяет вам легко выбрать нужный оттенок из уже существующих элементов изображения или с внешних источников. С ее помощью вы можете быстро импортировать и применять нужные цвета к вашим объектам, облегчая процесс воссоздания и управления существующей палитрой.
Одна из главных функций для работы с оттенками в Иллюстраторе - Палитра. Она представляет собой набор цветов, используемых в вашем проекте. Палитра позволяет вам организовать оттенки в удобное для вас пространство, что упростит поиск и применение нужного цвета в вашей работе. Используйте палитру для создания гармоничных комбинаций, сохранения и повторного использования цветовых схем в различных проектах.
Также стоит обратить внимание на возможность создания и настройки цветов через Смеси. Этот инструмент позволяет усовершенствовать оттенки, проводя интересные и креативные эксперименты с их сочетанием и прозрачностью. Используйте смеси, чтобы создавать уникальные и запоминающиеся блиды, которые придают вашему проекту особый шарм и изысканность.
Совместное применение указанных инструментов и работа с палитрой позволят вам создавать и управлять оттенками в Иллюстраторе с максимальной эффективностью и креативностью. Это открывает широкие возможности для воплощения ваших идей и достижения великолепных результатов в графическом дизайне.
| Кисть | Инструмент, позволяющий наносить и смешивать цвета на холсте. |
| Пипетка | Инструмент, используемый для выбора оттенков изображения или внешних источников. |
| Палитра | Набор цветов, используемых в проекте для удобства организации и использования. |
| Смеси | Возможность создания уникальных оттенков путем сочетания и регулировки цветовых свойств. |
Простые методы увеличения яркости в Adobe Illustrator
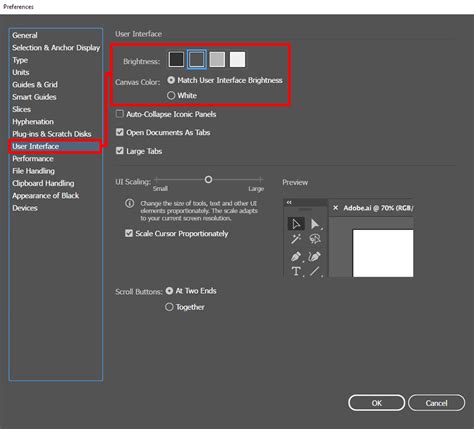
В этом разделе мы рассмотрим несложные способы повышения насыщенности и выразительности цветовых материалов в Adobe Illustrator. Улучшение яркости изображений и элементов дизайна при помощи доступных инструментов поможет сделать вашу работу более привлекательной и эффектной.
- Использование цветовых наложений
- Применение фильтров и эффектов
- Работа с насыщенностью и оттенками
- Корректировка градиентов и тонов
- Эффективное использование освещения и теней
Ключевое действие при увеличении яркости – это придание изображению большего контраста и яркости, чтобы оно привлекало взгляды и выделялось среди других элементов. Важную роль играют цветовые наложения, позволяющие добавить новые оттенки и создать эффектные переходы между ними. Также стоит обратить внимание на применение различных фильтров и эффектов, которые могут оживить и дополнить вашу работу.
Не забывайте о насыщенности и оттенках. Аккуратное регулирование насыщенности цветов позволяет более точно передать желаемый эффект, а изменение оттенков помогает выделить определенные детали или элементы дизайна.
Еще один полезный инструмент – это корректировка градиентов и тонов. Использование градиентов с различными степенями насыщенности создает динамику и глубину в работе, а регулировка тонов позволяет лучше передать переходы между цветовыми областями.
Наконец, освещение и тени играют важную роль в создании эффектности и объемности изображения. Как правило, дополнительные источники света и тени помогают задать правильную перспективу и обогатить поверхности представляемых объектов.
Использование кнопок для изменения размера рисунка
В этом разделе мы рассмотрим, какие кнопки можно использовать для изменения размера изображения в графическом редакторе Adobe Illustrator. Речь пойдет о возможностях сжатия и расширения изображений, а также о том, как эти функции помогают создавать эффективные и уникальные дизайны.
Зумирование
Одной из наиболее полезных функций в Illustrator является возможность изменять масштаб рисунка.
Для увеличения рисунка можно использовать кнопку "+" на панели управления или комбинацию клавиш Ctrl + "+". Это поможет увеличить детали и сделать изображение более наглядным. Если же необходимо уменьшить размер рисунка, то можно воспользоваться кнопкой "-" на панели управления или комбинацией клавиш Ctrl + "-". Эта функция полезна для создания общей композиции или внесения корректировок в проект.
Адаптивный дизайн
Благодаря возможности изменения размера изображения, в Illustrator можно создавать дизайны, легко адаптирующиеся под различные медиаформаты.
Например, если вам необходимо создать иллюстрацию, которая будет использоваться как на печатных изданиях, так и на веб-странице, вы можете создать изначально большой размер рисунка, а затем с помощью уменьшения привести его в соответствие с требованиями веб-форматов.
Также с помощью изменения размера рисунка можно легко создавать обложки для социальных сетей, которые имеют свои собственные требования к размеру и пропорциям.
Использование кнопок увеличения и уменьшения размера изображения в Illustrator является неотъемлемой частью работы дизайнера и помогает создавать эффективные и адаптивные дизайн-решения.
Изменение пропорций карточки при помощи Scale-инструмента
Прежде чем начать изменять размеры карточек, рекомендуется сделать копию оригинальных объектов, чтобы сохранить его исходные пропорции и форму. Это позволит вам в случае неудачного эксперимента вернуться к исходному варианту без потери данных. Воспользуйтесь командой "Копировать" или же просто перетащите копию объекта на новый слой.
Шаг 1: Выбор объекта и активация инструмента Scale
Выберите карточку, которую вы хотите изменить, и активируйте инструмент Scale. Для этого можно воспользоваться сочетанием клавиш S или выбрать инструмент Scale из панели инструментов.
Шаг 2: Задание точки масштабирования
Поставьте курсор мыши в нужной точке объекта, относительно которой вы хотите изменить его размеры. Для пропорционального изменения, удерживайте клавишу Shift во время растягивания карточки.
Шаг 3: Изменение размеров
Тяните карточку в нужном направлении, увеличивая или уменьшая ее размеры. Вы можете контролировать изменение размеров, просматривая значения в панели "Transform" или "Scale" на панели свойств.
Шаг 4: Применение изменений
Когда достигнут желаемый размер карточки, нажмите клавишу Enter или дважды щелкните мышью, чтобы применить изменения.
Теперь вы знаете основы использования инструмента Scale для изменения пропорций карточек в Иллюстраторе. Используйте эти техники для достижения желаемого эффекта в своих дизайн-проектах.
Расширенные методы работы с растровыми элементами в Иллюстраторе
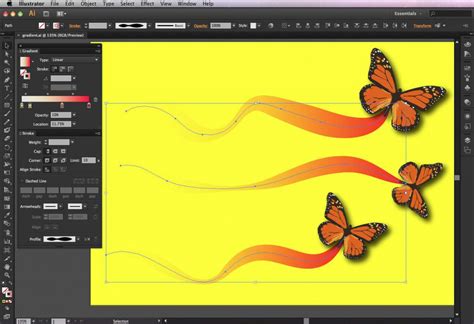
В этом разделе рассматриваются продвинутые техники обработки графических объектов в векторном редакторе Иллюстратор, связанные с манипуляцией растровыми элементами. Вам будут представлены дополнительные возможности работы с изображениями, которые помогут создать уникальные и оригинальные дизайны без использования стандартных инструментов и методов.
Расширенные методы работы с растровыми элементами позволяют масштабировать, изменять форму и применять разнообразные эффекты к изображениям, добавляя дополнительные элементы, текстуры и фильтры. Благодаря этим приемам, вы сможете достичь более высокой степени творческой свободы и выразить свои идеи в полной мере.
Одной из ключевых техник является использование маскирования, которое дает возможность выделить определенные части изображения и применять к ним разнообразные эффекты. Помимо этого, в данном разделе будут представлены и другие методы, такие как наложение различных текстур, изменение освещения и цветовых эффектов, а также применение фильтров для создания уникальных стилей.
Используйте горячие клавиши для точной корректировки размеров фигур в Иллюстраторе
При работе с векторными рисунками в Иллюстраторе существует несколько удобных клавишных комбинаций, которые помогут вам точно изменить размеры и пропорции ваших фигур. Они позволяют быстро и эффективно осуществлять необходимые изменения, сохраняя при этом их точность и качество. В данном разделе мы рассмотрим основные горячие клавиши, которые помогут вам легко и точно изменить размер блида в Иллюстраторе.
Горячие клавиши "Shift" и "Alt"
Первая клавиша, о которой мы расскажем – это клавиша "Shift". Она позволяет сохранять пропорции фигуры при изменении ее размеров. Нажатие на клавишу "Shift" и одновременное изменение размера фигуры помогут вам сохранить исходные пропорции, избегая их искажений.
Клавиша "Alt" также может быть очень полезной при изменении размера фигуры. Если вы удерживаете клавишу "Alt" и одновременно изменяете размер квадрата, она позволит вам изменить размер фигуры не только по горизонтали или вертикали, но и симметрично относительно центра. Это особенно удобно, когда вам необходимо сделать точное зеркальное отражение фигуры.
Горячие клавиши "Ctrl" и "Shift"
Клавиша "Ctrl" сочетается с другими клавишами для изменения размера с более точной настройкой. Например, комбинация "Ctrl" + "Shift" позволяет увеличивать или уменьшать размер фигуры с сохранением ее центра, что может быть очень полезно в определенных ситуациях. Нажатие на эти клавиши и одновременное изменение размеров поможет вам получить желаемый результат с высокой точностью.
Использование данных горячих клавиш позволит вам эффективно работать с изменением размеров фигур в Иллюстраторе, обеспечивая точность и качество вашей работы. Они представляются в виде удобных комбинаций, с помощью которых вы можете мгновенно преобразовать вашу фигуру, подчеркнув ее сильные стороны и создав эффектный визуал.
Вопрос-ответ

Как увеличить блиды в Иллюстраторе?
Для увеличения блидов в Иллюстраторе вы можете использовать инструмент "Блиды" или настроить параметры "Размытие" и "Рассеивание" в окне "Эффекты".
Какие лучшие способы увеличения блидов в Иллюстраторе?
Лучшие способы увеличения блидов в Иллюстраторе включают использование фильтров, эффектов и настройку параметров кистей. Также можно попробовать комбинировать различные методы, чтобы добиться наилучшего результата.
Как можно настроить параметры "Размытие" и "Рассеивание" для увеличения блидов в Иллюстраторе?
Для настройки параметров "Размытие" и "Рассеивание" в Иллюстраторе, откройте окно "Эффекты" и выберите нужный объект. Далее, примените эффект "Размытие" и/или "Рассеивание" и настройте их параметры с помощью панели управления эффектами.
Какой инструмент в Иллюстраторе позволяет увеличить блиды?
В Иллюстраторе для увеличения блидов можно использовать инструмент "Блиды". Он позволяет применить размытие к выбранным объектам и настроить его параметры.
Какие советы можно дать для увеличения блидов в Иллюстраторе?
Для увеличения блидов в Иллюстраторе полезно следующее: экспериментируйте с различными методами и настройками, используйте текстуры и градиенты, применяйте фильтры и эффекты, учитывайте цветовую гамму и контрастность изображения. Важно также сохранять оригинал работы перед применением эффектов, чтобы можно было вернуться к нему при необходимости.



