Всегда есть момент, когда мы осознаем, что сделали что-то неправильно в нашем документе - дефростировали данные или случайно удалили несколько абзацев. В эти моменты наше сердце начинает биться быстрее, а мы чувствуем, что все наши усилия были бесполезны. Но не волнуйтесь! В Microsoft Word есть решение для каждой ошибки, и именно об этом мы сегодня поговорим.
В этой статье, которая состоит из нескольких разделов, мы рассмотрим, как можно восстановить данные после случайного сохранения, поработаем со сложными форматированиями, сведем к минимуму возможность потери документа и многое другое. Рассказывая о конкретных действиях, мы рассмотрим важные синонимы, чтобы обеспечить более четкое понимание материала, а также поделимся с вами полезными советами и трюками.
Ознакомьтесь с нашим подробным руководством, и вы больше никогда не будете испытывать страх и бессилие перед неправильно выполненными действиями. Благодаря нашей информации, вы сможете с уверенностью работать с Microsoft Word, когда столкнетесь с ситуацией, требующей восстановления данных или исправления сложных ошибок.
Трюки для исправления грамматических недочетов в популярном текстовом редакторе
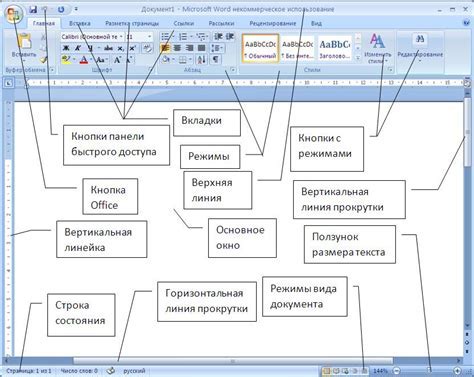
В данном разделе мы рассмотрим полезные советы и приемы, которые помогут вам оперативно устранить грамматические ошибки в популярном программном продукте, позволяющем создавать и редактировать текстовые документы. Нет необходимости вызывать тревогу на каждый раз, когда ваш текст содержит неточности и описывает недостаточно точно мысль, выражаемую им.
Прежде всего, достичь высокого уровня правописания и грамотности не так сложно, как кажется. Вам просто нужно овладеть несколькими техниками, которые помогут вам легко обнаруживать и устранять ошибки в грамматике. Эти советы и рекомендации помогут вам справиться со сложной задачей и улучшить свои навыки редактирования текста.
- Используйте автоматическую проверку грамматики в Microsoft Word. Этот инструмент может быть полезным помощником для выявления наиболее распространенных грамматических ошибок, таких как неправильное использование запятых, неправильное склонение слов и др.
- Освойте основные правила грамматики. Инвестируйте время, чтобы изучить основные правила русского языка, такие как правила склонения, правила использования знаков препинания и др. Уверенность в знании правил грамматики поможет вам более точно выражать свои мысли.
- Прочитайте свой текст вслух. При чтении вслух вы можете заметить некоторые грамматические ошибки, которые могут остаться незамеченными при простом чтении на экране. Также это поможет вам оценить гармоничность и структуру предложений в вашем тексте.
- Используйте специализированные онлайн-инструменты. Существует множество онлайн-сервисов и программ, которые могут проверить ваш текст на грамматические ошибки и предложить правильные варианты исправлений.
- Обратитесь за помощью к носителям языка. Если у вас есть подозрение на наличие сложных грамматических ошибок, обратитесь к друзьям или коллегам, которые владеют языком на более высоком уровне. Их экспертная помощь может быть незаменимой в поиске и исправлении ошибок.
Не забывайте, что грамматические ошибки – это не табу, а возможность для роста и саморазвития. Постоянная практика и усидчивость помогут вам стать лучшими в использовании языка, а эти советы и рекомендации помогут справиться с самыми распространенными грамматическими недочетами.
Автоматическая проверка правописания и грамматики в режиме реального времени

Этот раздел посвящен функциональности, доступной в текстовом редакторе Microsoft Word, которая поможет вам избавиться от опечаток, грамматических ошибок и улучшить качество вашего текста, всегда находясь на шаг впереди.
Могучий инструмент автоматической проверки орфографии и грамматики в реальном времени доступен в Microsoft Word без необходимости дополнительных действий. Безупречное использование речи становится проще с помощью этой функции, которая проверяет каждое слово и фразу, подсвечивая возможные ошибки красным или зеленым подчеркиванием.
- Проверка орфографии: Никогда не беспокойтесь о неправильных написаниях ваших слов. Благодаря автоматической проверке орфографии, Word поможет вам исправить опечатки мгновенно.
- Грамматическая проверка: Создание грамматически правильного текста теперь проще, благодаря встроенной грамматической проверке, которая предлагает вам правильные варианты исправления ошибок.
- Подсказки по стилю и пунктуации: Ваш текст будет совершенным благодаря функции проверки стиля и пунктуации. Word предлагает советы и предупреждения для улучшения структуры предложений и использования правильной пунктуации.
Благодаря проверке орфографии и грамматики в режиме реального времени в Microsoft Word, вы сможете создавать тексты свободно, зная, что программа будет помогать вам выглядеть более профессионально и грамотно.
Изменение языка проверки грамматики
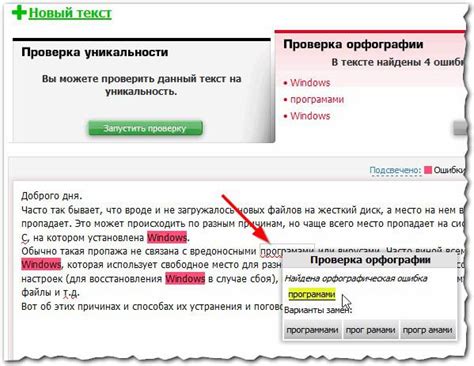
Улучшите свою письменность с помощью возможности изменения языка проверки грамматики в вашем текстовом редакторе.
Правильное использование языка в письменной форме имеет огромное значение, поскольку он способен передать ваше сообщение и идеи четко и точно. Microsoft Word предоставляет вам инструмент, который поможет вам установить язык проверки грамматики, соответствующий вашим потребностям и требованиям.
Инструкция
1. Откройте документ в Microsoft Word.
2. Выделите текст в документе, для которого вы хотите изменить язык проверки грамматики.
3. Щелкните правой кнопкой мыши на выделенном тексте и выберите опцию "Язык" в контекстном меню.
4. В открывшемся окне "Язык" выберите желаемый язык из списка или введите его в поле "Изменить язык" и нажмите "ОК".
5. Весь выделенный текст будет теперь проверяться на грамматические ошибки в выбранном языке.
Используя функцию изменения языка проверки грамматики в Microsoft Word, вы сможете улучшить свою письменность и достичь более точных и грамматически правильных текстов.
Добавление собственных слов в лексический набор приложения
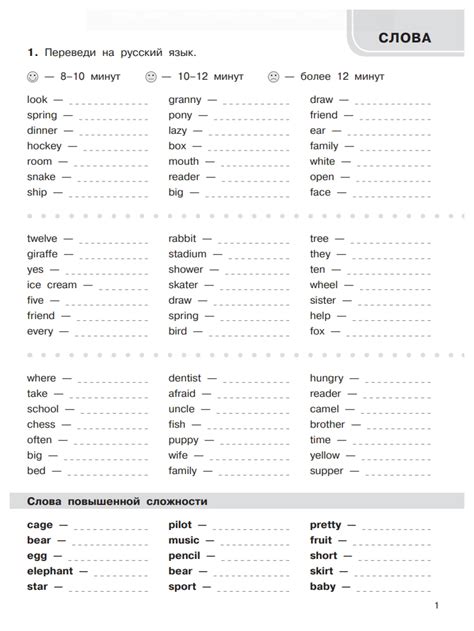
Использование программы обработки текста может включать в себя регулярные ошибки в правописании и распознавании слов. Однако, у вас есть возможность улучшить работу приложения, добавив собственные слова в словарь Microsoft Word. Это поможет предотвратить ошибочное выделение слов или подчеркивание орфографически правильных терминов и имен.
Для добавления собственных слов в словарь Word, выполните следующие шаги:
Шаг 1: Откройте документ, в котором содержатся слова, которые необходимо добавить в словарь.
Шаг 2: Выделите слово или фразу, которая будет добавлена в словарь.
Шаг 3: Нажмите правой кнопкой мыши на выделенное слово и выберите опцию "Добавить в словарь".
Шаг 4: Повторите эти действия для всех остальных слов, которые вы хотите добавить в словарь.
Примечание: Когда вы добавляете слово в словарь, оно будет учитываться при проверке правописания во всех документах, созданных в приложении Word на вашем компьютере.
Таким образом, добавление собственных слов в словарь Word - это быстрый и эффективный способ устранить постоянную ошибку при проверке орфографии и гарантировать правильное распознавание наиболее используемых терминов и имен в ваших текстовых документах.
Поиск и устранение повторяющихся слов

В этом разделе мы рассмотрим подробное руководство о том, как эффективно искать и исправлять повторяющиеся слова в документе с помощью программы Microsoft Word.
Повторяющиеся слова могут возникать по разным причинам, например, в результате неправильного копирования и вставки текста, опечаток или невнимательного редактирования. Такие ошибки могут существенно влиять на качество документа и мешать его пониманию.
Для начала поиска и исправления повторяющихся слов в Microsoft Word, воспользуйтесь встроенной функцией "Поиск" или сочетанием клавиш Ctrl + F. В открывшемся окне предоставьте слово или фразу, которую хотите найти, и нажмите кнопку "Найти далее".
После того, как программа Microsoft Word найдет первое совпадение, просмотрите контекст и определите, действительно ли это повтор. Если слово является повтором, выделите его и используйте функцию "Заменить" или сочетание клавиш Ctrl + H. Введите слово, которым нужно заменить найденное повторение, и нажмите кнопку "Заменить" или "Заменить все", чтобы заменить все найденные повторы одновременно.
Повторяющиеся слова могут также быть найдены с помощью функции "Проверка на повторение слова" в разделе "Грамматика и проверка стиля". Эта функция автоматически выявляет и подчеркивает все повторяющиеся слова в документе, делая их обнаружение и исправление процессом более удобным и быстрым.
Используйте предложенные в этом разделе методы и функции в Microsoft Word, чтобы устранить повторяющиеся слова и повысить качество вашего документа. Не забывайте также провести финальную проверку перед окончательным сохранением и представлением документа, чтобы удостовериться, что все повторы успешно исправлены.
Автоматическая проверка правописания в Microsoft Word: эффективный способ устранения грамматических ошибок

В процессе создания текстов в Microsoft Word каждый может столкнуться с проблемой грамматических ошибок, которые могут снижать качество и понятность написанного текста. Однако, благодаря удобным и эффективным функциям автоматической проверки грамматики в Word, вы можете значительно повысить качество своих текстов и устранить обнаруженные ошибки, не требуя специфических знаний грамматики.
Использование функции "Аналогические выражения" для устранения повторений слов

Функция "Аналогические выражения" позволяет автоматически заменять повторяющиеся слова или фразы на их синонимы, добавляя разнообразие и элегантность к вашему тексту. Когда вы включаете эту функцию, Word будет автоматически выделять слова, которые можно заменить синонимами, и предлагать варианты замены.
Для использования функции "Аналогические выражения" вам нужно просто выделить слово или фразу, нажать правой кнопкой мыши и выбрать опцию "Синонимы". Затем Word предложит вам список синонимов для выбранного слова, из которых вы можете выбрать подходящий вариант. Если вы хотите заменить все повторения данного слова в тексте, вы можете выполнить замену для всех искомых слов одновременно.
Использование функции "Аналогические выражения" может существенно улучшить визуальное восприятие вашего текста и сделать его более привлекательным для читателей. Более того, это может помочь избежать избыточного использования одних и тех же формулировок и сделать ваш стиль более разнообразным и профессиональным.
Вне зависимости от того, пишете ли вы статью, эссе, деловое письмо или другой тип документа, функция "Аналогические выражения" является удобным инструментом для создания качественного и стильного текста, свободного от повторений. Используйте эту функцию в Microsoft Word и сделайте ваш текст более выразительным и профессиональным!
Вопрос-ответ

Какие существуют способы исправления ошибок в Microsoft Word?
Существует несколько способов исправления ошибок в Microsoft Word. Во-первых, можно использовать автокоррекцию, которая автоматически исправляет некоторые распространенные опечатки. Во-вторых, можно воспользоваться функцией проверки орфографии и грамматики, которая выделит ошибочные слова и предложения. Также доступна функция отмены действий, при помощи которой можно вернуться к предыдущим версиям документа перед возникновением ошибки. При необходимости можно внести изменения в настройки правописания и стиля.
Как использовать автокоррекцию для исправления ошибок в Microsoft Word?
Чтобы использовать автокоррекцию в Microsoft Word, необходимо зайти в раздел «Файл» и выбрать «Параметры». Затем нужно перейти во вкладку «Проверка», где находится раздел «Автокоррекция». В этом разделе можно добавить собственные исправления, а также включить или отключить автоматическую коррекцию определенных опечаток. Например, если при вводе слова "тпе" автокоррекция должна заменить его на "тепе", необходимо добавить такое правило в автокоррекцию.



