Мир выразительного кино представляет бесконечные возможности для творчества и самовыражения. Каждый видеоролик - это уникальная история, которую мы можем раскрасить самыми яркими красками.
Однако, порой даже мелочи могут оказывать влияние на общий впечатление от просмотра. И одной из таких мелочей является зеленый фон, который порой мешает сосредоточиться на главном. Но не отчаивайтесь!
Сегодня мы расскажем вам о удивительной программе, которая позволит вам легко и без лишних сложностей убрать зеленый фон с вашего видеоматериала. С помощью этой пошаговой инструкции вы станете настоящими мастерами цветокоррекции и сможете добавить вашим работам уникальность и эффектность.
Пройдя все этапы данной инструкции, вы сможете свободно экспериментировать с цветами и создавать невероятные видеоэффекты, воплощая свои самые смелые идеи в кадре.
Зачем избавляться от хромакея в графическом редакторе Alight Motion?

С помощью Alight Motion, процесс удаления зеленого фона существенно упрощается и доступен для широкого круга пользователей. Это позволяет получать профессиональные результаты без необходимости обладать специальными навыками или дорогостоящим оборудованием. Путем удаления зеленого фона в Alight Motion, представленные возможности становятся еще более разнообразными, позволяя создавать уникальные и запоминающиеся видеоролики, анимации и графические эффекты.
Избавиться от зеленого фона в Alight Motion - значит открыть двери для творчества и фантазии, ощутить свободу выбора и воплотить собственное видение визуальных проектов. Присоединяйтесь к миру творческих возможностей с Alight Motion и создавайте выдающиеся работы, которые будут впечатлять и вдохновлять.
Выбор подходящего видео с зеленым фоном для работы
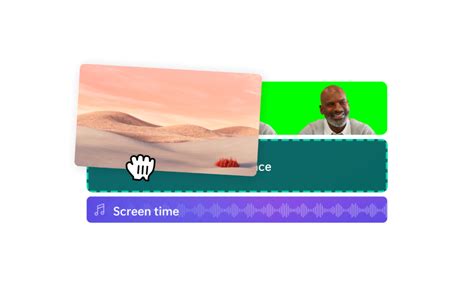
В этом разделе мы рассмотрим ключевые аспекты выбора подходящего видео с зеленым фоном, которое может быть использовано для работы.
Когда дело касается редактирования видео и удаления зеленого фона, важно правильно выбрать материал, чтобы достичь наилучших результатов.
Наше внимание будет уделено факторам, таким как качество видео, освещение, угол съемки и наличие деталей на переднем плане, которые могут повлиять на процесс удаления зеленого фона.
Также будут представлены рекомендации по выбору подходящих сцен, подходящих для работы в программе Alight Motion, чтобы обеспечить лучший результат и сэкономить время и усилия.
Важно учесть все эти факторы и направить свое внимание на выбор правильного видео с зеленым фоном, чтобы сделать ваше редактирование видео максимально эффективным.
Шаг 1: Загрузка видео в Alight Motion
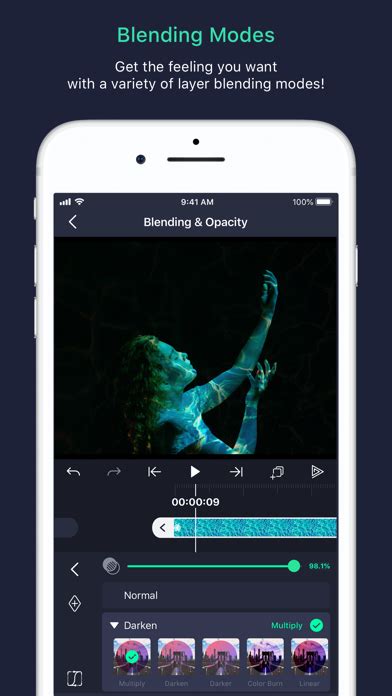
Приступим к первому шагу на пути к удалению нежелательного заднего фона из видео с использованием Alight Motion. Этот раздел расскажет вам о процессе загрузки вашего видеоматериала в приложение и подготовке его к дальнейшей обработке.
Шаг 2: Создание нового слоя
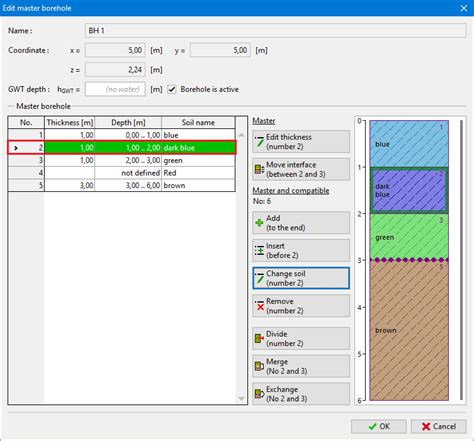
В этом разделе мы рассмотрим процесс создания нового слоя в программе Alight Motion.
Первым шагом будет...
- Открыть меню "Слой" в верхней панели программы;
- Выбрать опцию "Создать новый слой", чтобы начать работу с пустым холстом;
- Настроить параметры нового слоя, такие как его название, размеры и прозрачность;
- Подтвердить создание слоя, нажав кнопку "ОК".
Этот новый слой станет основой для нашей работы по удалению зеленого фона. Благодаря его прозрачности мы сможем легко добавить желаемые элементы на видео и создать интересные эффекты.
Шаг 3: Используем функцию "Выбор ключевого оттенка"
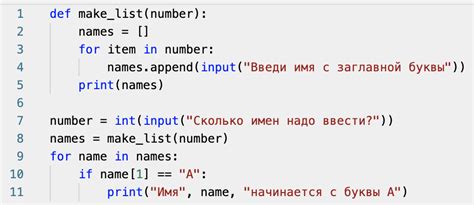
В этом разделе мы рассмотрим третий шаг по удалению заднего плана изображения с помощью программы Alight Motion. На этом шаге вам потребуется использовать функцию, которая называется "Выбор ключевого оттенка".
Функция "Выбор ключевого оттенка" предоставляет возможность выделить цвет, который будет использоваться в качестве ключа для удаления зеленого фона. Она поможет автоматически определить оттенок, который является основным фоновым цветом изображения.
Чтобы воспользоваться этой функцией, откройте программу Alight Motion и выберите проект, в котором вы хотите удалить зеленый фон. Затем перейдите во вкладку "Эффекты" и найдите функцию "Выбор ключевого оттенка".
| Шаг | Действие |
|---|---|
| 1 | Нажмите на функцию "Выбор ключевого оттенка". |
| 2 | Настройте параметры функции, например, чувствительность, чтобы получить наилучший результат. |
| 3 | Нажмите на кнопку "Применить", чтобы применить выбранный оттенок к изображению. |
После того, как вы выбрали ключевой оттенок и применили его, вы можете заметить, что программе Alight Motion удалось удалить зеленый фон и сохранить только передний план изображения. Теперь вы можете перейти к следующему шагу и продолжить работу над вашим проектом.
Шаг 4: Настройка параметров ключевого цвета
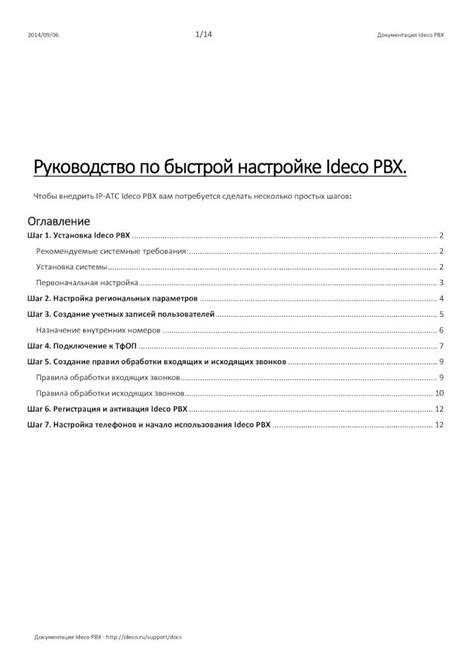
| 1. | Откройте редактор Alight Motion и загрузите видео или изображение, у которого нужно убрать задний план. |
| 2. | Найдите и выберите инструмент «Настройка цвета» в меню программы. |
| 3. | Используйте ползунки и регуляторы, чтобы настроить ключевой цвет в соответствии с вашими требованиями и предпочтениями. |
| 4. | Экспериментируйте с настройками параметров, такими как «Толщина», «Чувствительность» и «Предел чистоты», чтобы достичь наилучшего результата. |
| 5. | Просмотрите предварительный вид, чтобы убедиться, что цветовая гамма переднего плана выглядит естественно и соответствует вашим ожиданиям. |
| 6. | Подтвердите настройки и сохраните изменения, применяя их к вашему видеоролику или изображению. |
Путем настройки параметров ключевого цвета в программе Alight Motion вы сможете эффективно убрать нежелательный фон и создать видеоролик, который будет выглядеть профессионально и привлекательно в глазах зрителей.
Шаг 5: Работа с контурами и прозрачностью
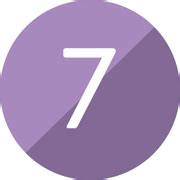
Продолжая работу с изображением, важно уделить внимание контурам и прозрачности. При помощи определенных настроек можно добиться более точной обработки элементов без утраты качества и сохранения нужного фона.
Необходимость работы с контурами возникает, когда требуется детальная обработка отдельных частей изображения. Благодаря настройке границ и линий, можно подчеркнуть или изменить форму объекта, придав ему необходимую выразительность. Различные инструменты позволяют объединять или разделять контуры, создавать эффекты объемности и повышать качество картинки.
Работа с прозрачностью очень полезна в случаях, когда необходимо убрать фон, но при этом сохранить отдельные элементы и переходы цветов. Используя инструменты прозрачности, можно делать части объектов прозрачными для создания плавных эффектов и передачи реалистичности.
Шаг 6: Доработка изображения после удаления фона
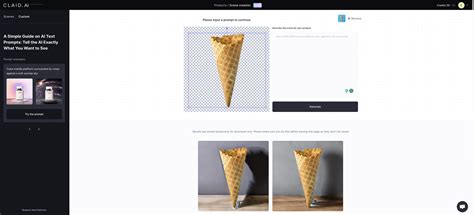
После успешного удаления фона с помощью программы Alight Motion, настало время для доработки изображения. На данном этапе вы можете применить различные эффекты и настройки, чтобы сделать ваше изображение еще лучше и интереснее.
Во-первых, вы можете регулировать освещение на изображении. Используйте регуляторы яркости, контрастности и насыщенности цветов, чтобы достичь желаемого эффекта.
Кроме того, вы можете применить различные фильтры и эффекты, чтобы добавить уникальность вашему изображению. Например, вы можете использовать эффект размытия, чтобы создать эффект глубины или добавить винтажное ощущение с помощью эффекта "старая фотография".
Не забывайте также о возможности добавления текста и графики на ваше изображение. Это может быть название, логотип или какие-либо другие элементы, которые помогут донести вашу идею или сообщение.
Все настройки и эффекты можно настраивать с помощью инструментов и панелей управления в программе Alight Motion. Экспериментируйте, чтобы найти те настройки, которые лучше всего подходят для вашего изображения и требований проекта.
Шаг 7: Сохранение и экспорт результата
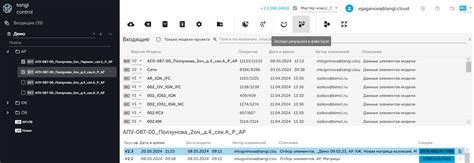
После завершения удаления зеленого фона и создания желаемой композиции в программе Alight Motion, наступает момент сохранения и экспорта полученного результата. Этот шаг позволяет сохранить вашу работу в нужном формате и поделиться ею с другими.
Для экспорта и сохранения результата вам потребуется выбрать соответствующую опцию в программе. Обратите внимание на форматы, поддерживаемые Alight Motion, чтобы выбрать наиболее подходящий для ваших нужд. Возможно, вам потребуется сохранить файл в видеоформате, чтобы воспроизвести его на других устройствах.
Перед сохранением результата рекомендуется проверить его качество и убедиться, что вы довольны полученным результатом. Если необходимо, вы можете применить дополнительные настройки, такие как изменение разрешения, качества или кодека видео. Это позволит вам достичь наилучшего эффекта и удовлетворить свои потребности.
После того, как вы настроили все параметры экспорта, нажмите кнопку "Сохранить" или аналогичную опцию, чтобы начать процесс сохранения результата вашей работы. Подождите, пока Alight Motion завершит экспорт, и убедитесь, что файл успешно сохранен на вашем устройстве или выбранной платформе.
Теперь вы готовы поделиться своим творчеством с другими людьми! Вы можете загрузить результат на свою страничку в социальной сети, отправить его своим друзьям или использовать в своих проектах. Не забывайте сохранять оригиналы файлов для последующих изменений или переработки.
Полезные советы для работы с хромакеем в Alight Motion

1. Выбор правильного цвета фона: При работе с хромакеем важно выбрать фоновый цвет, который является контрастным к объекту. Это позволит программе лучше различать между объектом и фоном, обеспечивая более точное выделение объекта.
2. Использование однородного освещения: Для достижения наилучших результатов необходимо обеспечить равномерное источники освещения на хромакее. Избегайте ярких бликов и теней, которые могут усложнить процесс выделения объекта.
3. Качественное и ровное выделение объекта: После применения хромакея важно проверить, что объект полностью выделен и не содержит оставшихся фрагментов фона. Используйте инструменты редактирования в Alight Motion для тонкой настройки исключений и улучшения качества выделения.
4. Работа с дополнительными эффектами: После удаления зеленого фона, вы можете применить различные эффекты и фильтры в Alight Motion, чтобы придать вашему видео особую атмосферу. Экспериментируйте с настройками яркости, контрастности и насыщенности, чтобы достичь желаемого эффекта.
5. Импорт дополнительных фонов: Если вам необходимо заменить удаленный фон на другой изображение или видеоролик, используйте функцию импорта в Alight Motion. Это позволит вам придать видео большую глубину и динамичность, создавая новые возможности для творчества.
Следуя этим полезным советам, вы сможете эффективно работать с хромакеем в Alight Motion и достигать профессиональных результатов. Используйте свою креативность и экспериментируйте с различными настройками, чтобы создавать уникальные и захватывающие видео.
Вопрос-ответ

Можно ли использовать программу Alight Motion для убирания зеленого фона?
Да, программу Alight Motion можно использовать для убирания зеленого фона. Она предоставляет возможность применить эффект хромакея, который позволяет распознать и удалить зеленый фон с видео. Этот процесс довольно прост и не требует специальных навыков в области видеомонтажа.



