Если вы занимаетесь созданием иллюстраций или дизайна, то наверняка сталкивались с необходимостью удаления связей в иллюстраторе. Этот процесс может быть довольно утомительным и занимать много времени, особенно если в проекте присутствует большое количество элементов.
Однако, существует эффективный способ, позволяющий удалить связи в иллюстраторе быстро и без лишних хлопот. Этот метод основан на использовании нескольких простых команд и инструментов, которые помогут сделать вашу работу более эффективной и продуктивной.
Во-первых, для того чтобы избавиться от связей, необходимо выбрать нужный объект или группу объектов, к которым они привязаны. Затем воспользуйтесь инструментом "Выделение" или комбинацией клавиш, чтобы выделить все связанные элементы.
Далее, используйте команду "Разъединить" или соответствующий инструмент, чтобы удалить связи и разорвать их соединение с выбранными объектами. При этом будьте внимательны, так как удаление связей может повлиять на расположение и взаимодействие других элементов в проекте.
Основные средства для разрыва соединений в программе Adobe Illustrator
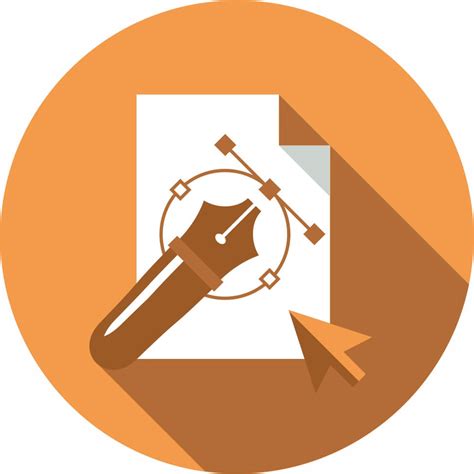
В данном разделе рассмотрим основные методы, которые могут быть использованы для разрыва связей в программе Adobe Illustrator. Мы рассмотрим несколько приемов и техник, позволяющих удалить связи и освободить объекты от ограничений, которые они могут накладывать.
Первый метод – использование инструмента "Разорвать связь". Этот инструмент позволяет разорвать связь между объектами или элементами вашего проекта. Он позволяет разделить объекты на отдельные части и освободить их от взаимосвязи.
Второй способ – утилита "Объединение". Она позволяет объединять несколько объектов в один, убирая при этом все связи и ссылки между ними. Объединение может быть полезно, когда вам необходимо создать новый объект, базирующийся на нескольких существующих элементах.
Еще один полезный инструмент – "Изменение формы". Он позволяет вам изменять форму объекта, что может привести к разрыву связей и изменению его структуры. Вы можете использовать инструменты для изменения размера, переворачивания или поворота объекта, чтобы изменить его внешний вид и воздействие на остальные элементы проекта.
Кроме того, программа Adobe Illustrator предоставляет набор функций, таких как "Исключение", "Удаление связи" и "Сброс настроек". Каждый из этих инструментов способствует удалению связей между объектами и позволяет вам работать над проектом без ограничений и ограничений.
Применение функции "Разъединение" в Adobe Illustrator для обрыва связей между объектами

Этот раздел посвящен функции "Разъединение", позволяющей производить отделение объектов друг от друга в редакторе графики Adobe Illustrator. Используя эту функцию, пользователи имеют возможность разорвать соединение между элементами и создавать самостоятельные фигуры или изменять форму уже существующих объектов. Воспользуемся данной функцией для разъединения связей между элементами в Illustrator.
Чтобы начать, выберите необходимые объекты, которые вы хотите разъединить. Затем, найдите функцию "Разъединение" в панели инструментов или в меню "Объект". После активации инструмента "Разъединение", вы можете провести линию разделения, которая разорвет связи между выбранными объектами.
Используйте функцию "Разъединение" для создания новых форм. Подумайте о том, каким образом можно перекомбинировать разные части объектов, чтобы создать уникальные фигуры и элементы. Пробуйте проводить линию разделения в различных направлениях и точках для достижения желаемого результата.
Не забывайте, что разъединение объектов может привести к изменению формы и внешнего вида. Объекты, которые были связаны ранее, становятся независимыми друг от друга, и вы можете свободно изменять их отдельно.
Использование функции "Разъединение" в Adobe Illustrator является мощным инструментом для ваших творческих проектов. Не бойтесь экспериментировать и создавать уникальные объекты, разрывая связи и придавая новый вид вашим иллюстрациям и дизайнам.
Применение "Выделение логически связанного" для обрыва связей в Adobe Illustrator

В Adobe Illustrator существует удобный метод для обрыва связей, называемый "Выделение логически связанного". Этот функционал позволяет вам быстро и эффективно удалить связи между объектами, не используя сложные инструменты или дополнительные действия. При использовании "Выделения логически связанного" вы сможете освободить свои иллюстрации от лишних связей и добиться более чистого и профессионального вида.
Шаг 1: Откройте свой проект в Adobe Illustrator и выберите группу объектов или элементов, между которыми нужно оборвать связи.
Шаг 2: Нажмите на инструмент "Выделение логически связанного", который находится в панели инструментов справа или используйте горячую клавишу [Shift + L].
Шаг 3: Наведите курсор на один из объектов, которые вы хотите отделить, и кликните на него. Теперь все связанные объекты будут подсвечены.
Шаг 4: Нажмите [Delete] или воспользуйтесь комбинацией клавиш [Ctrl + X] для удаления выбранных связей. Обратите внимание, что только связи между выбранными объектами будут удалены, остальные связи в иллюстрации останутся без изменений.
Использование "Выделения логически связанного" в Adobe Illustrator позволяет легко и быстро удалять связи между объектами, упрощая процесс редактирования иллюстраций. За счет удаления лишних связей вы сможете добиться более чистого и профессионального вида своих проектов. Этот инструмент является незаменимым помощником для тех, кто работает с дизайном и иллюстрациями в Adobe Illustrator.
Использование функции "Разрыв пути" для удаления связей в Adobe Illustrator
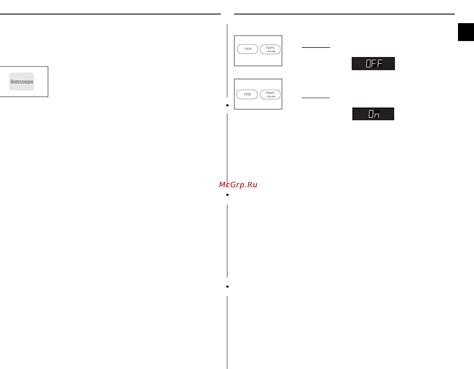
В Adobe Illustrator существует эффективный метод удаления связей между объектами, который основан на применении функции "Разрыв пути".
Функция "Разрыв пути" позволяет разделить траекторию на две или более части. Это удобное средство для удаления связей между объектами в иллюстраторе без необходимости использования дополнительных инструментов или команд.
Применение функции "Разрыв пути" достаточно просто. Вам нужно выбрать объект или объекты, на которые наложены связи, затем активировать инструмент "Разрыв пути" и щелкнуть по выбранным объектам. При этом связи будут удалены, а траектории разделены на отдельные сегменты.
Далее вы можете удалить ненужные сегменты или настроить новые связи между объектами с использованием других инструментов и функций Adobe Illustrator.
Использование функции "Разрыв пути" значительно упрощает процесс удаления связей в иллюстраторе, позволяя быстро и легко редактировать траектории и создавать новые композиции объектов.
Удаление непотребных точек с помощью функции "Избавление от лишних узлов" в графическом редакторе
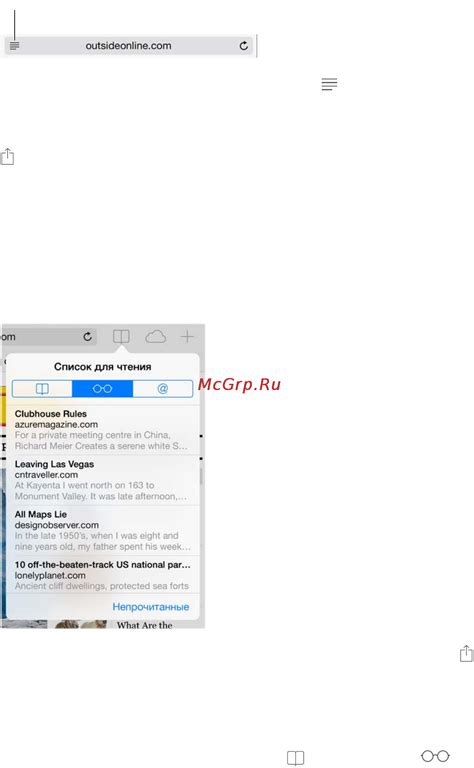
При работе с графическим редактором, важно иметь возможность эффективно очищать изображение от ненужных связей. В данном разделе рассмотрим применение функции "Избавление от лишних узлов" в популярном графическом редакторе. Данная функция позволяет удалять несущественные точки, подчищая изображение и улучшая его качество. С ее помощью можно значительно упростить процесс редактирования и создания графических элементов.
| Преимущества использования функции | Применимость | Как использовать |
|---|---|---|
| 1. Ускоряет процесс редактирования | Для всех типов иллюстраций | 1. Выделите объект, содержащий ненужные связи |
| 2. Повышает качество изображения | При работе с растровой и векторной графикой | 2. Откройте панель "Путь" или "Объект" в графическом редакторе |
| 3. Улучшает точность и четкость | Для иллюстраций с большим количеством деталей | 3. Найдите и выберите функцию "Избавление от лишних узлов" |
Важно отметить, что функция "Избавление от лишних узлов" особенно полезна при работе с иллюстрациями, содержащими большое количество сложных форм и кривых линий. Она позволяет убрать лишние точки, сохраняя при этом основные контуры и формы объектов. Использование этой функции существенно упрощает процесс редактирования иллюстраций, а также позволяет повысить качество их визуального восприятия. При работе с графическим редактором, регулярное применение функции "Избавление от лишних узлов" значительно повышает эффективность творческого процесса и время, затрачиваемое на создание качественных графических элементов.
Освободите объекты с помощью "Инструмента вырезания" в Adobe Illustrator
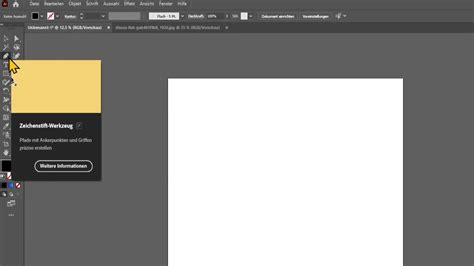
"Инструмент вырезания" - это инструмент, позволяющий удалить связи между объектами в Adobe Illustrator. Он представляет собой мощный инструмент для быстрого и легкого отделения элементов из составных объектов, таких как группы, маски или объединения. Вырезание объектов с помощью этого инструмента позволяет сохранять форму и контур объекта, при этом удаляя все связанные элементы.
Для использования "Инструмента вырезания" вам необходимо выбрать объект, который вы хотите освободить от связей, а затем выбрать соответствующий инструмент в панели инструментов. После выбора инструмента вы сможете провести линию над объектом, которую Illustrator будет использовать для удаления всех связей.
Важно отметить, что при использовании "Инструмента вырезания" основной объект будет разделен на несколько отдельных объектов, каждый из которых содержит свое собственное контурное описание. Поэтому перед применением данного инструмента рекомендуется скопировать исходный объект, чтобы иметь возможность вернуться к нему в случае необходимости.
Освободите ваши иллюстрации от ненужных связей при помощи функции "Удаление отверстий"

Инструмент "Удаление отверстий" в Adobe Illustrator представляет собой мощное средство для удаления связей и отношений между объектами в вашей иллюстрации. С его помощью вы можете быстро и эффективно освободить ваши искусства от лишних связей, что позволит вам свободно манипулировать объектами и создавать новые комбинации.
Функция "Удаление отверстий" основана на принципе удаления лишних путей или отверстий, которые могут появиться при использовании различных инструментов и эффектов в Illustrator. При применении этой функции программа автоматически анализирует ваши объекты и определяет, какие связи можно удалить без потери информации или качества иллюстрации.
Использование функции "Удаление отверстий" очень просто. Вам нужно выбрать желаемые объекты или группы объектов, на которые вы хотите применить это действие. Затем вы должны найти и выбрать опцию "Удаление отверстий" в меню редактирования или использовать сочетание клавиш для доступа к данной функции.
| Шаги для удаления связей с использованием "Удаления отверстий" |
|---|
| Выберите объект или группу объектов, на которые вы хотите применить "Удаление отверстий". |
| Откройте меню "Редактировать" или используйте сочетание клавиш для доступа к функции "Удаление отверстий". |
| Выберите опцию "Удаление отверстий" в меню. |
| Подтвердите свой выбор, и иллюстратор автоматически удалит все связи и отношения между выбранными объектами. |
| Проверьте результат и вносите необходимые изменения и дополнения в вашу иллюстрацию. |
Функция "Удаление отверстий" в Illustrator представляет собой удобное и эффективное средство для удаления связей и освобождения ваших иллюстраций от ненужной информации. Это поможет вам создавать более гибкие и манипулируемые иллюстрации, а также добавлять новые элементы и эффекты без ограничений и ограничений.
Применение "Разделения объема" для устранения соединений в приложении Adobe Illustrator
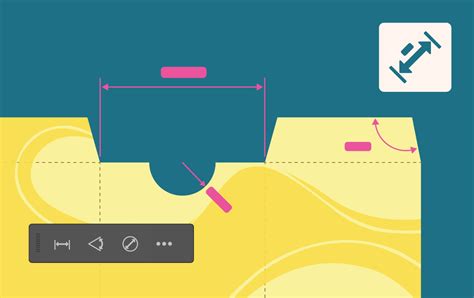
В данном разделе мы рассмотрим эффективный метод, который позволяет справиться с ситуацией, когда необходимо удалить совместные элементы или связи в графическом редакторе Adobe Illustrator. Вместо использования привычного термина "удаление связей", мы предлагаем использовать подход "разделение объема".
Метод "разделения объема" в Adobe Illustrator позволяет отделить совместные элементы, такие как линии, контуры или объекты, и разбить их на отдельные части. Это пригодится при необходимости изменить определенные элементы или применить разные стили к уже существующим частям сложного объекта или иллюстрации.
Процесс "разделения объема" включает в себя использование инструмента "Разделить", доступного в панели инструментов Adobe Illustrator. После выбора нужного объекта, вы можете применить инструмент "Разделить" для разбиения его на отдельные части. Таким образом, вы можете легко управлять этими частями, придавая им отличные от исходного объекта характеристики и стили.
Важно отметить, что "разделение объема" представляет собой неразрушающее действие, и исходный объект остается непрерывным и доступным для редактирования. Вы также можете применить обратный процесс - объединение отдельных частей объекта обратно в единое целое.
Метод "разделения объема" является важным инструментом для работы с сложными объектами и демонстрирует возможности графического редактора Adobe Illustrator в области управления связями и элементами иллюстраций.
Вопрос-ответ




