Вы, вероятно, знакомы с ситуацией, когда в процессе печати документа происходит небольшой сбой, и результаты этой ошибки остаются на вашем принтере. Эти оставшиеся следы печати могут показаться мелочью, но они могут нанести вред вашей конфиденциальности и безопасности, особенно если ваши распечатки включают чувствительную информацию. На счастье, существуют несколько простых и эффективных способов удалить сохраненные результаты печати с вашего устройства, и мы рассмотрим их в этой статье.
Перед тем, как перейти к шагам очистки, важно понять, что результаты печати могут храниться в памяти вашего принтера, а также в операционной системе вашего компьютера. Удаление этих данных позволит не только обеспечить приватность информации, но и освободить место в памяти устройства, что улучшит его производительность. Далее мы рассмотрим, как справиться с этой задачей в нескольких простых шагах.
Прежде чем приступить к удалению результатов печати, рекомендуется сохранить какие-либо важные документы или файлы, которые вы не хотите потерять. Нечеткая лента, оставленная после очистки, может привести к неконтролируемой потере данных. Поэтому перед началом процесса рекомендуется сделать резервные копии всех важных документов.
Предварительная подготовка к удалению сохраненных отпечатков

Структурированная деятельность для эффективного удаления сохраненных результата печати
Подготовка к удалению сохраненных отпечатков является важным шагом в управлении документами, который обеспечивает эффективность и безопасность данных. В данном разделе рассмотрим последовательные методы и стратегии, чтобы правильно подготовиться к удалению сохраненных результатов печати и минимизировать возможность несанкционированного доступа к конфиденциальной информации.
Переход в раздел "Печать" на компьютере
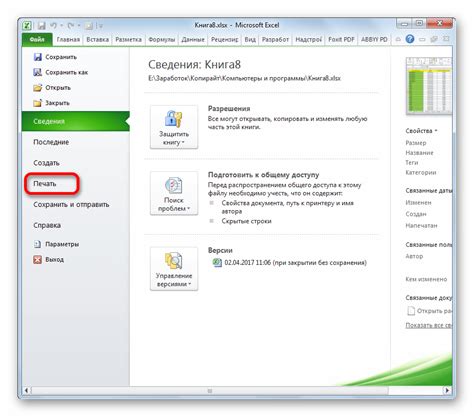
В этом разделе мы рассмотрим, как найти и перейти в раздел "Печать" на вашем компьютере. Здесь вы сможете найти все необходимые функции и настройки для управления печатными заданиями и устройствами печати.
- Включите ваш компьютер и дождитесь, пока операционная система загрузится.
- Откройте меню "Пуск" или эквивалентный ему элемент управления операционной системы.
- Найдите и выберите раздел "Настройки".
- В разделе "Настройки" найдите и выберите опцию "Устройства".
- В меню "Устройства" найдите и выберите раздел "Печать и сканирование".
- Теперь вы находитесь в разделе "Печать", где вы можете изменять настройки и управлять печатными устройствами на вашем компьютере.
В разделе "Печать" вы можете настроить параметры печати, выбрать принтер по умолчанию, управлять печатными заданиями, а также проверить состояние и наличие подключенных печатных устройств.
Поиск записанных отпечатков

В данном разделе представлена подробная инструкция о том, как легко и быстро найти сохраненные отпечатки без необходимости проходить многоэтапный процесс удаления. Здесь вы найдете все необходимые советы и рекомендации для нахождения сохраненных результатов печати, которые можно удалить, отредактировать или использовать повторно.
| Шаг | Описание |
|---|---|
| 1 | Откройте программу печати и найдите раздел "История печати" или "Записанные отпечатки". |
| 2 | Воспользуйтесь функцией поиска или фильтрами, чтобы быстро отыскать нужный отпечаток. Используйте ключевые слова, связанные с документом или настройками печати. |
| 3 | Просмотрите список сохраненных отпечатков и найдите нужный результат печати. Обратите внимание на соответствующие даты, времена и настройки, чтобы удостовериться, что выбрали правильный отпечаток. |
| 4 | Выберите опцию удаления, редактирования или повторного использования отпечатка, в зависимости от ваших потребностей. |
| 5 | Убедитесь, что выполнены все требуемые действия, и сохраните изменения, если необходимо. |
Благодаря этому простому пошаговому руководству вы сможете эффективно управлять сохраненными результатами печати без лишней затраты времени и усилий. Теперь вы можете легко найти нужный отпечаток и выполнить необходимые операции с сохраненными данными.
Отбор необходимых файлов для удаления
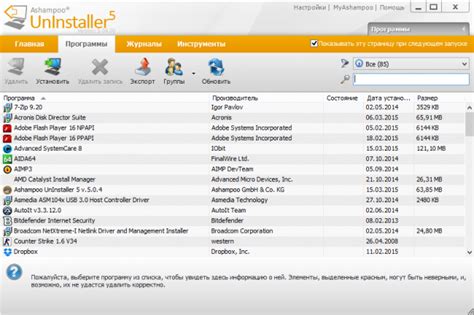
Анализ сохраненных результатов
Первым шагом для выбора необходимых файлов для удаления является проведение анализа сохраненных результатов печати. Оценка содержимого файлов и их актуальность позволит определить, какие из них можно безопасно удалить. Необходимо учитывать, что каждый файл может содержать различную информацию, поэтому важно внимательно изучить содержимое перед принятием решения.
Установление критериев выбора
После проведения анализа сохраненных результатов печати необходимо установить критерии, которыми будет руководствоваться при выборе файлов для удаления. Важно определить, какая информация более приоритетна для сохранения, а какая может быть удалена. Каждый пользователь может установить свои собственные критерии в соответствии со своими потребностями и предпочтениями.
Маркировка файлов для удаления
После определения критериев выбора необходимых файлов, следует маркировать файлы, которые требуется удалить. Это позволит сохранить ясность и предотвратить случайное удаление важных данных. Получившийся список поможет ориентироваться в процессе удаления и убедиться, что не было пропущено ни одного файла, который требовался удалить.
Подтверждение удаления файлов
Перед окончательным удалением выбранных файлов важно пройти процедуру подтверждения. Это необходимо для защиты от случайного или небрежного удаления файлов. Подтверждение может включать запрос подтверждения удаления, а также предупреждение об осознанном удалении данных.
В зависимости от потребностей и предпочтений пользователя, процесс выбора необходимых файлов для удаления может варьироваться. Однако, проведение анализа результатов печати, установление критериев выбора, маркировка файлов и подтверждение удаления являются общими этапами этого процесса.
Полное удаление сохраненных сведений о печати
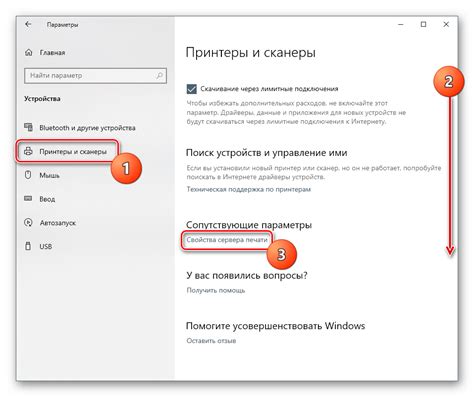
В данном разделе рассмотрим процесс удаления данных, связанных с предыдущими операциями печати. Важно отметить, что при выполнении этой процедуры полностью удаляются все информационные следы, которые могут оставаться после печати документов или изображений на принтере.
Процесс удаления сохраненных результатов печати обеспечивает конфиденциальность документов и предотвращает доступ к информации, которую иначе могли бы получить другие пользователи. Благодаря этому механизму также освобождается дополнительное место на памяти устройства, что может быть особенно полезно при работе с большим объемом документов и изображений.
| Шаг 1: | Запустите принтер |
| Шаг 2: | Перейдите в меню "Настройки" принтера |
| Шаг 3: | Выберите пункт "Управление печатью" или аналогичный |
| Шаг 4: | Выполните команду "Удалить сохраненные результаты печати" |
| Шаг 5: | Подтвердите удаление данных |
| Шаг 6: | Дождитесь завершения процесса и закройте меню настроек |
После выполнения всех указанных шагов, все сохраненные результаты печати будут полностью удалены с устройства. Данный процесс является надежным способом защиты конфиденциальности и освобождения памяти принтера. Обратите внимание, что процедура удаления может незначительно отличаться в зависимости от модели принтера и прошивки, поэтому рекомендуется обратиться к руководству пользователя для получения точной информации о выполнении данной операции на вашем устройстве.
Подтверждение и проверка успешного удаления результатов печати
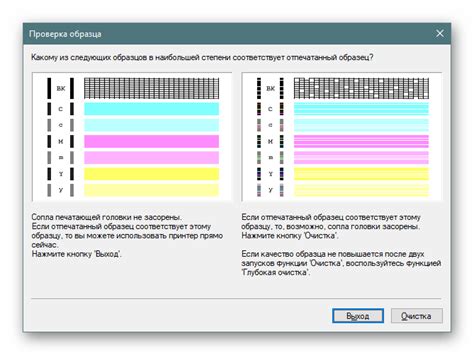
В этом разделе рассмотрим процесс подтверждения и проверки правильного удаления сохраненных результатов печати на вашем устройстве. Чтобы гарантировать, что результаты печати были удалены успешно и надежно, необходимо выполнить несколько последовательных шагов.
Проверьте наличие сохраненных результатов печати
- Зайдите в меню устройства или программы, отвечающей за печать
- Найдите раздел, где обычно хранятся сохраненные результаты печати
- Проверьте список сохраненных документов, файлов или заданий на наличие необходимых результатов
Удалите сохраненные результаты печати
- Выберите соответствующий документ, файл или задание, которое требуется удалить
- Используйте команду удаления либо нажмите на соответствующую кнопку или ссылку
- Подтвердите свое действие, если система запрашивает подтверждение удаления
- Повторите этот шаг для всех необходимых сохраненных результатов
Проверьте результаты удаления
- Вернитесь в список сохраненных результатов печати
- Убедитесь, что удаленные документы, файлы или задания больше не присутствуют в списке
- Проверьте, что все необходимые результаты печати успешно удалены и больше не доступны
Следуя этим простым шагам, вы сможете подтвердить и проверить успешное удаление сохраненных результатов печати с вашего устройства. Убедитесь в тщательности выполнения каждого шага, чтобы гарантировать надежность и безопасность удаления. Не забывайте, что процесс может незначительно отличаться в зависимости от конкретной программы или устройства, поэтому рекомендуется обращаться к руководству пользователя для получения дополнительной информации.
Вопрос-ответ

Как удалить сохраненные результаты печати?
Для удаления сохраненных результатов печати вам нужно открыть свое устройство и найти раздел "Печать". Затем выберите "Сохраненные результаты" и найдите результаты, которые вы хотите удалить. Нажмите на иконку удаления, чтобы полностью удалить сохраненные результаты печати.
Возможно ли удалить все сохраненные результаты печати сразу?
Да, вы можете удалить все сохраненные результаты печати сразу. Для этого вам нужно открыть раздел "Печать" на своем устройстве и выбрать "Сохраненные результаты". Затем найдите опцию "Удалить все" или иконку, обозначающую удаление всех результатов, и нажмите на нее. Все сохраненные результаты печати будут удалены с вашего устройства.
Как удалить сохраненные результаты печати на принтере HP?
Для удаления сохраненных результатов печати на принтере HP вам нужно нажать на кнопку "Меню" на панели управления принтером. Затем выберите "Сервис", а затем "Удалить сохраненные результаты печати". Найдите результаты, которые вы хотите удалить, и нажмите на кнопку "Очистить". Таким образом, вы сможете удалить сохраненные результаты печати на принтере HP.
Как удалить сохраненные результаты печати на принтере Epson?
Для удаления сохраненных результатов печати на принтере Epson вам нужно сначала открыть программное обеспечение принтера на вашем компьютере. Затем найдите раздел "Печать" или "Сервис" в программе принтера и выберите "Сохраненные результаты". Выберите результаты, которые вы хотите удалить, и нажмите на кнопку "Удалить" или "Очистить". Это позволит вам удалить сохраненные результаты печати на принтере Epson.



