Кто из нас не испытывал раздражения при редактировании текста в программе, широко известной своим функционалом и простотой использования? Вполне возможно, что каждый может себе представить бесконечную цепочку малозаметных, но тем не менее мешающих дальнейшей работе промежутков между словами. Именно поэтому в данной статье мы представим несколько точных и интуитивно понятных методов избавления от этих накопившихся лишних пробелов без необходимости в дополнительных знаниях или сложных настройках.
Вместо простого удаления пробелов мы предлагаем уникальные подходы, способные дополнительно помочь вам повысить эффективность вашей работы с программного обеспечения. Используя эти методы, вы сможете ускорить процесс редактирования и создания документов, сохраняя при этом эстетическую целостность вашего текста.
Мы раскроем перед вами секреты, позволяющие устранить ненужные промежутки между словами без лишней траты времени и усилий. Заменив повседневные словосочетания синонимами, вы с легкостью создадите отчет, статью или документ с великолепным внешним видом, оставив позади сложности и неоправданное напряжение при работе с программой, о которых многие из нас, наверное, даже не задумывались.
10 способов очистить текст от дополнительных пробелов в приложении Microsoft Word
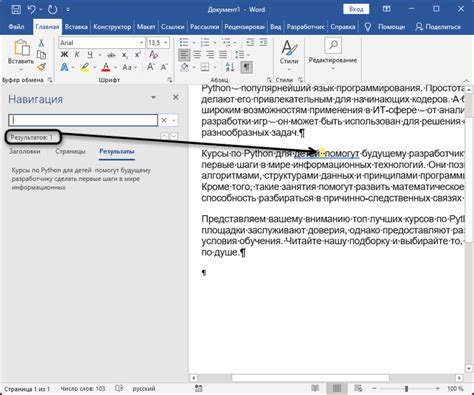
В данном разделе мы представим вам 10 эффективных методов удаления избыточных пробелов в текстовых документах, созданных в популярном программном приложении от компании Майкрософт. Следующие приемы позволят устранить лишние пробелы, необходимо всего лишь найти наиболее подходящий подход к вашим потребностям и применить его к вашему тексту.
1. Массовая замена множества пробелов на один: эта техника позволяет заменить несколько пробелов между словами только одним пробелом, делая текст более компактным и удобочитаемым.
2. Применение функции "Поиск и замена": с помощью данной функции можно найти и заменить все лишние пробелы в тексте, указав их в параметрах поиска.
3. Использование комбинации клавиш Ctrl + H: данный горячий ключ позволяет открыть функцию "Поиск и замена", облегчая процесс удаления дополнительных пробелов.
4. Очистка текста с помощью режима "Нет форматирования": данный режим позволяет удалить все форматирование и применить основной стиль к тексту, что также включает удаление лишних пробелов.
5. Применение функции "Поиск и форматирование": данная функция позволяет найти и отформатировать текст с учетом определенных критериев, в том числе удалить дополнительные пробелы.
6. Использование регулярных выражений: с помощью данного инструмента вы можете точно настроить параметры поиска и замены, включая удаление лишних пробелов.
7. Применение функции "Трим": данная функция позволяет удалить пробелы в начале и в конце каждой строки, что может быть полезно для очистки текста.
8. Использование специальных клавишных сочетаний для удаления пробелов: в Microsoft Word существуют определенные комбинации клавиш, которые позволяют быстро удалять пробелы перед или после выделенного текста.
9. Применение функции "Автоматическая замена": данная функция позволяет автоматически заменять определенные строки, включая удаление избыточных пробелов.
10. Использование макросов: с помощью макросов можно создать автоматизированные сценарии для удаления дополнительных пробелов, что экономит время и упрощает процесс редактирования текста.
Используйте быструю клавишу для удаления лишних пробелов

Комбинация клавиш, которую можно использовать для удаления пробелов, является простой и интуитивно понятной. При работе в текстовом редакторе Microsoft Word, достаточно выделить необходимый участок текста, содержащий лишние пробелы, и нажать сочетание клавиш "Ctrl" и "-" (минус на основной клавиатуре). Таким образом, все дополнительные пробелы будут автоматически удалены, а текст будет оставаться читаемым и согласованным.
Удаление лишних пробелов с использованием быстрой клавиши является удобным и эффективным способом редактирования текста в программе Microsoft Word. Этот метод позволяет сэкономить время и упростить процесс форматирования документов, удаляя лишние пробелы без необходимости вручную исправлять каждый участок текста. Благодаря простоте комбинации клавиш, этот метод доступен для любого пользователя, независимо от его уровня опыта работы с программой Microsoft Word.
 |
Применение функции "Замена" для удаления многократных пробелов

Воспользуйтесь встроенной функцией "Замена" в программе Microsoft Word для устранения избыточного пространства в вашем тексте.
Иногда при работе с текстом в Microsoft Word возникает ситуация, когда в документе содержатся множественные пробелы. Это могут быть результаты случайных ошибок при наборе текста или скопированный материал, где пробелы остались после удаления лишних символов.
Однако наличие нескольких пробелов между словами может не только ухудшить внешний вид документа, но и занимать дополнительное место в памяти. Для удобства чтения и сокращения объема документа рекомендуется удалить избыточные пробелы.
Функция "Замена" позволяет быстро и эффективно заменить несколько пробелов на один.
Чтобы воспользоваться этой функцией, выполните следующие шаги:
- Откройте документ в Microsoft Word.
- Выберите вкладку "Редактирование" в верхней части экрана.
- В открывшемся меню найдите и нажмите на кнопку "Заменить".
- В появившемся диалоговом окне введите два пробела в поле "Найти".
- В поле "Заменить" введите один пробел.
- Нажмите на кнопку "Заменить все".
После выполнения этих шагов, все многократные пробелы в вашем документе будут заменены на один пробел.
Применение функции "Замена" в Microsoft Word – простой и удобный способ удалить множественные пробелы и сделать ваш текст более читабельным.
Очистите форматирование текста с помощью инструмента "Очистить всё"

В данном разделе рассмотрим простой и эффективный способ освободить ваш текст от ненужного форматирования с помощью инструмента "Очистить всё". Уникальными возможностями этого инструмента можно легко убрать избыточные элементы в тексте, такие как дополнительные отступы, лишние пробелы, неправильные абзацные разделители и другие форматирования, помогая таким образом улучшить читаемость и внешний вид вашего документа.
Вот несколько основных синтаксических решений, предоставляемых инструментом "Очистить всё", которые помогут вам легко и быстро привести ваш текст в порядок:
- Удаление лишних пробелов между словами и в начале и конце строк;
- Объединение разделенных слов, разделенных неправильно перенесенными строками;
- Удаление дополнительных или неправильных отступов в начале абзацев;
- Исправление неправильных абзацных разделителей и их перенос;
- Сокращение повторяющихся пробелов и других символов.
Использование инструмента "Очистить всё" позволит вам значительно экономить время и упростит процесс очистки текста от избыточных форматирований. Вся необходимая обработка будет выполнена автоматически, что обеспечивает более эффективную и качественную работу с вашими документами в Microsoft Word.
Улучшите отступы для борьбы с избыточными промежутками

В этом разделе будет рассмотрена эффективная стратегия в редакторе Microsoft Word для устранения нежелательных пробелов, возникающих при работе с текстом. Отступы играют важную роль в форматировании и структуре документа, и правильное изменение их параметров может существенно улучшить визуальное восприятие текста.
Настройка и регулировка отступов
Перед тем как устранять лишние пробелы, необходимо осознать, как настраивать и регулировать отступы в Microsoft Word. Здесь мы представим несколько методов, которые помогут достичь желаемого результата в устранении излишних промежутков между словами и предложениями.
1. Панель "Разметка страницы": Одним из способов регулировки отступов является использование панели "Разметка страницы" в Microsoft Word. Здесь можно настроить верхние, нижние, левые и правые отступы для всего документа или только для выбранного отрезка текста. Выберите оптимальные значения для достижения желаемого визуального эффекта.
2. Параметры абзаца: Дополнительное изменение отступов можно осуществить через параметры абзаца. Выделите нужный текст и воспользуйтесь функцией "Абзац" на панели инструментов. Здесь можно настроить отступы перед и после абзаца, а также отступы первой строки. Это может быть полезно при работе с выравниванием, и увеличение или уменьшение отступов поможет убрать нежелательные промежутки.
Итак, изменение параметров отступов является важным инструментом в борьбе с пробелами в тексте. Отлично проработанные отступы содействуют улучшению визуальной привлекательности вашего документа, создают единый стиль и повышают его профессиональный вид.
Используйте мощные "Регулярные выражения" для устранения лишних пробелов в выбранных местах документа
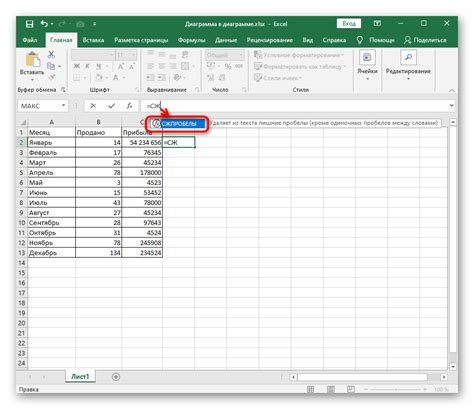
Автоматизация процесса удаления пробелов может быть достигнута с помощью мощной функции "Регулярные выражения" в Microsoft Word.
- Одним из распространенных случаев, требующих удаления пробелов, является необходимость устранить лишние пробелы перед или после знаков пунктуации. "Регулярные выражения" позволяют легко идентифицировать такие пробелы и удалить их сразу во всем документе.
- Возможно, вы также хотите удалить пробелы в начале или конце строк. Применение "Регулярных выражений" позволяет легко обнаружить и удалить такие пробелы в нескольких кликах.
- При работе с таблицами может возникнуть необходимость удалить пробелы внутри ячеек или между ними. Используя "Регулярные выражения", вы можете быстро найти и удалить эти пробелы без необходимости ручного удаления.
- Кроме того, "Регулярные выражения" позволяют искать и заменять определенные последовательности пробелов, такие как повторяющиеся пробелы или неправильно отформатированные пробелы. Это позволяет очистить документ от любых лишних пробелов во всем тексте.
Использование функции "Регулярные выражения" позволяет двигаться вперед от простых способов удаления пробелов к более продвинутым и мощным методам обработки текста в Microsoft Word. Эта функция существенно упрощает процесс удаления пробелов в выбранных местах документа и позволяет сэкономить время при внесении правок в текст.
Используйте функцию "Поиск и замена" для удаления пробелов перед и после слов

Но не стоит беспокоиться - с помощью удобной функции "Поиск и замена" вы без труда сможете удалить эти лишние пробелы и сделать ваш текст более компактным и читабельным.
Чтобы использовать данную функцию, следуйте этим простым шагам:
- Откройте ваш текстовый документ в программе Microsoft Word.
- Нажмите сочетание клавиш Ctrl + Н или перейдите во вкладку "Правка" и выберите опцию "Замена".
- В открывшемся окне "Замена" в поле "Найти" введите пробел, а в поле "Заменить на" оставьте его пустым.
- Щелкните на кнопке "Заменить все".
Программа Microsoft Word автоматически найдет и удалит все пробелы перед и после слов в вашем документе. Теперь ваш текст будет выглядеть гораздо более аккуратным и профессиональным.
Установите автоматическое исправление пробелов в определенных случаях

Для установки автоматического исправления пробелов, вам необходимо выполнить следующие шаги:
| Шаг | Действие |
| 1 | Откройте программу Microsoft Word и выберите вкладку "Файл". |
| 2 | На панели инструментов выберите "Параметры". |
| 3 | В открывшемся окне выберите раздел "Правописание и грамматика". |
| 4 | Установите флажок рядом с опцией "Автоматическое исправление пробелов". |
| 5 | Нажмите кнопку "ОК", чтобы сохранить изменения. |
Теперь, при вводе текста, программа Microsoft Word будет автоматически исправлять пробелы в соответствии с выбранными настройками. Вы можете быть уверены в том, что ваш текст будет содержать правильное количество пробелов и выглядеть опрятно и профессионально.
Проверьте настройки автоматического форматирования для устранения избыточных промежутков
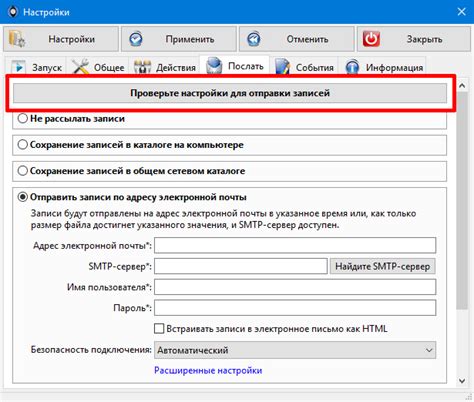
В этом разделе мы рассмотрим важность проверки и настройки функций автоматического форматирования в вашей программе-обработчике текста. Задача этого инструмента состоит в оптимизации и улучшении внешнего вида вашего текста путем удаления ненужных пробелов и промежутков.
Прежде чем начать процесс, обратите внимание на возможность настройки программы, чтобы гарантировать, что пространство между словами и параграфами отображается корректно. Чтобы минимизировать избыточные пробелы, убедитесь, что вы используете подходящие опции форматирования, включая отступы, интервалы между строками и выравнивание.
- Проверьте наличие заголовков разделов и параграфов, и убедитесь, что у них нет излишних промежутков.
- Оцените текущие параметры отступа в параграфах и убедитесь, что они соответствуют вашим предпочтениям в отношении внешнего вида текста.
- Используйте функцию автоматического выравнивания для определения правильного положения текста на странице и исключения ненужных пробелов.
- Проверьте настройки форматирования для списков, чтобы убедиться, что они совместимы с вашими потребностями и что пробелы между пунктами списка соответствуют вашим требованиям.
Проверка и настройка автоматического форматирования является важным шагом в процессе устранения избыточных пробелов в вашем документе. Не забывайте регулярно просматривать и изменять эти настройки, чтобы ваш текст всегда выглядел аккуратно и читабельно.
Используйте макросы для удаления излишних пропусков в обширных текстовых документах
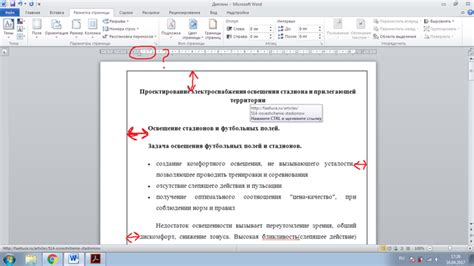
При работе над длинными текстовыми документами может возникнуть необходимость удалить множество лишних пробелов. Вместо того чтобы ручным образом просматривать каждую страницу в поисках пробелов и удалять их, можно использовать автоматизированный метод с помощью макросов в программе Microsoft Word.
Макросы - это набор команд или действий, которые можно записать и выполнить в любой момент для автоматического выполнения определенных задач. Использование макросов для удаления пробелов в текстовых документах оказывается особенно полезным, когда имеется дело с обширными документами или когда требуется многократное повторение одних и тех же задач.
Почему стоит использовать макросы для удаления пробелов?
Использование макросов для удаления пробелов в длинных документах может значительно сэкономить время и упростить процесс редактирования. Они позволяют автоматически обнаруживать и удалять все лишние пропуски, а также решать различные проблемы форматирования текста. Кроме того, использование макросов обеспечивает единообразное и точное выполнение задач, исключая возможность человеческой ошибки.
Как создать макрос для удаления пробелов?
Для создания макроса для удаления пробелов в длинных документах вам потребуется открыть документ в программе Microsoft Word и выбрать вкладку "Разработчик". Затем вы можете записать макрос, путем нажатия на кнопку "Запись макроса" и последующего выполнения всех необходимых действий для удаления пробелов. По окончании записи макроса, вы можете сохранить его и назначить ему сочетание клавиш для удобного вызова в дальнейшем.
Пользуйтесь макросами для устранения излишних пробелов
Использование макросов для удаления пробелов в длинных текстовых документах является эффективным способом сэкономить время и обеспечить единообразие форматирования текста. Они позволяют автоматизировать процесс удаления пробелов и других форматирования задач, что особенно полезно при работе с обширными документами. Не стесняйтесь использовать макросы в Microsoft Word для оптимизации процесса редактирования и форматирования текста.
Проверка и исправление стилей форматирования для удаления избыточных пробелов

Оптимизация оформления текста
При форматировании текста в Microsoft Word неизбежно возникают пробелы, которые могут создавать некоторые неудобства при чтении или препятствовать достижению оптимального внешнего вида документа. Этот раздел предлагает инструкции для проверки и исправления стилей форматирования, чтобы удалить избыточные пробелы и сделать ваш текст более читабельным и эстетичным.
Анализ и поправка форматирования
Перед тем как приступать к удалению пробелов, важно провести анализ форматирования текста. Проверьте и исправьте стили, шрифты, размеры текста, отступы и выравнивание, чтобы убедиться, что все настройки соответствуют вашим требованиям и намерениям. Рекомендуется использовать стандартные стили и определить основные атрибуты форматирования, чтобы обеспечить консистентность и упростить последующие изменения.
Удаление избыточных пробелов
После анализа форматирования вы можете приступить к удалению избыточных пробелов. Важно заметить, что избыточные пробелы могут возникать не только между словами, но и внутри самого слова, между символами пунктуации или в начале или конце параграфов. Чтобы найти и исправить эти пробелы, используйте функции Microsoft Word, такие как "Замена" или "Найти и заменить". Выполняйте поиск и замену по конкретным символам или шаблонам, чтобы гарантировать точность исключения избыточных пробелов в вашем тексте.
Пересмотр разделения слов
Кроме удаления избыточных пробелов, также рекомендуется пересмотреть разделение слов в тексте. Проверьте, нет ли ситуаций, когда слово разбито на две строки с использованием дефиса, когда вместо этого возможно написать его в одной строке. Устранение таких стилей форматирования поможет улучшить внешний вид и читабельность текста, сделав его более естественным и понятным для читателя.
Итоги и финальные действия
После проверки и исправления стилей форматирования, необходимых для удаления избыточных пробелов, целесообразно снова просмотреть текст и убедиться, что все изменения соответствуют вашим ожиданиям. Проверьте, что текст выглядит аккуратным и читабельным, и вносите финальные коррективы при необходимости. В итоге вы получите качественный документ без лишних пробелов, который будет легко восприниматься и использоваться.
Вопрос-ответ

Зачем нужно удалять лишние пробелы в программе Microsoft Word?
Удаление лишних пробелов позволяет сделать текст более читабельным и эстетичным. Кроме того, это помогает сократить количество символов в документе, что может быть полезно при ограниченном объеме текста.
Какой быстрый способ удалить все лишние пробелы в документе Word?
Для удаления всех лишних пробелов в тексте можно воспользоваться функцией "Найти и заменить". Для этого нужно открыть окно поиска и замены (Ctrl + H), в поле "Найти" ввести два пробела, а в поле "Заменить" - один пробел. Затем нажать кнопку "Заменить все".
Как удалить лишние пробелы только в определенных частях текста в Word?
Для удаления лишних пробелов только в определенных частях текста необходимо выделить нужный фрагмент с помощью мыши или сочетания клавиш, затем выполнить описанные выше действия по поиску и замене пробелов.
Можно ли удалить только двойные пробелы в документе Word, оставив одиночные?
Да, это возможно. Для удаления только двойных пробелов можно использовать функцию "Найти и заменить". В поле "Найти" нужно ввести два пробела, а в поле "Заменить" - один пробел. Затем следует нажать кнопку "Заменить все". Таким образом, останутся только одиночные пробелы.
Что делать, если некоторые пробелы не удаляются при использовании функции "Найти и заменить" в Word?
Если некоторые пробелы остаются после использования функции "Найти и заменить", есть несколько вариантов решения проблемы. Во-первых, можно попробовать использовать другую комбинацию пробелов при поиске и замене. Во-вторых, стоит проверить, не содержит ли текст другие символы вместо пробелов, например, табуляцию или специальные символы. В таком случае, нужно настроить поиск и замену для соответствующих символов.
Как удалить все лишние пробелы в программе Microsoft Word?
Для удаления всех лишних пробелов в программе Microsoft Word можно воспользоваться функцией "Найти и заменить". Нажмите сочетание клавиш Ctrl + H, в поле "Найти" введите пробелы (одинарные или множественные), в поле "Заменить" введите одиночный пробел и нажмите кнопку "Заменить все". Все лишние пробелы в документе будут удалены.



