Мы все иногда сталкиваемся с такой ситуацией, когда важные файлы на внешнем носителе (будь то флешка, жесткий диск или SD-карта) непреднамеренно переключаются в режим «только для чтения». Это может быть вызвано различными причинами, например, ошибкой операционной системы или повреждением файловой системы. В таких случаях, возможность редактирования или удаления файлов недоступна, что может вызывать серьезные неудобства.
В данной статье мы рассмотрим простой и надежный способ решения данной проблемы. Независимо от причины возникновения режима «только для чтения», вы сможете снова восстановить полный доступ к своим данным и манипулировать файлами по желанию. Шаг за шагом мы проведем вас через процесс удаления режима «только для чтения» с вашего внешнего носителя и обеспечим сохранность всех ваших файлов.
Наш метод акцентирует внимание на безопасности и предотвращении возможной потери данных, поэтому важно следовать указанным инструкциям внимательно. Выполнение правильных действий позволит вам устранить режим «только для чтения» без каких-либо нежелательных последствий. Приступим к восстановлению полного доступа к вашим файлам и избавимся от этого ограничения раз и навсегда!
Как безопасно удалить конфиденциальную информацию с носителя данных
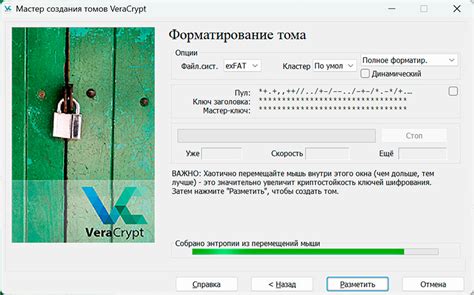
Усиление безопасности: применение шифрования для защиты файлов и папок
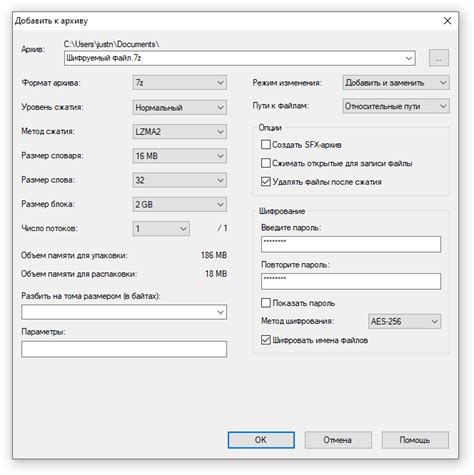
Усилить безопасность данных
Шифрование файлов и папок включает преобразование информации в непонятный для посторонних вид, обеспечивая их неразборчивость и недоступность без специальных ключей или паролей. Это особенно полезно в случаях, когда требуется передать или хранить конфиденциальные данные, такие как финансовые документы, медицинские записи, личные файлы и другая чувствительная информация. Использование шифрования поможет предотвратить несанкционированный доступ и минимизировать риск утечки данных.
Обеспечить непроницаемую защиту
Применение шифрования создает непроницаемый барьер, который защищает ваши файлы и папки от потенциальных угроз и внешних атак. Оно шифрует содержимое и для доступа к информации требуется ключ или пароль, которые известны только вам. Это значительно повышает безопасность, даже в случаях, когда ваше устройство или носитель данных попадают в чужие руки. Шифрование позволяет установить надежную защиту для сохранения вашей конфиденциальности и предотвращения утечки данных.
Повышение собственной безопасности
Активирование шифрования файлов и папок - это ответственный шаг в направлении повышения безопасности своих данных. При использовании этой технологии вы можете быть уверены в том, что ваша информация надежно защищена, даже в случае утраты устройства или его кражи. Шифрование позволяет обезопасить личные и бизнес-данные, предотвратить несанкционированный доступ и защитить свои интересы.
Использование специализированного программного обеспечения для эффективного удаления конфиденциальных данных с накопителей

В настоящее время доступно множество программных решений, которые позволяют эффективно и надежно удалять данные таким образом, что они становятся не читаемыми и не восстанавливаемыми. Эти специализированные программы обладают различными функциями и особенностями, позволяющими выбрать оптимальный метод удаления в зависимости от типа данных и накопителя.
| Преимущества программ для удаления данных |
|---|
| Обеспечение надежности и безопасности удаления данных с дисковых накопителей; |
| Возможность выбора уровня безопасности удаления, включая стандарты и протоколы; |
| Интуитивно понятный и простой в использовании интерфейс; |
| Поддержка различных типов накопителей, включая внешние и внутренние диски, флеш-накопители и другие; |
| Возможность предварительного просмотра и аудита данных перед удалением; |
| Гибкость настроек и возможность управления процессом удаления данных. |
С использованием специализированных программных средств для удаления данных, пользователь может быть уверен, что конфиденциальная информация полностью стерта и недоступна для восстановления. Поэтому, при необходимости удаления данных с диска, рекомендуется выбирать именно такие программные решения, которые обеспечивают надежность и безопасность процесса удаления.
Командная строка: способ удаления файлов без возможности чтения

В данном разделе мы рассмотрим эффективный способ удаления файлов, которые имеют ограничение только для чтения, с использованием командной строки.
- 1. Использование команды "del" со специальным атрибутом для удаления файлов
- 2. Инструкции по выбору файлов для удаления
- 3. Обратите внимание на возможные ошибки и способы их устранения
- 4. Примеры использования команды для удаления файлов
Используя командную строку, вы сможете удалить файлы с ограничением на чтение без необходимости изменять атрибуты каждого файла вручную. Это позволит вам легко и быстро очистить диск от ненужных файлов, не препятствуя при этом другим операциям. При изучении данного раздела у вас появится понимание основных принципов удаления файлов через командную строку и сможете применять эти знания в практических задачах.
Освободите носитель информации от ограничений доступа
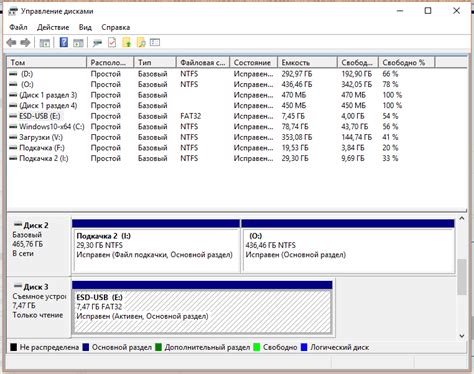
В данном разделе мы рассмотрим способы, с помощью которых можно изменить формат диска, чтобы снять ограничения, связанные с только для чтения файловой системы. Делая диск переформатируемым, вы получите возможность свободно вносить изменения и удалять файлы на носителе информации.
Используйте специальное программное обеспечение для эффективного удаления информации

При необходимости удалить конфиденциальную информацию с диска, можно использовать специальное программное обеспечение, разработанное для этой цели. Такое программное обеспечение позволяет гарантированно и без возможности восстановления удалить данные, обеспечивая защиту от несанкционированного доступа.
Существуют различные программы для удаления данных, предоставляющие различные методы и алгоритмы обработки информации. Некоторые программы предлагают множество опций, позволяющих выбрать наиболее подходящую конфигурацию удаления, в зависимости от требуемого уровня безопасности и восстановления данных. Другие программы могут предоставлять возможность удаления данных с определенных участков диска, таких как отдельные файлы, папки или целые разделы.
Программное обеспечение для удаления данных обычно использует мощные алгоритмы для перезаписи информации на диске. Это может включать многократное перезаписывание данных случайными значениями или использование специальных шаблонов, которые обеспечивают еще более гарантированное удаление информации. Некоторые программы также предлагают функции проверки целостности данных после процедуры удаления, что помогает убедиться в полной эффективности процесса.
Важно отметить, что использование специального программного обеспечения для удаления данных требует осторожного и ответственного подхода. Необходимо правильно выбирать программы, проверять их надежность и соответствие требованиям вашей конкретной ситуации. Кроме того, перед удалением данных рекомендуется создать резервные копии важных файлов, чтобы исключить возможность потери информации, которая может быть восстановлена из-за ошибок или неправильного применения программы для удаления данных.
Используя специальное программное обеспечение для удаления данных, можно эффективно и безопасно обеспечить удаление конфиденциальной информации с диска, минимизируя риск несанкционированного доступа и восстановления данных. Это важный инструмент в области информационной безопасности, который необходимо использовать при необходимости удаления конфиденциальных данных с диска.
Обеспечьте безопасность данных с помощью установки пароля на диск

Перед тем, как установить пароль, важно понимать, что это надежная мера безопасности для защиты ваших конфиденциальных данных. Установ ка пароля может предотвратить попытки третьих лиц получить доступ к вашему диску, даже если они имеют физический доступ к нему. Пароль обеспечит вам полный контроль над вашими файлами и защитит их от несанкционированного использования.
При установке пароля следует учитывать несколько важных аспектов. Во-первых, пароль должен быть достаточно сложным и уникальным, чтобы уменьшить вероятность его разгадывания. Во-вторых, пароль следует хранить в надежном месте, чтобы избежать его утраты или повреждения. Кроме того, регулярно меняйте пароль, чтобы минимизировать риски его несанкционированного использования. Помните, что пароль – это ваша первая линия обороны в защите ваших данных на диске.
Чтобы установить пароль на диск, вам потребуется использовать специальное программное обеспечение, обеспечивающее функции шифрования и управления паролями. Эти программы предлагают различные методы и настройки для защиты ваших данных. Большинство из них предоставляют простой и понятный интерфейс для установки пароля, и многие из них также предлагают возможность создать виртуальные контейнеры, где вы можете безопасно хранить конфиденциальные файлы.
Важно помнить, что кроме установки пароля на диск, вы также можете защитить вашу систему и данные с помощью дополнительных мер безопасности, таких как использование антивирусного программного обеспечения, резервное копирование данных и ограничение физического доступа к вашему компьютеру или ноутбуку.
Установка пароля на диск – это важный шаг в обеспечении безопасности ваших данных. Это позволяет вам сохранить вашу конфиденциальность и предотвратить несанкционированный доступ к вашему жесткому диску. Используйте рекомендации и инструменты, предлагаемые программным обеспечением, чтобы создать надежный пароль и быть уверенными в безопасности ваших данных.
Используйте инструмент для формирования невоспроизводимой зоны

В этом разделе мы рассмотрим полезную утилиту, которая позволяет создать специальное пространство на диске, недоступное для чтения. Это позволит вам улучшить безопасность и защитить ваши данные от несанкционированного доступа.
Эта уникальная утилита позволяет создать так называемое "непроходимое" пространство на вашем диске. Это значит, что файлы и данные, хранящиеся в этой зоне, будут недоступны для чтения или изменения. Она работает на основе специальных алгоритмов шифрования, которые гарантируют надежную защиту ваших данных.
Каждый раз, когда вам потребуется хранить чувствительные или конфиденциальные файлы, вы сможете использовать эту утилиту для создания невоспроизводимого пространства. Таким образом, только вы сможете получить доступ к этим файлам, а все остальные будут ограничены в возможности прочитать или изменить их.
Важно отметить, что эта утилита предоставляет дополнительный уровень безопасности, но не является идеальной. Даже если файлы находятся в непроходимой зоне, это не означает, что они полностью защищены от атак или взлома. Поэтому рекомендуется также использовать другие меры безопасности, такие как парольная защита или шифрование данных.
В следующих разделах мы подробнее рассмотрим, как использовать эту утилиту для создания непроходимого пространства на вашем диске и какие дополнительные меры безопасности можно применить для максимальной защиты ваших данных.
Защитите свои данные: приобретайте носители с функцией автоуничтожения информации

Этот инновационный подход к защите данных предоставляет возможность физического уничтожения информации, хранящейся на диске, в случае, если посторонний пользователь попытается получить доступ к данным без соответствующих разрешений. Когда функция самоуничтожения активируется, данные на диске автоматически уничтожаются, делая их полностью нечитаемыми и невосстановимыми.
Приобретение дисков с функцией самоуничтожения данных дает вам дополнительный уровень безопасности и гарантирует, что даже в случае потери носителя или его кражи, никто не сможет получить доступ к вашей информации. Эта технология широко используется в секторе банковского дела, государственных институтах и других организациях, где безопасность данных является первостепенной задачей.
В итоге, покупка диска с функцией самоуничтожения данных является надежным и эффективным способом обеспечить безопасность ваших конфиденциальных данных. Не стоит пренебрегать защитой своей информации – выбирайте надежные носители с функцией автоуничтожения и будьте уверены в безопасности вашей информации.
Избавьтесь от файла и заполните свободное пространство
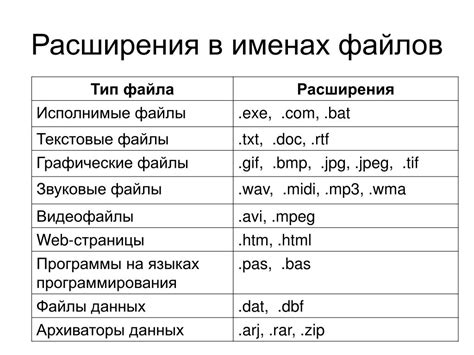
В этом разделе мы рассмотрим методы удаления файлов с вашего устройства и освобождения места на диске. Вы научитесь избавляться от ненужных файлов, удалять их навсегда и заполнять освободившееся пространство для оптимального использования ресурсов вашего компьютера.
Шаг 1: Определение ненужных файлов
Прежде чем начать процесс удаления файлов, необходимо определить, какие из них являются ненужными и могут быть безопасно удалены. Это могут быть временные файлы, файлы резервных копий, ненужные программы или дубликаты файлов. При оценке файлов ценно пользоваться своим здравым смыслом и при необходимости использовать специальные программы-анализаторы дискового пространства.
Шаг 2: Удаление файлов
После определения ненужных файлов можно приступить к их удалению. Вам потребуется найти и выбрать соответствующие файлы и папки, а затем использовать команду удаления, доступную в ОС вашего устройства. Важно убедиться в правильности выбора файлов для удаления, чтобы избежать потери важной информации.
Шаг 3: Перераспределение свободного места
После удаления файлов на диске появится свободное пространство, которое можно использовать более эффективно. Для этого можно запустить программу дефрагментации диска, которая поможет перераспределить файлы на диске и создать непрерывные блоки свободного места. Также можно использовать специальные программы для очистки и оптимизации диска, которые позволят освободить дополнительное место и ускорить работу вашего устройства.
Следуя этим шагам, вы сможете успешно удалить ненужные файлы с вашего устройства и заполнить освободившееся пространство для оптимального использования ресурсов.
Уничтожьте физический носитель

В данном разделе мы рассмотрим способы окончательного устранения физического носителя информации, чтобы исключить возможность получения доступа к его содержимому. Здесь мы представим вам несколько синонимов для использованных вопросных слов, чтобы разнообразить текст:
- Избавьтесь от необходимости сохранения информации на носителе;
- Исключите возможность чтения информации с физического носителя;
- Уничтожьте данный диск без возможности дальнейшего доступа;
- Проведите процедуру физического удаления содержимого на носителе;
- Полностью очистите физическую память от информации, хранящейся на диске.
Проведение определенных процедур позволяет гарантировать, что ни один человек не сможет получить доступ к информации, хранящейся на удаленном физическом носителе. Путём устранения возможности чтения с диска и полной очистки его содержимого, вы обеспечите максимальную безопасность передачи и хранения данных.
Вопрос-ответ

Как удалить файл с диска, чтобы он стал только для чтения?
Для того чтобы удалить файл с диска и сделать его доступным только для чтения, следует выполнить несколько шагов. Во-первых, нужно найти файл, который вы хотите удалить. Затем щелкните правой кнопкой мыши по файлу и выберите в выпадающем меню пункт "Свойства". В открывшемся окне перейдите на вкладку "Общие" и установите флажок "Только чтение". После этого нажмите на кнопку "Применить" и закройте окно свойств файла. Теперь файл удален с диска и доступен только для чтения.
Можно ли удалить только для чтения файл с помощью командной строки?
Да, можно удалить файл с диска, сделав его только для чтения, с помощью командной строки. Для этого нужно открыть командную строку, набрав "cmd" в поле поиска в меню "Пуск" и нажать Enter. Затем перейдите в директорию, где находится файл, который вы хотите удалить. Для этого введите команду "cd путь_к_директории" и нажмите Enter, заменив "путь_к_директории" на путь к нужной директории. После этого введите команду "del /F /Q имя_файла", где "имя_файла" - название файла, который нужно удалить. Затем нажмите Enter и файл будет удален с диска и станет только для чтения.
Как удалить только для чтения файлы с USB-флешки?
Чтобы удалить файлы с USB-флешки и сделать их только для чтения, нужно подключить флешку к компьютеру. Затем откройте проводник и найдите нужные файлы на флешке. Выделите файлы, которые вы хотите удалить, и нажмите правой кнопкой мыши на выделенные файлы. В контекстном меню выберите пункт "Удалить". После этого файлы будут удалены с флешки. Чтобы сделать остальные файлы только для чтения, щелкните правой кнопкой мыши на папке, в которой находятся файлы, и выберите пункт "Свойства". В открывшемся окне перейдите на вкладку "Общие" и установите флажок "Только чтение". Нажмите кнопку "Применить" и закройте окно свойств папки. Теперь файлы на флешке будут доступны только для чтения.



