В эпоху цифровых технологий, когда информация играет одну из главных ролей в нашей повседневной жизни, необходимость в эффективном управлении ею становится все более актуальной. Гениальность заключается не только в умении найти нужный материал, но и в умении хранить его таким образом, чтобы было легко возвращаться к нему в любой момент. Эксель, безусловно, одно из самых популярных средств для организации информации. Однако, мало кто знает, что с помощью этого мощного инструмента можно легко сохранять не только числовые данные, но и ссылки на интересные веб-ресурсы.
Итак, представьте себе, что вы обнаружили интересную статью, видео или какой-то другой полезный контент в онлайн-пространстве. Возникает вопрос: как сохранить эту находку так, чтобы она всегда была под рукой? Процесс сохранения ссылки на веб-страницу в экселе не только облегчит вашу жизнь, но и позволит сохранить глобальный доступ к нужным материалам, даже если вы теряете или забываете оригинальную ссылку.
Для начала, давайте разберемся, что такое ссылка и какую роль она играет в информационном пространстве. Ссылка - это электронный адрес, который указывает на определенный ресурс в сети Интернет. Более того, она является ключом, позволяющим быстро перейти к нужному материалу в один клик. Все, что вам нужно сделать, чтобы сохранить ссылку в экселе - это создать специальную ячейку, где вы будете хранить адрес страницы. Таким образом, у вас всегда будет доступ к нужной информации, при условии, что вы заплатите несколько рублей ежемесячно за подключение к Интернету.
Преимущества Excel в сохранении гиперссылок: путь к оптимизации работы и эффективному хранению информации
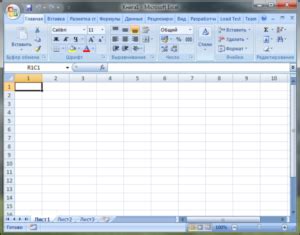
Основным преимуществом использования Excel для сохранения гиперссылок является легкость и удобство работы с этим форматом данных. Создание гиперссылок в Excel позволяет быстро навигировать по различным документам, веб-страницам или файлам без необходимости многочисленных действий. Благодаря этой функциональности, пользователи могут найти и получить нужную информацию всего лишь одним кликом мыши, что экономит время и упрощает процесс работы.
Важным аспектом использования Excel для сохранения ссылок является возможность структурирования информации и удобного ее хранения. Создавая гиперссылки в Excel, пользователи могут легко организовывать и группировать связанные файлы или документы в одном месте. Благодаря этому, поиск и доступ к нужным данным становится более эффективным, что повышает продуктивность работы и уменьшает вероятность потери информации.
Другим значимым преимуществом использования Excel для сохранения гиперссылок является возможность обмена данными с другими пользователями. Гиперссылки сохраненные в Excel таблице могут быть переданы или поделены с коллегами или партнерами, что значительно упрощает процессы совместной работы. Это особенно полезно в случае совместной разработки проектов или обмена информацией, так как позволяет легко обращаться к необходимым ресурсам и сохранять общий доступ к актуальным данным.
Создание новой таблицы в Microsoft Excel для хранения гиперссылок
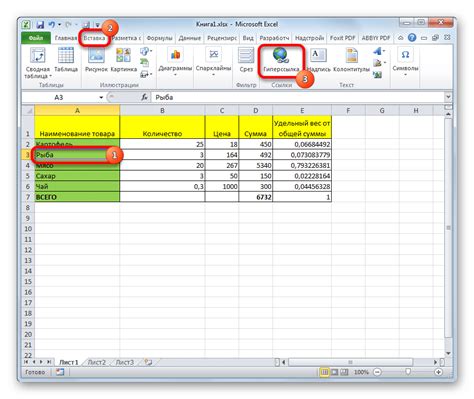
В данном разделе будет рассмотрен процесс создания новой таблицы в популярном программном инструменте Microsoft Excel, предназначенной специально для хранения гиперссылок. Будут представлены подробные инструкции по настройке таблицы и добавлению гиперссылок для организации и удобного хранения важных ссылок и данных. Используя различные функциональные возможности Excel, можно создать эффективный инструмент для быстрого доступа к нужным ссылкам и оптимизации работы с информацией.
- Шаг 1: Создание новой таблицы
- Шаг 2: Настройка столбцов и строк
- Шаг 3: Добавление гиперссылок
- Шаг 4: Организация и редактирование ссылок
- Шаг 5: Использование фильтров и сортировки для удобства поиска
Цель данного раздела - помочь пользователям максимально эффективно использовать возможности Excel при создании таблицы для хранения ссылок. Благодаря информации, представленной в указанных шагах, вы сможете организовать структурированную и легко управляемую таблицу, которая будет служить надежным инструментом для хранения всех необходимых и важных ссылок.
Варианты внедрения гиперссылок в ячейку таблицы
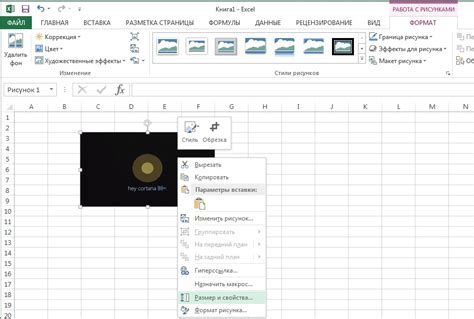
Хотите добавить дополнительную функциональность в свою таблицу Excel? Рассмотрим несколько методов, благодаря которым вы сможете вставить ссылку в конкретную ячейку. Без использования специальных программ или дополнительных навыков, вы сможете быстро и легко расширить возможности своего электронного документа.
1. Использование формулы ГИПЕРССЫЛКА
Один из способов добавить ссылку в ячейку – использовать встроенную функцию Excel. Формулу ГИПЕРССЫЛКА можно использовать для указания адреса, на который будет производиться переход при нажатии на ячейку. Таким образом, вы сможете привязать конкретное значение в таблице к определенному веб-ресурсу или локальному файлу.
2. Вставка изображения в ячейку
Другой способ добавления ссылки – это вставка изображения, которое будет выполнять роль ссылки. Вы можете использовать логотипы, иконки или любое другое изображение, чтобы сделать таблицу более наглядной и интерактивной. При нажатии на изображение посетитель сможет перейти по заданному адресу.
3. Создание гиперссылки в ячейке
Если вы хотите добавить текстовый элемент, подобный обычной ссылке, в ячейку таблицы, есть возможность создать самую обычную гиперссылку. Для этого достаточно выделить нужную ячейку, щелкнуть правой кнопкой мыши и выбрать команду "Гиперссылка". Затем вы сможете указать адрес ссылки, а также отформатировать текст, который будет виден в ячейке.
Применение данных методов позволит вам добавить интерактивность и удобство в работе с вашими таблицами Excel. Вы сможете не только организовать удобный переход по ссылкам, но и сделать свои документы более наглядными и информативными.
Сохранение активной сслыки в виде гиперссылки в таблице Excel
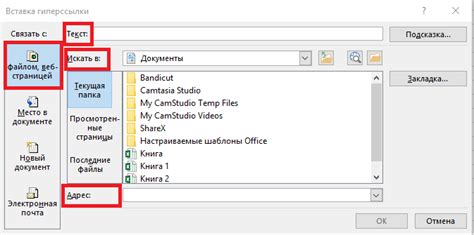
Эффективное хранение информации
В современном мире сотни и тысячи ссылок нам идут на помощь для доступа к полезной и интересной информации. Однако, сохранение их в виде обычного текста в таблице Excel может быть неудобным и неинформативным. Чтобы повысить эффективность использования таблиц, можно сохранять ссылки в виде гиперссылок.
Добавление описания к гиперссылке в таблице программы Microsoft Excel
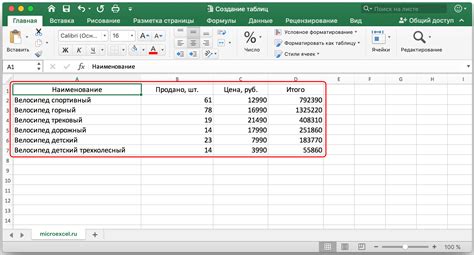
Улучшение информативности таблицы
При работе с таблицами в программе Excel мы часто сталкиваемся с необходимостью содержать в них ссылки на внешние ресурсы. Однако, только наличие ссылки может быть недостаточно для полного понимания содержания таблицы. В данном разделе мы рассмотрим способы добавления описания к ссылкам в Excel, чтобы улучшить информативность таблиц и предоставить пользователям более полную информацию о данных.
Вы можете расширить возможности Excel, используя описания для гиперссылок и обеспечивая пользователям дополнительную информацию о контексте ссылок без изменения самой таблицы.
Описание к ссылке в Excel
Описание к ссылке в таблице Excel – это текстовая подпись или пояснение, которое добавляется к ячейке таблицы и связано с гиперссылкой. Позволяя вам предоставить более подробную информацию об источнике, к которому ведет ссылка, описание обогащает таблицу и делает ее более понятной и информативной.
Описания к ссылкам обычно используются для объяснения содержания или дополнительной информации о связанном ресурсе, а также для уточнения назначения ссылки для пользователей.
Добавление описания к ссылке в Excel
Добавление описания к ссылке в таблице Excel можно осуществить следующим образом:
- Выделяем ячейку, содержащую ссылку, и нажимаем правую кнопку мыши.
- В появившемся контекстном меню выбираем пункт "Изменить гиперссылку".
- В появившемся диалоговом окне в поле "Текст для отображения" вводим описание ссылки.
- Нажимаем кнопку "ОК", чтобы сохранить изменения.
Примечание: Описание ссылки в Excel может быть отформатировано с использованием различных шрифтов, стилей и цветов для привлечения внимания пользователей и согласования с дизайном таблицы.
Заключение
Добавление описания к ссылкам в таблице Excel – это полезный способ улучшить информативность и понятность данных, представленных в таблице. Правильно использованные описания помогают пользователям быстро и точно понять содержание и цель каждой ссылки в контексте задачи, выполняемой с помощью таблицы.
Навигация по сохраненным гиперссылкам в электронной таблице

Управление сохраненными гиперссылками в таблице
Одним из полезных инструментов при работе с электронными таблицами является возможность сохранения гиперссылок. Гиперссылки представляют собой уникальные указатели, позволяющие перейти к определенному месту в Интернете или внутри документа. Они упрощают навигацию и позволяют быстро доступать нужную информацию.
Практическое использование гиперссылок в Excel
При создании таблицы в Excel, можно сохранить необходимые ссылки на интересующие вас веб-ресурсы, документы или другие файлы. В этом разделе мы рассмотрим, как комфортно и эффективно осуществлять навигацию по сохраненным гиперссылкам в Excel.
Создание гиперссылок в Excel
Перед тем, как начать использование гиперссылок в Excel, необходимо научиться создавать их. В данном разделе будет объяснено, как добавить гиперссылку к определенной ячейке в таблице, а также как настроить внешний вид и параметры гиперссылки для удобства использования.
Переход по гиперссылкам в Excel
Когда у вас уже есть гиперссылки в таблице, необходимо знать, как осуществлять навигацию по этим ссылкам. Мы рассмотрим различные способы перехода к точкам назначения, а также подробно рассмотрим контекстное меню и комбинации клавиш для упрощения навигации.
Управление гиперссылками в таблице Microsoft Excel

Для обновления гиперссылок в таблице Excel можно использовать различные методы, которые позволяют изменить их адрес, текст или другие свойства. Один из способов - это изменение ссылок непосредственно в ячейке таблицы. Для этого необходимо выделить ячейку с гиперссылкой, затем щелкнуть правой кнопкой мыши и выбрать всплывающее меню "Изменить гиперссылку". В появившемся окне можно внести необходимые изменения в адрес ссылки или её текст.
Ещё одним способом обновления гиперссылок в Excel является использование функций инструментов вкладки "Работа с данными". Здесь можно выбрать нужную ячейку с гиперссылкой, перейти на вкладку "Работа с данными" и выбрать пункт меню "Редактировать гиперссылку". В открывшемся окне можно изменить адрес, текст или другие свойства гиперссылки.
Что касается удаления гиперссылок, то для этого также существует несколько способов. Первый способ - это удаление гиперссылки непосредственно в ячейке. Для этого следует выделить нужную ячейку с гиперссылкой, щелкнуть правой кнопкой мыши и выбрать всплывающее меню "Удалить гиперссылку". Также гиперссылку можно удалить на вкладке "Работа с данными", выбрав нужную ячейку и нажав на кнопку "Удалить".
В данном разделе мы рассмотрели основные методы обновления или удаления сохраненных гиперссылок в таблице Excel. Зная эти способы, вы сможете легко управлять ссылками и настраивать их в соответствии с требованиями и потребностями вашего проекта.
Работа с оформлением гиперссылок в электронной таблице
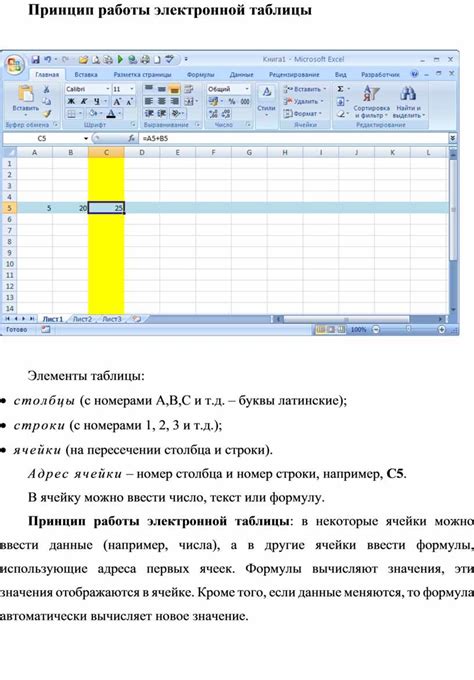
В данном разделе мы рассмотрим техники, связанные с форматированием ссылок в электронной таблице, которая позволяет сохранять и организовывать информацию на компьютере. Мы изучим подходы к настройке внешнего вида ссылок, их активности и понятности для пользователя.
Перед нами открываются возможности изменения цвета и стиля ссылок, добавления подсказок для пользователя и настройки их поведения. Также будет рассмотрена возможность создания гиперссылок на другие листы таблицы или на внешние документы, что позволяет удобно переходить между различными рабочими листами или связанными файлами.
Оформление и настройка ссылок в электронной таблице является важной частью работы с данными, позволяющей создавать удобную и информативную среду для пользователей. Грамотное и эффективное использование гиперссылок позволит не только сохранить информацию, но и обеспечить быстрый доступ к нужным данным, что в свою очередь повысит производительность и эффективность работы.
| Функции раздела: |
|---|
| 1. Изучение способов настройки внешнего вида ссылок |
| 2. Создание гиперссылок на другие листы и внешние документы |
| 3. Предоставление пользователям информативных подсказок |
Вопрос-ответ

Как сохранить ссылку в экселе?
Чтобы сохранить ссылку в экселе, выделите ячейку, в которую желаете вставить ссылку. Затем, в верхней панели инструментов выберите вкладку "Вставка" и нажмите на кнопку "Гиперссылка". В открывшемся окне введите ссылку в поле "Адрес" или выберите нужный файл с помощью кнопки "Поиск в Интернете" или "Поиск в файловой системе". Подтвердите свой выбор, нажав на кнопку "ОК". Теперь у вас сохранена ссылка в экселе.
Можно ли сохранить ссылку на веб-страницу в экселе и как это сделать?
Да, вы можете сохранить ссылку на веб-страницу в экселе. Для этого выделите ячейку, в которую хотите вставить ссылку. Затем, в верхней панели инструментов, перейдите на вкладку "Вставка", и нажмите на кнопку "Гиперссылка". В появившемся окне в поле "Адрес" введите URL веб-страницы или скопируйте его и вставьте. Подтвердите свой выбор, нажав на кнопку "ОК". Теперь у вас есть сохраненная ссылка на веб-страницу в экселе.
Как сохранить ссылку на документ в экселе?
Чтобы сохранить ссылку на документ в экселе, выделите ячейку, в которую хотите вставить ссылку. Затем выберите вкладку "Вставка" в верхней панели инструментов и нажмите на кнопку "Гиперссылка". В открывшемся окне, используя кнопку "Поиск в файловой системе" или "Поиск в Интернете", найдите нужный документ и выберите его. Подтвердите свой выбор, нажав на кнопку "ОК". Теперь у вас сохранена ссылка на документ в экселе.



