Современные технологии нередко сопровождаются механизмами обеспечения безопасности, позволяющими зашифровать и защитить конфиденциальные данные на устройствах хранения. Одним из таких важных средств защиты является битлокер, предназначенный для шифрования важной информации на флеш-накопителях. Однако, бывает необходимость удалить битлокер с флешки, восстановить доступ к данным или освободить область памяти для нового использования.
В данной статье вы узнаете несколько эффективных способов удаления защиты битлокера с флешки. Независимо от причин, по которым вы решили избавиться от данного механизма безопасности, следует учитывать, что процедура удаления может потребовать определенных навыков и знаний. Поэтому, перед тем как приступить к выполнению действий, рекомендуется бэкапировать важные данные с флеш-накопителя, чтобы избежать их случайного удаления или повреждения.
Прежде чем начинать процесс удаления битлокера с флешки, важно понимать, что все действия будут нежелательно влиять на сохранность ваших данных, так как они могут быть перманентно уничтожены. Поэтому рекомендуется делать это на свой страх и риск. Одним из способов удаления битлокера является использование стандартных инструментов операционной системы, позволяющих выполнить форматирование флеш-накопителя. Данный метод является простым в использовании, однако он не всегда гарантирует полное удаление битлокера и может быть бессильным при наличии других сложных методов защиты информации. Более продвинутые и эффективные способы удаления битлокера требуют использования специализированных программных решений, которые позволяют более точно управлять процессом удаления и предоставляют дополнительные возможности по восстановлению данных.
Избавляемся от защиты BitLocker на портативном носителе данных: пошаговая инструкция
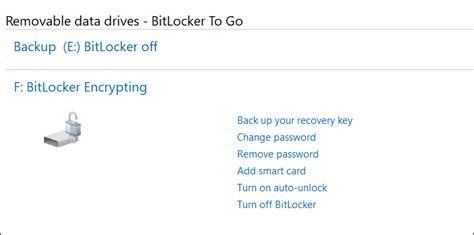
В данном разделе мы рассмотрим детальную инструкцию по удалению защиты BitLocker с вашей мобильной флешки. Речь пойдет о избавлении от механизма безопасности, который обеспечивает надежное шифрование ваших данных на переносном носителе. Процесс будет основан на использовании доступных инструментов и настроек, чтобы убрать защиту и получить полный доступ к вашим файлам и папкам.
Шаг 1: Подключите защищенную флешку к компьютеру и дождитесь ее полного распознавания системой.
Шаг 2: Откройте "Панель управления" и найдите раздел "Система и безопасность".
Шаг 3: Внутри раздела "Система и безопасность" найдите и кликните на "Шифрование диска BitLocker".
Шаг 4: У вас появится список всех доступных защищенных дисков на компьютере. Выберите нужный носитель, с которого вы хотите снять защиту.
Шаг 5: Правой кнопкой мыши кликните на выбранном носителе и выберите "Управление BitLocker".
Шаг 6: В появившемся окне выберите опцию "Отключить BitLocker".
Шаг 7: Введите пароль или другой метод аутентификации, который был установлен для защиты носителя.
Шаг 8: Нажмите кнопку "Дешифровать диск", чтобы приступить к процессу снятия защиты BitLocker с флешки.
Шаг 9: Дождитесь завершения дешифрования, которое может занять некоторое время в зависимости от объема данных на флешке.
Шаг 10: После завершения дешифрования вы сможете свободно использовать флешку без ограничений и иметь доступ ко всем вашим файлам и папкам на носителе.
Итак, мы рассмотрели пошаговую инструкцию по снятию защиты BitLocker с мобильного носителя данных. Теперь вы можете без проблем получить доступ к вашим файлам на флешке и использовать ее по своему усмотрению.
Подготовка к разблокировке и отключению защиты BitLocker
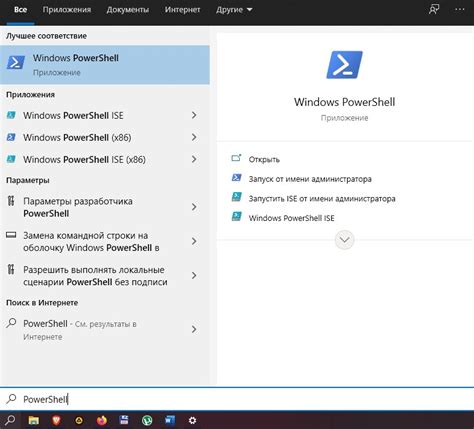
В данном разделе мы рассмотрим этапы, необходимые для успешного удаления защиты BitLocker с вашего носителя памяти. Эти действия позволят вам получить доступ к данным на вашей защищенной флешке и использовать их без ограничений.
Отключение защиты BitLocker перед освобождением данных
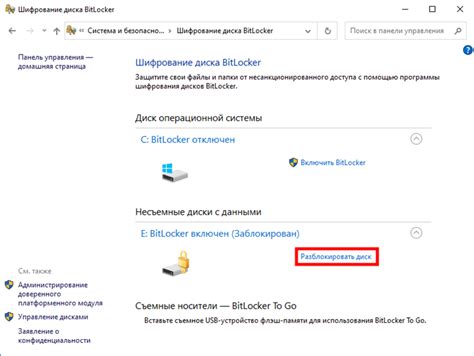
В данном разделе рассматривается процесс отключения механизма защиты данных BitLocker перед удалением. Речь идёт о манипуляциях, осуществляемых на накопителях, которые применили данное программное обеспечение для обеспечения дополнительного уровня безопасности. Предлагаемые действия позволят расшифровать данные и удалить режим защиты, чтобы флешка стала доступной для нового использования.
1. Проверка статуса
Перед началом процесса рекомендуется удостовериться в том, что BitLocker активен на флешке. Для этого можно воспользоваться стандартными инструментами операционной системы или сторонними приложениями, предназначенными для работы с дисковыми утилитами.
2. Снятие защиты
Процесс основан на расшифровке данных, защищенных BitLocker. Для этого следует запустить утилиту управления BitLocker и выбрать соответствующую опцию: "Расшифровка". Пользователю может потребоваться ввести пароль или использовать другой указанный метод аутентификации.
3. Ожидание завершения
После запуска процесса расшифровки следует дождаться его завершения. Время, необходимое для завершения операции, зависит от размера и скорости работы флешки, а также от общей загруженности системы. Во время процесса допускается продолжать работу с компьютером, однако рекомендуется не загружать ненужные данные на флешку, чтобы ускорить расшифровку.
4. Проверка статуса после расшифровки
По завершении операции расшифровки рекомендуется повторно проверить статус BitLocker. Убедитесь, что режим защиты полностью отключен и данные на флешке доступны без дополнительных ограничений.
Следуя этим шагам, вы сможете успешно отключить защиту BitLocker на флешке и освободить ее для дальнейшего использования без ограничений или проблем.
Отключение защиты BitLocker через Панель управления
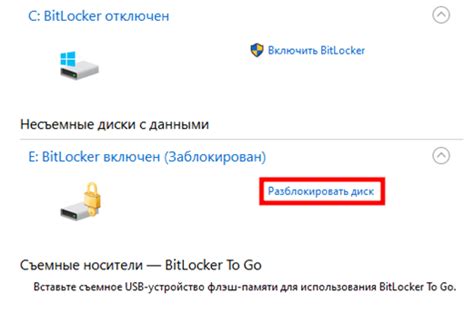
В данном разделе рассмотрим способы отключения защиты, предоставляемой программой BitLocker, использованием функций доступных через Панель управления операционной системы. Путем применения определенных настроек и процедур, вы сможете освободить устройство от шифрования и восстановить полный доступ к содержимому.
- Откройте Панель управления, используя сочетание клавиш Win + X или щелкнув по значку "Пуск" и выбрав соответствующий пункт меню.
- Выберите раздел "Система и безопасность".
- В открывшемся подразделе найдите и выберите "BitLocker Drive Encryption".
- Откроется окно с настройками BitLocker. Нажмите на ссылку "Остановить защиту" рядом с зашифрованным устройством, которое вы хотите освободить.
- Подтвердите свое намерение остановить защиту, следуя инструкциям на экране.
- Дождитесь завершения процесса остановки защиты. После этого вы сможете получить доступ к зашифрованному устройству без ввода пароля или ключа восстановления.
Следуя указанным выше шагам, вы сможете легко отключить защиту BitLocker на вашем устройстве через Панель управления. Помните, что данный процесс может привести к потере защиты данных на флешке или другом устройстве, поэтому будьте осторожны и убедитесь в необходимости данной операции.
Отключение защиты BitLocker через командную строку
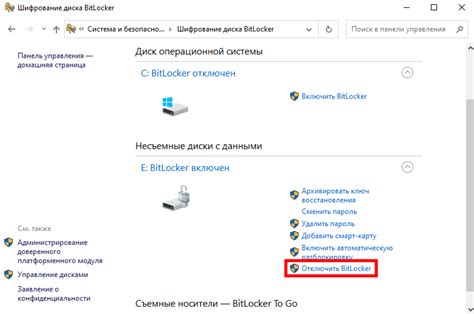
В данном разделе рассматривается способ отключения защиты BitLocker с помощью командной строки, что позволяет управлять безопасностью данных на устройствах, подобных флэш-накопителям, используя альтернативные методы удаления защиты и без применения стандартных функций удаления или форматирования.
Освобождение флешки от защиты данных

Завершение процесса удаления и проверка результатов

В данном разделе будет рассмотрено, как завершить процесс удаления битлокера с флешки и проверить результаты этой операции. После применения всех необходимых действий для удаления битлокера, важно убедиться в успешном завершении процесса и правильности его выполнения.
Завершение процесса удаления: В конце процесса удаления битлокера с флешки следует выполнить несколько шагов, чтобы гарантировать, что все изменения были внесены правильно и полностью. Сначала необходимо закрыть все программы и окна, связанные с флешкой, а затем отключить ее от компьютера. После этого следует правильным образом извлечь флешку из порта USB, чтобы избежать повреждения данных. Важно помнить о необходимости сохранить все важные файлы и скопировать их на другое устройство перед удалением битлокера.
Проверка результатов: После завершения процесса удаления битлокера с флешки полезно проверить результаты этой операции. Это можно сделать, вставив флешку обратно в порт USB и открыв ее содержимое. Если все прошло успешно, то должны отсутствовать признаки наличия битлокера, и файлы должны быть доступны для просмотра и редактирования без каких-либо ограничений. Важно также проверить, что нет ненужных или поврежденных файлов после удаления битлокера, и что все данные на флешке остались неповрежденными.
В конечном итоге, завершение процесса удаления и проверка результатов являются важными шагами для убеждения в успешном удалении битлокера с флешки и сохранности всех данных. Это поможет избежать потери информации и обеспечить надежность использования флешки в дальнейшем.
Другие возможности удаления защиты BitLocker
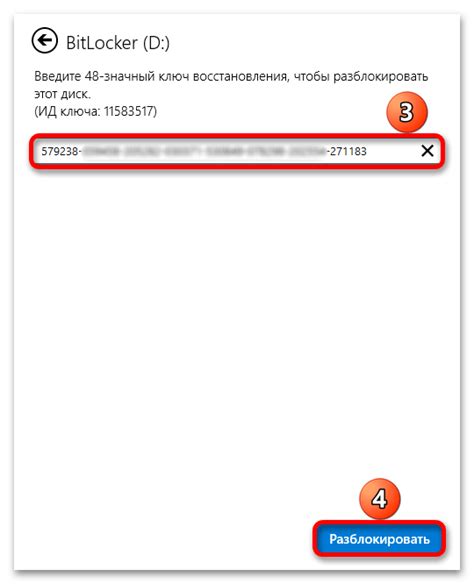
В данном разделе рассмотрены альтернативные методы и инструменты, которые можно применить для снятия защиты с различных устройств, таких как носители информации и флеш-накопители. Эти способы помогут устранить работу BitLocker и вернуть полный доступ к данным, сохраненным на устройстве.
1. Программное обеспечение сторонних разработчиков Одним из путей снятия защиты BitLocker может быть использование специализированного программного обеспечения от сторонних разработчиков. Эти инструменты обладают своими алгоритмами и методами, позволяющими обойти защиту и восстановить доступ к зашифрованным данным. |
2. Контакт с технической поддержкой Если другие методы не привели к результату, можно обратиться в службу технической поддержки производителя устройства, на котором установлен BitLocker. Они могут предоставить специальные инструменты или процедуры для снятия защиты с флеш-накопителя и восстановления доступа. |
3. Восстановление системы Если BitLocker применяется на операционной системе целиком, то возможным способом снятия защиты может быть восстановление системы до состояния до установки BitLocker. Однако, данная процедура может привести к потере данных, поэтому сначала необходимо выполнить резервное копирование всех важных файлов. |
Вопрос-ответ

Как удалить битлокер с флешки?
Для удаления битлокера с флешки необходимо открыть Проводник и перейти в раздел "Этот компьютер". Далее найдите флешку в списке дисков и щелкните правой кнопкой мыши по ней. В появившемся меню выберите опцию "Форматировать". В открывшемся окне выберите файловую систему и нажмите на кнопку "Начать". После завершения форматирования битлокер будет удален с флешки.
Как удалить защищенный битлокером контент с флешки?
Для удаления защищенного битлокером контента с флешки необходимо сначала разблокировать ее. Для этого подключите флешку к компьютеру, откройте Проводник и найдите ее в списке дисков. Щелкните правой кнопкой мыши по флешке и выберите опцию "Разблокировать". Введите пароль для разблокировки и нажмите "OK". После разблокировки вы сможете удалить защищенный контент, просто выделите его и нажмите клавишу "Delete" или выберите опцию "Удалить" в контекстном меню.
Могу ли я удалить битлокер с флешки без потери данных?
К сожалению, нельзя удалить битлокер с флешки без потери данных. При удалении битлокера с флешки происходит форматирование, которое приводит к полной очистке диска. Поэтому перед удалением битлокера рекомендуется сделать резервную копию данных, которые находятся на флешке, чтобы не потерять их.
Как удалить битлокер с флешки на Mac?
Для удаления битлокера с флешки на Mac необходимо подключить флешку к компьютеру и открыть программу Дисковая утилита. В списке слева найдите флешку и выберите ее. Затем нажмите на кнопку "Стереть" в верхней панели. В открывшемся окне выберите файловую систему и нажмите на кнопку "Стереть". После завершения операции битлокер будет удален с флешки.
Что делать, если не получается удалить битлокер с флешки?
Если у вас не получается удалить битлокер с флешки, попробуйте следующие действия: 1) Перезагрузите компьютер и повторите попытку удаления. 2) Используйте другой компьютер или порт USB для подключения флешки. 3) Проверьте, что у вас есть достаточные права доступа для удаления битлокера. Если проблема сохраняется, возможно, вам потребуется обратиться за помощью к специалисту или использовать специализированные программы для удаления битлокера.
Можно ли удалить БитЛокер с флешки без потери данных?
Да, это возможно. Для этого нужно выполнить несколько простых шагов. Сначала подключите флешку к компьютеру и откройте "Мой компьютер". Правой кнопкой мыши кликните по накопителю и выберите "Управление дисками". В появившемся окне найдите вашу флешку, щелкните правой кнопкой мыши и выберите "Удалить том". После этого БитЛокер будет удален с флешки, но будьте осторожны, чтобы не удалить важные данные.



