Маленькая черная коробочка, спрятанная внутри вашего носителя данных. Сверкающий экран, окаймленный тонкими рамками. Легкость управления, прохладные опции настройки и неограниченные возможности для творчества. Все это гармонично сочетается в одном устройстве, которое называют ноутбук. Однако, несмотря на его портативность и универсальность, есть моменты, когда маленький экран может стать ограничением для вашего визуального опыта.
Итак, если вы искали способ достичь более великолепных размеров и привлекательной глубины цветов, то ищите дальше! Здесь мы предлагаем вам ключевые моменты и практические советы по подключению внешнего монитора к вашему ноутбуку. Полное погружение в новые возможности и обогащение визуальной палитры – новый шаг к раскрытию потенциала портативности вашего компьютера.
Добро пожаловать в мир бесконечных горизонтов пространства! Подключение внешнего монитора к вашему ноутбуку не только увеличит размер экрана, но и откроет перед вами новую реальность. Удивительный контраст, быстротечная четкость и реалистичная глубина – это только начало преимуществ, которые вы получите с новым, более просторным изображением. Использование внешнего монитора позволит вам создавать многозадачные рабочие среды, наслаждаться полноэкранным просмотром видео и игр, а также сделает вас неотразимым презентатором в любых условиях.
Но как же это все работает? Если вы мечтаете о гармоничном сочетании мобильности и эффективности, то подключение внешнего монитора к вашему ноутбуку является логическим шагом к достижению этой цели. Хотели бы вы ознакомиться с основами и процессом подключения? Давайте же приступим к путешествию, которое разъяснит все сомнения и раскроет предельно ясные инструкции.
Определите доступные порты на вашем ноутбуке и мониторе

Для успешного подключения внешнего монитора к вашему ноутбуку важно знать, какие порты доступны на вашем устройстве и мониторе. Это поможет вам выбрать правильный кабель и установить соединение без проблем.
Выбор портов: Ноутбуки и мониторы могут иметь различные виды портов, такие как HDMI, VGA, DisplayPort или USB-C. Использование правильного порта позволит передавать высококачественное видео и аудио сигналы между ноутбуком и монитором.
Кабели и адаптеры: На основе доступных портов на вашем ноутбуке и мониторе, вам потребуется правильный кабель или адаптер для соединения обоих устройств. Кабели HDMI, VGA, DisplayPort или USB-C могут быть необходимы в зависимости от технологий, поддерживаемых вашими устройствами.
Разрешение и частота обновления: При выборе порта и кабеля также не забывайте об уровне разрешения и частоте обновления монитора. Чем выше разрешение и частота обновления, тем лучшее качество изображения вы получите на внешнем мониторе.
Тестирование подключения: После подсоединения монитора к ноутбуку с помощью выбранного порта и кабеля, рекомендуется протестировать подключение. Убедитесь, что видео и аудио сигналы передаются достоверно, а настройки монитора и ноутбука соответствуют вашим предпочтениям.
Учитывая доступные порты и правильно выбрав кабели и адаптеры, вы сможете успешно подключить внешний монитор к вашему ноутбуку и расширить свой рабочий пространство или насладиться качественным мультимедийным контентом.
Проверьте совместимость портов и кабелей

Перед подключением внешнего монитора к ноутбуку необходимо обязательно проверить совместимость доступных портов и кабелей. Это позволит избежать непредвиденных проблем и обеспечить стабильную работу внешнего монитора.
Прежде всего, важно убедиться, что порт на ноутбуке и порт на мониторе имеют совместимые типы. Например, если у вас на ноутбуке есть порт HDMI, а у монитора только VGA, вам потребуется использовать соответствующий адаптер или конвертер для подключения.
Также следует обратить внимание на версии портов и кабелей. Некоторые старые модели ноутбуков или мониторов могут иметь устаревшие порты, которые не поддерживают более новые кабели. Проверьте спецификации вашего ноутбука и монитора, чтобы убедиться в их совместимости.
- Порты USB-C являются все более распространенными на современных ноутбуках и мониторах. Они поддерживают передачу видеосигнала и могут использоваться для подключения внешнего монитора.
- HDMI - один из наиболее популярных портов для подключения мониторов. Он обеспечивает высокое качество изображения и звука и широко поддерживается большинством устройств.
- VGA - старый, но все еще используемый порт для подключения мониторов. Он может быть полезен, если у вас есть старый монитор без более современных портов.
Обратите внимание, что некоторые ноутбуки могут иметь несколько разных портов, поэтому вам может потребоваться правильно выбрать порт для подключения внешнего монитора в зависимости от ваших потребностей и доступных ресурсов.
Подсоединить экран к портативному компьютеру при помощи VGA-шнура

Шаг 1: Подготовка к подключению
Перед тем, как начать подключение, вам потребуется получить необходимый инструментарий. Для этого завершите процесс выключения ноутбука и приобретите VGA-кабель, также известный как VGA-шнур, соответствующей длины.
Шаг 2: Определите порт VGA
Теперь, когда у вас есть необходимый кабель, определите порт VGA на вашем ноутбуке. Обычно он располагается на боковой панели или задней стороне. Изображение порта будет похоже на прямоугольник с множеством небольших отверстий внутри.
Шаг 3: Подключите VGA-кабель к ноутбуку
Примите VGA-шнур и аккуратно вставьте его в порт VGA на ноутбуке. Уверьтесь, что шнур вставлен насколько это возможно, находится в надежном положении.
Шаг 4: Подсоедините монитор к VGA-кабелю
Возьмите внешний монитор и найдите соответствующий порт VGA на его задней панели. Вставьте VGA-кабель в порт монитора до конца и убедитесь, что шнур надежно закреплен.
Шаг 5: Подключите дополнительные кабели (при необходимости)
Иногда может потребоваться подключить дополнительные аудио или питающие кабели к внешнему монитору, в зависимости от его функциональности. Подключите эти кабели к соответствующим портам на мониторе и ноутбуке.
Шаг 6: Включите устройства
Теперь все готово для включения ноутбука и внешнего монитора. Нажмите кнопку питания на обоих устройствах и дождитесь, пока они полностью включатся.
Теперь вы оснащены всеми необходимыми знаниями, чтобы подсоединить монитор к вашему ноутбуку с помощью VGA-кабеля. Наслаждайтесь качественным отображением изображения на большом экране и получайте удовольствие от комфортной работы или просмотра контента!
Присоедините дополнительный экран к портативному компьютеру с использованием HDMI-линейки

Расширьте возможности вашего ноутбука, подключив дополнительный монитор через HDMI-интерфейс. HDMI-кабель предоставляет отличное качество передачи сигнала и позволяет настроить удобное рабочее пространство на экране без особых сложностей. В этом разделе вы узнаете, как правильно подключить монитор к ноутбуку с помощью HDMI-кабеля и настроить его для оптимального функционирования.
- Проверьте наличие порта HDMI на вашем ноутбуке и мониторе.
- Для соединения используйте HDMI-кабель, обеспечивающий передачу аудио и видео сигналов.
- Убедитесь, что оба устройства выключены перед подключением.
- Подключите один конец HDMI-кабеля к порту HDMI на ноутбуке.
- Подсоедините другой конец HDMI-кабеля к HDMI-порту на мониторе.
- Включите монитор и ваш ноутбук.
- Настройте экран ноутбука и монитора для дублирования или расширения рабочего пространства.
- Убедитесь, что настроены правильные параметры разрешения и частоты обновления.
- Протестируйте подключение, открыв разные приложения и перетаскивая окна между мониторами.
- При необходимости, настройте дополнительные параметры через настройки драйвера графической карты.
Использование HDMI-кабеля для подключения внешнего монитора к вашему ноутбуку позволит вам повысить эффективность работы и создать комфортные условия для работы с различными приложениями и контентом на нескольких экранах одновременно.
Подключение монитора с использованием DisplayPort-кабеля
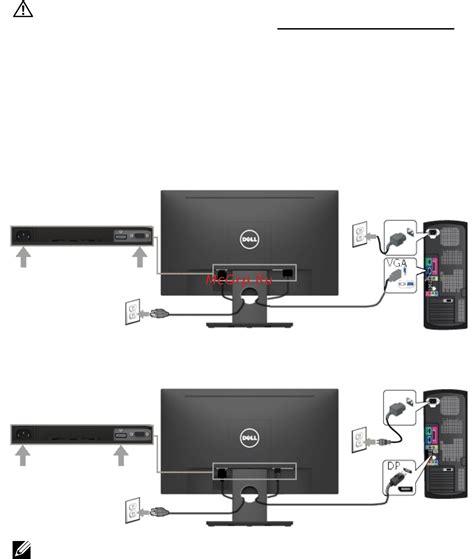
В этом разделе мы рассмотрим способ подключения внешнего монитора к ноутбуку с помощью специального кабеля DisplayPort. При использовании данного кабеля возможно установить стабильное соединение между ноутбуком и монитором, обеспечивая отличное качество изображения и передачу звука.
Подключение дополнительного экрана через USB: удобный способ расширить пространство работы
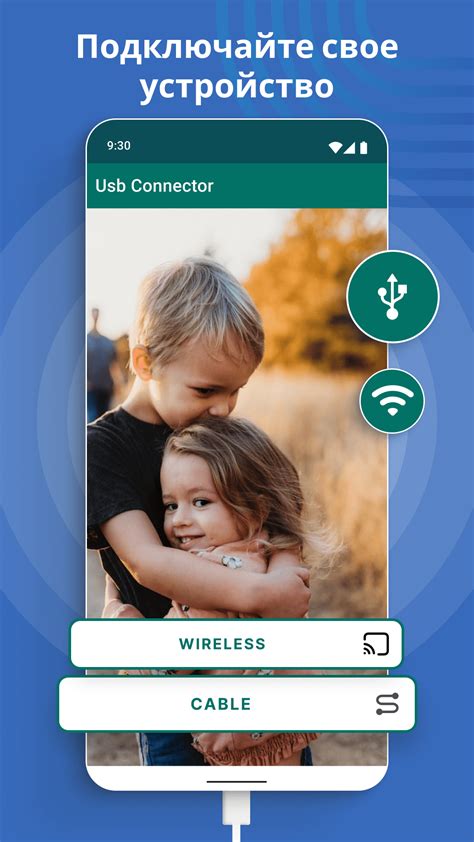
В этом разделе мы рассмотрим метод, который позволяет подключить дополнительный экран к вашему ноутбуку при помощи USB-кабеля. Этот способ отличается простотой и удобством, позволяет получить дополнительное пространство для работы, а также расширяет возможности использования вашего ноутбука.
Для начала, убедитесь, что ваш ноутбук поддерживает подключение дополнительного экрана через USB. Некоторые более старые модели ноутбуков могут не обладать такой возможностью, поэтому перед приобретением USB-кабеля проверьте совместимость с вашим устройством.
Купите USB-кабель, подходящий для подключения монитора к вашему ноутбуку. Обратите внимание на тип разъема, который требуется для подключения вашего ноутбука. Наиболее распространенными типами разъемов USB являются USB Type-A и USB Type-C.
После того, как у вас есть соответствующий USB-кабель, подключите его к свободному USB-порту на вашем ноутбуке. Затем вставьте разъем другого конца кабеля в соответствующий разъем на дополнительном мониторе.
После подключения кабеля ноутбук автоматически обнаружит подключенный монитор. Вам может понадобиться настроить монитор, чтобы он отображал изображение правильно. Для этого откройте "Параметры дисплея" на вашем ноутбуке и выберите соответствующие настройки для подключенного монитора.
Теперь ваш ноутбук и дополнительный монитор успешно подключены через USB-кабель. Вы можете использовать дополнительный экран для расширения рабочего пространства, отображения дополнительных окон или выполнения других задач, улучшая практичность и удобство вашей работе.
Настройка разрешения и расположения дополнительного экрана
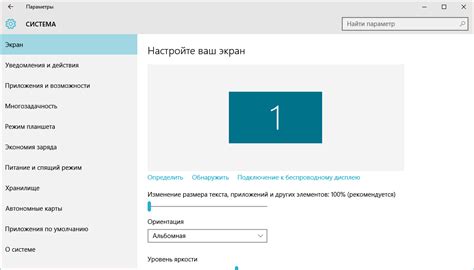
В данном разделе мы рассмотрим способы настройки разрешения и расположения внешнего монитора, который подключен к вашему ноутбуку. Отличное разрешение и правильное позиционирование экрана помогут создать комфортные условия работы и обеспечить наилучшую визуальную аккуратность и четкость изображения.
Настройка разрешения:
Перед настройкой разрешения рекомендуется изучить наиболее оптимальные значения, совместимые с вашим внешним монитором и компьютером. Настройка разрешения может позволить вам изменить количество пикселей, отображаемых на экране, что повлияет на четкость и детализацию изображения. Выберите наиболее подходящее разрешение, учитывая экран вашего монитора и требования вашей работы.
Расположение экрана:
Правильное расположение внешнего монитора обеспечит максимальное удобство и эффективность использования. Вы можете выбрать между использованием монитора в качестве расширенного рабочего пространства, что позволит вам перемещать окна между основным экраном ноутбука и внешним монитором, или настроить монитор как клон основного экрана, отображая одинаковое содержимое на обоих экранах. Выбрав наиболее удобное расположение экрана, вы создадите комфортные условия для своей работы.
Не забывайте, что настройка разрешения и расположения внешнего монитора может зависеть от операционной системы вашего ноутбука. Используйте предложенные инструкции и рекомендации, найдя соответствующие настройки на вашем компьютере, чтобы получить оптимальный результат и настроить внешний монитор идеально под ваши потребности.
Разделите рабочую область между вашим ноутбуком и дополнительным экраном

Для создания продуктивной рабочей среды может быть полезно разделить экран между вашим ноутбуком и внешним монитором. Это позволит вам одновременно работать с различными приложениями, повысить эффективность и удобство работы.
Перед тем, как начать, убедитесь, что ваш ноутбук и внешний монитор соответствуют друг другу по интерфейсам подключения. Обычно используется HDMI, DisplayPort или VGA. Поэтому убедитесь, что у вас есть соответствующие кабели и адаптеры.
Подключите один конец кабеля к порту подключения вашего ноутбука, а другой конец подсоедините к внешнему монитору. Убедитесь, что оба устройства включены.
Теперь, когда все подключено, откройте настройки вашего ноутбука. В разделе дисплея найдите опцию "Расположение" или "Вытягивание". Здесь вы сможете настроить расположение мониторов.
Выберите, как вы хотите разделить экран. Вы можете выбрать расширенный режим, где ваш рабочий стол будет расширяться на внешний монитор, или клонированный режим, где содержимое отображается на обоих мониторах одновременно. Выберите настройки в соответствии с вашими предпочтениями и требованиями работы.
Произведите соответствующие настройки, если необходимо, чтобы один монитор был основным, а другой - второстепенным. Вы также можете изменить разрешение и ориентацию экрана на каждом мониторе, чтобы достичь наилучшего качества отображения.
После всех настроек, не забудьте сохранить изменения. Теперь вы можете наслаждаться удобством работы с разделенным экраном, эффективно использовать пространство и повышать производительность!
Примечание: В зависимости от операционной системы и настроек некоторые шаги могут незначительно отличаться. Но основной принцип подключения внешнего монитора к ноутбуку будет примерно одинаковым, независимо от системы.
Дополнительные функции и настройки монитора: расширьте возможности своего рабочего пространства

1. Изменение яркости и контрастности: Подстройка настроек монитора заключается не только в привычных задачах, таких как яркость и контрастность. У большинства моделей существуют различные предустановки для различных видов задач, таких как чтение, игры или просмотр фильмов. Экспериментируйте с этими настройками, чтобы найти наиболее комфортные для вас.
2. Изменение цветового профиля: Если вам важна точность цветопередачи, то может быть полезно изменить цветовой профиль монитора. Некоторые модели предлагают заранее настроенные профили, а другие позволяют вручную настроить параметры, такие как цветовая температура, насыщенность и оттенки.
4. Автоматический поворот экрана: Если вам нужно работать с документами или картинками, может быть удобно повернуть экран монитора в горизонтальное положение. Некоторые мониторы автоматически определяют положение экрана и позволяют вам изменять его ориентацию без необходимости в настройках.
5. Разделение экрана на несколько рабочих областей: Если вам нужно одновременно работать с несколькими приложениями или документами, многие мониторы поддерживают функцию разделения экрана. Это позволяет вам с легкостью переключаться между приложениями и повышает продуктивность вашего работы.
В конце концов, использование внешнего монитора – это значительное усовершенствование в работе с вашим ноутбуком. Используйте дополнительные настройки и функции монитора, чтобы адаптировать его к вашим потребностям и создать оптимальное рабочее пространство, способствующее вашей эффективности и комфорту.
Возврат к настройкам ноутбука: отключение внешнего дисплея

По завершению работы с внешним монитором, важно правильно отключить его и вернуть настройки на ноутбуке к исходному состоянию.
Для того чтобы отключить внешний дисплей, следует сначала закрыть все открытые на нем окна и приложения, а затем выполнить необходимые настройки в настройках управления графикой ноутбука. Нужно вернуться к режиму работы только с экраном ноутбука и отключить подключение к внешнему дисплею.
Выбрав соответствующие опции, возвращается исходная конфигурация дисплея, и ноутбук снова будет работать только с встроенным экраном. Таким образом, внешний дисплей будет отключен, а настройки ноутбука восстановлены в прежнем состоянии.
Вопрос-ответ

Каким образом можно подключить внешний монитор к ноутбуку?
Для подключения внешнего монитора к ноутбуку, вам понадобится кабель, соответствующий разъемам вашего ноутбука и монитора. Обычно это HDMI, DVI или VGA. Подключите один конец кабеля к монитору, а другой к выходу на видеокарту ноутбука. После этого вам может понадобиться настроить экраны в системных настройках для использования внешнего монитора.
Можно ли подключить несколько внешних мониторов к ноутбуку?
Да, в большинстве случаев можно подключить несколько внешних мониторов к ноутбуку. Для этого вам может понадобиться использовать док-станцию или иные специальные устройства, которые позволяют подключать несколько мониторов. Однако, важно помнить, что возможности подключения нескольких мониторов зависят от конкретной модели ноутбука и видеокарты.
Можно ли использовать внешний монитор вместо встроенного на ноутбуке?
Да, вы можете использовать внешний монитор вместо встроенного на ноутбуке. Для этого вам нужно будет отключить встроенный монитор и правильно настроить системные настройки. Обычно это можно сделать путем нажатия определенной клавиши (обычно Fn) в сочетании с одной из функциональных клавиш (обычно F4 или F5), которая переключает режимы вывода видео.
Какие особенности нужно учесть при выборе внешнего монитора для ноутбука?
При выборе внешнего монитора для ноутбука, следует обратить внимание на несколько факторов. Прежде всего, убедитесь, что разъемы подключения на мониторе совместимы с портами на вашем ноутбуке. Также важно учесть размер и разрешение монитора, чтобы он соответствовал вашим потребностям. Кроме того, стоит учесть расширенные функции, такие как наличие встроенных динамиков или возможность регулировки высоты и угла наклона монитора.



