В мире обмена информацией все усложняется с каждым годом. Люди, находясь в постоянной связи друг с другом, сталкиваются с необходимостью эффективно управлять передачей данных. Одним из непременных инструментов в этой борьбе за коммуникационную эффективность является буфер обмена. Он выполняет важную роль в процессе обмена информацией и предоставляет возможность быстрого доступа к скопированным данным. Однако, для некоторых пользователей, особенно для новичков, нахождение и использование этой функции может вызвать трудности.
Сегодня мы рассмотрим одну из наиболее популярных моделей мобильных устройств - iPhone 11 - и поделимся полезными советами о том, как максимально эффективно использовать буфер обмена на данной платформе. Мы рассмотрим основные шаги и предоставим советы, которые помогут вам использовать буфер обмена с удобством и без лишних затруднений. Какой бы уровень и опыт вы ни имели в области мобильных технологий, наша информация будет полезна вам и позволит освоить новые возможности вашего iPhone 11.
Разумное использование технологий – важный навык в современном мире, и появление смартфонов вынудило нас осваивать множество удобных функций для обмена информацией. Одной из ключевых возможностей смартфонов iPhone 11 является буфер обмена, который позволяет хранить и передавать информацию между различными приложениями и внутри них. Этот мощный инструмент может сэкономить ваше время и упростить рутинные задачи, повысив производительность и удобство использования устройства. Наша инструкция поможет вам освоить эту функцию и научиться использовать ее наиболее эффективно.
Возможности копирования и вставки на iPhone 11
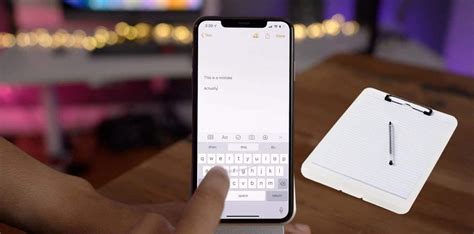
Буфер обмена на iPhone 11 предоставляет пользователям удобные функции для копирования и вставки текстового контента. Эти возможности позволяют быстро перемещать информацию между различными приложениями и устройствами, облегчая работу и повышая эффективность.
С помощью встроенного буфера обмена вы можете копировать текст из одного приложения и вставлять его в другое. Например, вы можете скопировать адрес электронной почты из сообщения и вставить его в поле ввода при создании новой электронной письма. Вы также можете копировать и вставлять текст из Интернет-страниц, заметок, документов и других источников без необходимости повторного набора информации.
Копирование и вставка текста на iPhone 11 осуществляются с помощью простых жестов. Чтобы скопировать текст, выделите его пальцем и используйте опцию копирования из контекстного меню. Для вставки скопированного текста достаточно выбрать место, куда вы хотите вставить его, и выбрать опцию вставки из контекстного меню. Этот процесс быстрый и интуитивно понятный, позволяя осуществлять операции копирования и вставки без лишних усилий.
Буфер обмена iPhone 11 также поддерживает копирование и вставку других типов контента, таких как изображения и файлы. Вы можете скопировать изображение из Галереи и вставить его в приложение для редактирования. Вы также можете копировать файлы из одного приложения и вставлять их в другое, облегчая передачу и обработку различных типов данных на вашем устройстве.
- Удобная функция копирования и вставки текстового контента.
- Простые жесты для копирования и вставки текста.
- Поддержка копирования и вставки изображений и файлов.
Расположение области хранения информации на iPhone 11

В этом разделе мы рассмотрим где находится специальная область, которая используется для временного хранения информации, известная также как буфер обмена или clipboard, на устройствах серии iPhone 11.
Информация, которая копируется или вырезается, сохраняется в этой области и может быть вставлена в другие приложения или места на устройстве. Зная местоположение буфера обмена на iPhone 11, пользователи могут удобно управлять своим содержимым и использовать его в разных контекстах.
| Местоположение | Описание |
|---|---|
| Вверху экрана | Во время выделения текста или изображений, вы можете увидеть панель с кнопкой "Копировать" или "Вырезать" в верхней части экрана. После нажатия на эту кнопку, информация будет сохранена в буфер обмена. |
| Внутри приложений | В некоторых приложениях, таких как заметки или редакторы текста, вы можете найти кнопку "Копировать" или "Вырезать" в верхней панели инструментов. Нажав на нее, вы поместите выделенную информацию в буфер обмена. |
| В долгом нажатии | Долгое нажатие на текст, изображение или ссылку также открывает контекстное меню, в котором можно выбрать опцию "Копировать" или "Вырезать". После выбора, информация будет помещена в буфер обмена. |
Теперь вы знаете, где находится буфер обмена на iPhone 11 и какие методы используются для сохранения информации в него. Эта функция позволяет удобно перемещать содержимое между разными приложениями и контекстами, обеспечивая более эффективное использование вашего iPhone 11.
Использование стандартного клипборда на новом поколении смартфона Apple
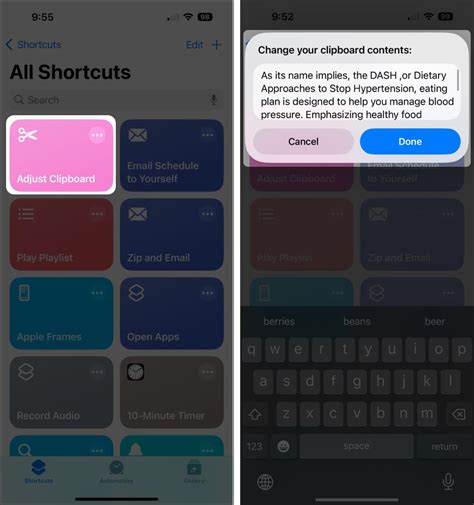
Использование стандартного клипборда на iPhone 11 является простым и интуитивно понятным процессом. Вы сможете сохранить несколько элементов в буфер обмена, а затем выбрать нужный для вставки на страницу или в другое приложение. Кроме того, iPhone 11 предлагает удобные операции для быстрого доступа к функциям клипборда, что делает процесс копирования и вставки еще более удобным и эффективным.
Клипборд iPhone 11 также позволяет вам осуществлять операции копирования и вставки между разными приложениями, что является полезной функцией при работе с различными типами контента. Он поддерживает широкий спектр форматов данных, что позволяет вам свободно перемещаться между приложениями и использовать одни и те же информационные фрагменты несколькими способами.
Копирование текста в буфер обмена на iPhone 11
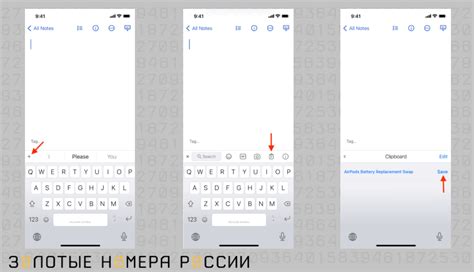
Для выполнения этой операции на iPhone 11 существует несколько методов, позволяющих скопировать текст в буфер обмена. В первом случае можно воспользоваться контекстным меню нажатием и удерживанием на тексте до появления всплывающего окна с дополнительными опциями. Затем выберите опцию "Копировать", чтобы скопировать текст в буфер обмена.
Если вам удобнее использовать горячие клавиши на iPhone 11, то для копирования текста выделите его, нажмите и удерживайте физическую кнопку "Смена" (или "Shift") на клавиатуре смартфона, а затем нажмите на символ с изображением двух отраженных друг от друга прямоугольников (также известный как "ctrl+C"). После этого текст будет скопирован в буфер обмена.
Скопированная информация будет доступна для использования в любом другом приложении, поддерживающем работу с буфером обмена. Просто откройте нужное приложение и вставьте текст из буфера обмена, нажав на текстовое поле и выбрав опцию "Вставить" в контекстном меню или с помощью сочетания клавиш "Смена"+"Вставить". Теперь вы можете свободно работать с скопированным текстом в другом приложении.
Копирование изображений и фотографий в буфер обмена на iPhone 11: удобный способ сохранения важных визуальных контентов

В начале, выберите изображение или фотографию, которую вы хотели бы скопировать. Рекомендуется использовать специальные приложения для просмотра, такие как Галерея или Фото, чтобы найти и выбрать нужный вам файл. Найдите желаемое изображение и откройте его.
Когда изображение открыто, вам нужно будет найти иконку "Поделиться" в приложении. Как правило, эта иконка представляет собой стрелочку, указывающую вверх или вниз. Найдите эту иконку и нажмите на нее, чтобы открыть дополнительные опции и функции.
Важно: Некоторые приложения могут иметь свои собственные способы доступа к функции копирования изображений в буфер обмена. В таких случаях, вам может потребоваться выполнить дополнительные действия, определенные разработчиком приложения.
После того, как вы открыли список доступных опций, найдите функцию "Копировать" или его синоним, такой как "Скопировать изображение". Выберите эту функцию, чтобы скопировать изображение в буфер обмена.
Теперь изображение успешно скопировано и добавлено в буфер обмена вашего iPhone 11. Вы можете использовать его в любом другом приложении или месте, поддерживающем функцию вставки изображений. Для вставки изображения из буфера обмена, просто найдите место, где его нужно вставить, и выберите опцию "Вставить" или его аналог.
Таким образом, копирование изображений и фотографий в буфер обмена на iPhone 11 может быть очень полезным, когда вам необходимо сохранить контент для последующего использования или передачи. Следуя простым инструкциям и использованием доступных опций, вы сможете быстро и легко осуществить это действие на своем устройстве.
Специальные функции использования хранилища данных на iPhone 11
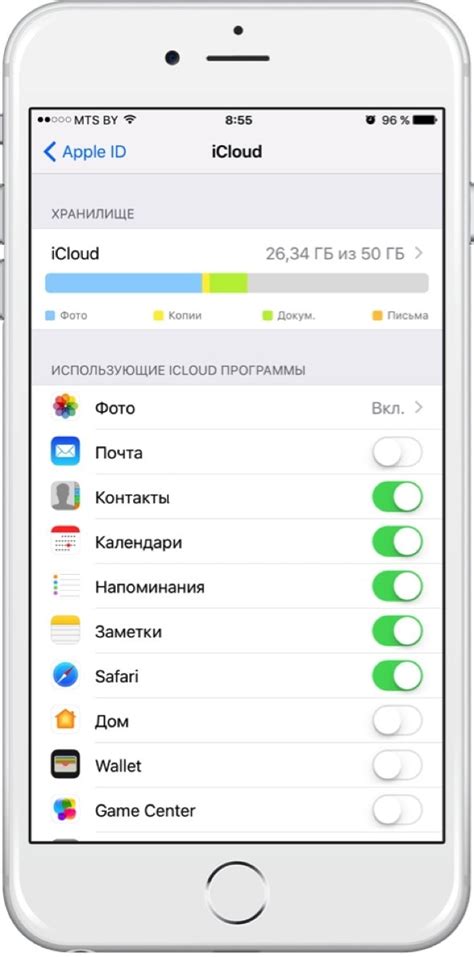
С помощью встроенного механизма хранения информации на iPhone 11 пользователи могут в полной мере воспользоваться различными специальными функциями, предоставляемыми буфером обмена.
Одна из ключевых возможностей этой системы заключается в уникальном способе сохранения, организации и управления временной информацией, позволяющей пользователям быстро и эффективно обмениваться данными между различными приложениями и операционной системой.
Специальные функции буфера обмена на iPhone 11 предоставляют возможность копирования и вставки текстовых фрагментов, изображений и файлов, без ограничений на их размер и формат. Кроме того, система определения типа содержимого позволяет автоматически адаптировать буфер обмена к конкретному приложению или контексту использования, обеспечивая наивысшую эффективность работы.
Важно отметить, что одной из преимуществ специальных функций буфера обмена на iPhone 11 является возможность сохранения истории предыдущих операций, что обеспечивает быстрый доступ к ранее скопированным данным и удобство при их последующем использовании.
Вставка содержимого из буфера обмена на устройствах iPhone 11
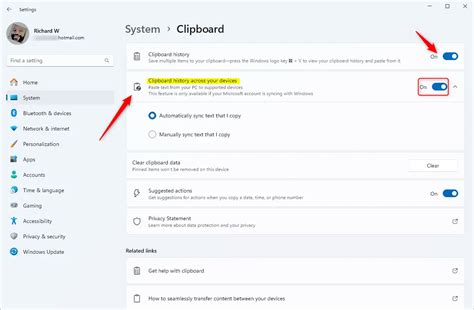
Мобильные устройства iPhone 11, как и множество других современных телефонов, обладают функцией буфера обмена, которая позволяет копировать и сохранять текст, изображения и другую информацию для последующего использования. В этом разделе мы расскажем, как вставить скопированный контент из буфера обмена на вашем iPhone 11.
Для начала, удостоверьтесь, что вы находитесь в приложении или месте, где необходимо вставить скопированное содержимое. Затем выберите позицию или поле, где следует разместить информацию из буфера обмена. Существует несколько способов выполнить эту операцию:
- 1. Нажмите на пустую область текстового поля и подержите некоторое время, появится опция "Вставить", которую вы можете выбрать.
- 2. Нажмите на место в тексте, где необходимо разместить содержимое, и подержите некоторое время, затем выберите опцию "Вставить".
- 3. В некоторых приложениях можно также воспользоваться сочетанием клавиш, таким как "Ctrl + V" или "Сделать вставку" в контекстном меню.
После выбора одного из вышеперечисленных способов, содержимое из буфера обмена будет вставлено в выбранную позицию. Учтите, что вставленное содержимое может немного отличаться от исходного формата или структуры, в зависимости от приложения, в которое осуществляется вставка.
Теперь вы знаете, как вставить содержимое из буфера обмена на вашем iPhone 11! Эта функция позволяет быстро и удобно перемещать информацию между различными приложениями и местами на устройстве.
Трюки и советы для более эффективного использования буфера обмена на iPhone 11
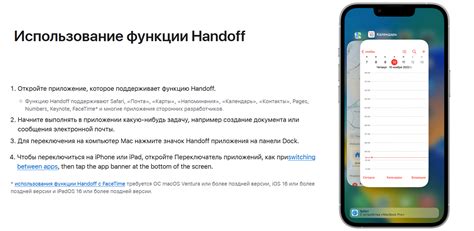
Устройства iPhone 11 предлагают не только простую функцию копирования и вставки, но и множество возможностей для оптимизации использования буфера обмена. В данном разделе мы поделимся с вами несколькими полезными трюками и советами, которые помогут вам лучше использовать буфер обмена на вашем iPhone 11.
- Одним из советов является использование горячих клавиш для копирования и вставки текста. Нажатие на сочетание клавиш "Command+C" позволит вам быстро скопировать выделенный текст, а "Command+V" - вставить его в нужное место. Это сократит время на многочисленные нажатия на экран и упростит процесс обработки информации.
- Используйте функцию "История буфера обмена", которая автоматически сохраняет все скопированные элементы. Чтобы получить доступ к истории, просто зажмите кнопку вставки и выберите нужный элемент из списка. Это особенно полезно, когда вам нужно многократно использовать одну и ту же информацию.
- Одной из удобных особенностей iPhone 11 является возможность скопировать и вставить не только текст, но и изображения. Просто удерживайте палец на изображении или фотографии, затем выберите "Копировать", и затем вставьте его в другое приложение или сообщение по вашему выбору.
- Помимо текста и изображений, вы также можете копировать и вставлять ссылки на веб-страницы. Нажмите и удерживайте ссылку, пока не появится контекстное меню, затем выберите "Копировать". После этого вы можете вставить ссылку в текстовое сообщение, электронное письмо или любое другое место, где она потребуется.
- Для тех пользователей, которые предпочитают использовать голосовой ввод, существует возможность копирования и вставки записей с голосовыми заметками. Просто откройте свою голосовую запись, удерживайте ее и выберите "Копировать". Затем вы сможете вставить эту запись в текстовое поле или приложение вашего выбора.
Использование вышеуказанных трюков и советов поможет вам максимально эффективно использовать функции буфера обмена на iPhone 11. Не стесняйтесь экспериментировать и находить наиболее удобные способы работы с копированием и вставкой, чтобы сэкономить время и упростить свою повседневную работу с устройством.
Использование сторонних приложений для расширенного буфера обмена на смартфоне Apple
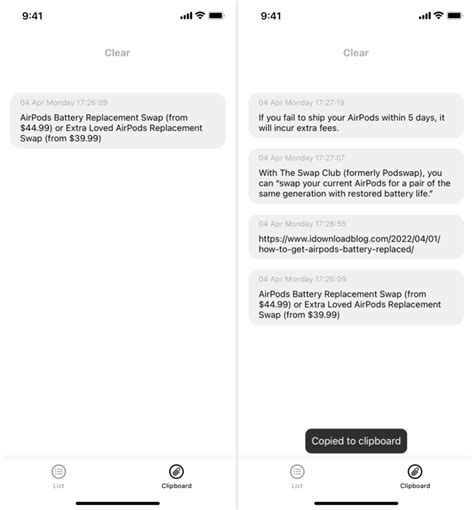
Однако, благодаря доступным для установки сторонним приложениям владельцы iPhone 11 имеют возможность значительно расширить функционал своего устройства, позволяя им обрабатывать, сохранять и восстанавливать более широкий спектр данных из буфера обмена.
Существует несколько приложений, предлагающих возможности по усовершенствованию буфера обмена на iPhone 11. Они позволяют сохранять историю скопированных элементов, добавлять метки и категории для удобства поиска, редактировать скопированный текст, а также доступны функции автоматического распознавания содержимого скопированной информации (например, ссылок, контактов или событий).
Одним из таких приложений является, например, Clipboard Manager. Оно предлагает современный пользовательский интерфейс с возможностью просмотра и управления содержимым буфера обмена, а также поддержку голосовых команд для выполнения операций копирования и вставки. Другое популярное приложение - CopyClip, превращает ваш смартфон в функциональную многофункциональную систему управления буфером обмена.
Таким образом, использование сторонних приложений для расширенного буфера обмена на iPhone 11 позволяет улучшить работу с данными и повысить продуктивность, предоставляя пользователю более широкие возможности для управления своими скопированными элементами.
Вопрос-ответ

Как открыть буфер обмена на iPhone 11?
Для открытия буфера обмена на iPhone 11 нужно нажать на текстовое поле и долго удерживать палец на экране. После этого появится опция "Вставить". Тапнув на нее, вы сможете выбрать нужный текст из своего буфера обмена и вставить его в текстовое поле.
Могу ли я использовать буфер обмена на iPhone 11 для копирования фотографий или видео?
Нет, буфер обмена на iPhone 11 предназначен только для текстовой информации, такой как: слова, предложения, ссылки и т.д. Для копирования фотографий или видео, вам следует использовать функцию "Поделиться", которая позволит вам отправить медиафайлы через сообщения, почту или другие приложения.
Можно ли на iPhone 11 одновременно хранить несколько элементов в буфере обмена?
Да, на iPhone 11 можно хранить несколько элементов в буфере обмена. Если вы скопировали новую информацию, она заменит предыдущий элемент, однако старое содержимое не будет полностью удалено. Чтобы получить доступ к предыдущим элементам, нужно перейти в буфер обмена и выбрать, какую именно информацию вы хотите вставить. Вы сможете использовать старые элементы, пока не перезапишите или очистите буфер обмена.



