В современных реалиях все больше людей полагаются на ноутбуки в своей повседневной жизни. Все больший объем работы, требующий не только наличия высокой производительности, но и длительности работы ноутбука без подключения к сети, делает сохранение энергии аккумулятора одной из важных задач.
Но как достичь улучшения продолжительности работы аккумулятора, не переключаясь на экономичные режимы и сохраняя высокую производительность? В данной статье мы рассмотрим методы оптимизации энергоэффективности ноутбука, которые помогут вам получить максимальную выгоду от аккумулятора, без ущерба для работы и удобства использования.
Один из ключевых аспектов, влияющих на энергопотребление ноутбука, – это использование различных аппаратных и программных решений, которые могут управлять энергопотреблением компонентов устройства. Важно уметь настроить параметры работы ноутбука таким образом, чтобы энергия аккумулятора использовалась наиболее эффективно.
Отключение режима оптимизации энергопотребления в параметрах устройства
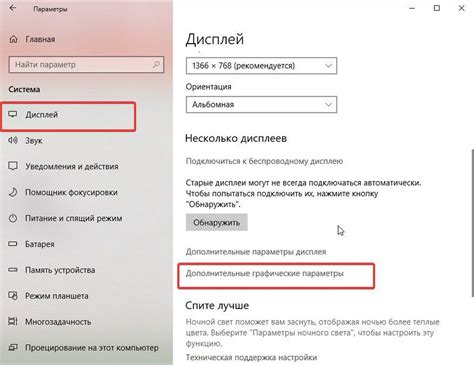
Разделение энергосберегающего режима в настройках компьютера поможет отключить функцию, позволяющую экономить энергию в работе системы. Эта возможность позволит улучшить производительность устройства и повысить его энергоэффективность.
Шаг 1: Оtwórz Panel sterowania, a następnie kliknij opcję "Opcje zasilania". |
Шаг 2: В меню "Опции питания" выберите режим, который вы хотите изменить, и щелкните "Изменить параметры плана". |
Шаг 3: На странице "Изменить параметры плана" отключите все параметры, связанные с экономией энергии и оптимизацией используемого аккумулятора. |
Шаг 4: После внесения всех необходимых изменений нажмите "Сохранить изменения". |
Это всё! После выполнения этих действий ваш ноутбук будет работать в полной мощности, без замедления и ограничений, связанных с энергосберегающими режимами. Не забудьте перезагрузить устройство после изменения настроек, чтобы изменения вступили в силу.
Изменение режима энергосбережения
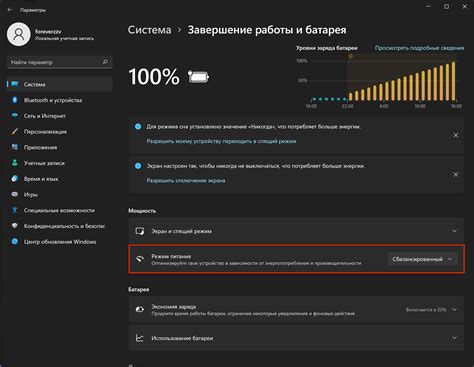
Этот раздел посвящен методам изменения плана энергопотребления вашего устройства для оптимизации работы и продления срока службы батареи. Здесь вы найдете инструкции и рекомендации по настройке режима энергосбережения на вашем портативном компьютере. Варианты настройки включают изменение параметров работы процессора, управление подключенным оборудованием и оптимизацию использования электропитания.
- Изменение режима процессора
- Управление подключенным оборудованием
- Оптимизация использования электропитания
В этом пункте мы рассмотрим, как изменить режим работы процессора для более эффективного использования энергии. Вы сможете настроить частоту процессора, мощность и другие параметры, чтобы управлять энергопотреблением вашего ноутбука.
Здесь мы представим способы управления энергопотреблением подключенных устройств, таких как USB-порты, Wi-Fi-адаптеры, Bluetooth-модули и другие. Вы сможете настроить параметры работы каждого устройства и отключать их при необходимости, чтобы снизить энергопотребление.
В данном разделе мы расскажем о способах оптимизации использования электропитания вашего ноутбука в различных сценариях. Вы узнаете, как настроить время до перехода в режим сна или ждущего режима, как управлять подсветкой экрана, использовать энергосберегающие режимы работы и многое другое.
Проверка и отключение автоматического регулирования яркости экрана
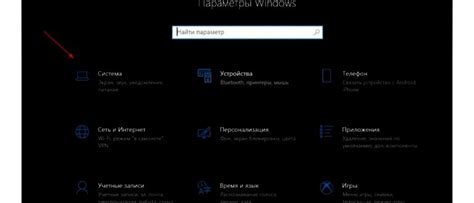
В данном разделе будет рассмотрена процедура проверки и отключения автоматического регулирования яркости экрана на вашем устройстве. Вместо повторного объяснения основной темы, мы сфокусируемся на том, как вы можете управлять яркостью вашего экрана независимо от режима экономии энергии на вашем ноутбуке.
По умолчанию, экономия батареи на ноутбуке включена, что может приводить к автоматическому изменению яркости экрана в зависимости от уровня заряда батареи или окружающего освещения. Если вы предпочитаете иметь полный контроль над яркостью своего экрана, вам потребуется отключить эту функцию.
Для начала процесса отключения автоматического регулирования яркости на вашем ноутбуке, вам необходимо открыть панель настроек. Вы можете найти иконку панели управления в системном трее или в меню "Пуск". Щелкнув по иконке, откроется выпадающее меню, где вы сможете выбрать пункт "Настройки яркости".
| Шаги | Описание |
|---|---|
| 1 | Выберите "Панель управления" из системного трея или меню "Пуск". |
| 2 | Выберите "Настройки яркости" в выпадающем меню. |
| 3 | Отключите "Автоматическую яркость" или подобную функцию, если присутствует. |
| 4 | Настройте желаемую яркость с помощью ползунка или других доступных опций. |
| 5 | Сохраните изменения и закройте панель настроек. |
После завершения этих шагов, автоматическое регулирование яркости экрана будет отключено, и вы сможете настроить яркость самостоятельно согласно вашим предпочтениям. Обратите внимание, что доступные опции настройки яркости могут незначительно отличаться в зависимости от модели вашего ноутбука и операционной системы.
Минимизирование энергопотребления приложений и процессов
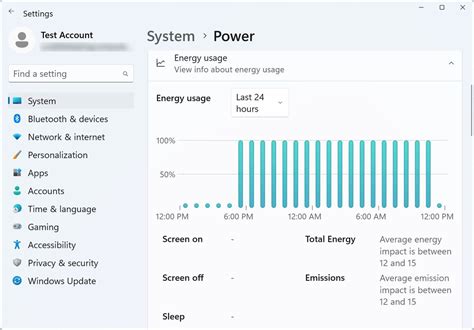
Определение приложений и процессов, использующих много энергии
Множество приложений и процессов, работающих в фоновом режиме на ноутбуке, могут потреблять значительное количество энергии. Это может включать в себя приложения для обработки графики или видео, веб-браузеры с открытым большим числом вкладок, а также другие ресурсоемкие задачи. Идентификация этих приложений и процессов, а также их отключение, являются важными шагами для улучшения энергоэффективности устройства.
Напоминание: прежде чем выполнять отключение приложений и процессов, рекомендуется сохранить все открытые файлы и закрыть программы, чтобы избежать потери данных.
Шаги по отключению приложений и процессов
1. Идентификация ресурсоемких приложений и процессов: откройте диспетчер задач, который предоставляет детальную информацию о работающих процессах на компьютере. Обратите внимание на столбец "Потребление энергии", чтобы выявить потенциально ресурсоемкие приложения и процессы.
2. Закрытие ненужных приложений и процессов: выберите приложения и процессы, которые потребляют много энергии и закройте их, нажав правую кнопку мыши и выбрав "Завершить задачу" или "Закрыть окно".
3. Отключение автоматического запуска приложений: некоторые приложения запускаются автоматически при включении ноутбука и могут потреблять значительное количество энергии. Отключите автоматический запуск ненужных приложений в настройках операционной системы или самого приложения.
4. Обновление приложений и драйверов: регулярное обновление приложений и драйверов может помочь устранить ошибки и улучшить их энергоэффективность. Проверьте наличие обновлений для установленных программ и устройств, и выполните необходимые обновления.
Соблюдение указанных шагов позволит минимизировать потребление энергии в ненужных или ресурсоемких приложениях и процессах, что приведет к увеличению продолжительности работы ноутбука от одного заряда и повышению энергоэффективности устройства в целом.
Улучшите производительность своего портативного компьютера путем замены устаревшей батареи

Инвестиция в новую батарею
Одним из способов повысить производительность и продолжительность работы вашего ноутбука является замена старой, изношенной батареи на новую. Постепенно со временем батареи теряют свою емкость, что приводит к сокращению продолжительности автономной работы. Новая батарея поможет вам вернуть ноутбуку его первоначальное время работы.
Выбор подходящей батареи
Перед покупкой новой батареи для своего ноутбука рекомендуется провести некоторые исследования и узнать, какую модель и вариацию батареи требует ваш конкретный ноутбук. Проверьте марку и модель вашего устройства, а также требования к батарее, чтобы быть уверенным, что выбранный вами вариант будет совместим.
Процесс замены
После приобретения новой батареи вам потребуется произвести замену. Для этого обычно требуется некоторые навыки разборки и сборки ноутбука. Важно помнить, что данный процесс может отличаться в зависимости от модели ноутбука. Рекомендуется обратиться к руководству пользователя, предоставленному производителем, чтобы получить подробные инструкции.
Результаты и преимущества
Выполнив замену старой батареи на новую, вы сможете наслаждаться значительно дольшей автономной работой вашего ноутбука. Это особенно полезно для пользователей, которые часто находятся вне дома или офиса и нуждаются в продолжительной работе на батарейном питании. Имейте в виду, что качество новой батареи может сильно варьироваться в зависимости от производителя и модели, поэтому важно выбрать надежного продавца и обратить внимание на отзывы других пользователей.
Оптимизация работы жесткого диска (HDD/SSD)
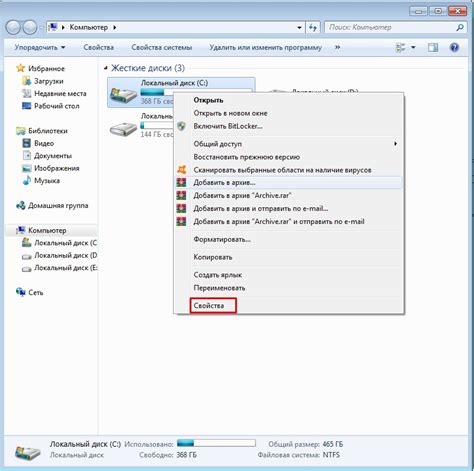
Ускорение работы:
Одним из первых шагов в оптимизации работы HDD/SSD является проверка и дефрагментация диска. Накопитель с тщательно организованными файлами и свободным пространством способен работать более эффективно. Это позволяет операционной системе более быстро находить и обрабатывать необходимые файлы.
Кроме того, рекомендуется удалить ненужные программы и файлы, чтобы освободить место на диске. Чем больше свободного места на жестком диске, тем меньше вероятность возникновения проблем с производительностью и повышенным энергопотреблением.
Задачи по расписанию:
Настройте задачи по расписанию для выполнения автоматической проверки диска и дефрагментации. Это позволит оптимизировать работу жесткого диска без дополнительных усилий со стороны пользователя. Планировщик задач операционной системы может быть использован для запуска этих задач в удобное для вас время, например, во время ночных часов, когда ноутбук не используется.
Энергосберегающие настройки:
Настройте параметры энергосбережения, чтобы минимизировать нагрузку на жесткий диск и уменьшить его потребление энергии. Установите соответствующие времена выключения и простоя жесткого диска при неактивности ноутбука. Таким образом, вы можете снизить износ жесткого диска и продлить его срок службы.
Улучшение производительности и оптимизация работы HDD/SSD являются неотъемлемой частью общей экономии ресурсов вашего ноутбука. Постоянный контроль и оптимизация работы жесткого диска помогут обеспечить максимальную эффективность работы вашего устройства и продлить его срок службы.
Проверка наличия вредоносного программного обеспечения и вирусов

В данном разделе рассмотрим важный аспект поддержания оптимальной работы ноутбука, а именно проверку на наличие вирусов и вредоносного программного обеспечения. Это важный шаг для обеспечения безопасности и правильной работы устройства.
Обнаружение и предотвращение вирусов и вредоносного ПО является ключевой задачей для поддержания надежной работы ноутбука и защиты пользовательских данных. Отсутствие такой проверки может привести к серьезным функциональным проблемам, снижению производительности и потере личной информации.
Вирусы и вредоносное ПО могут попасть на ноутбук через различные пути, включая небезопасные интернет-сайты, загрузку подозрительных файлов или приложений, электронную почту и другие механизмы. Их наличие может проявляться в различных формах, таких как медленная работа системы, появление нежелательных рекламных окон, несанкционированный доступ к личным данным и другим нарушениям.
Различные методы проверки на вирусы и вредоносное ПО доступны для пользователей ноутбука. Это может быть использование антивирусных программ, выполнение онлайн-сканирования, регулярное обновление операционной системы и приложений, а также аккуратное скачивание файлов и посещение только доверенных интернет-ресурсов.
Важно проводить регулярную проверку системы на наличие вирусов и вредоносного ПО, а также принимать соответствующие меры для их предотвращения. Это поможет обеспечить оптимальную работу и безопасность вашего ноутбука.
Вопрос-ответ

Как выключить экономию батареи на ноутбуке?
Для того чтобы выключить экономию батареи на ноутбуке, откройте "Панель управления", выберите "Питание" или "Энергопитание" (название может отличаться в зависимости от версии операционной системы), затем найдите раздел "План электропитания". В этом разделе выберите план, который вы хотите настроить (например, "Сбалансированный"), и нажмите на ссылку "Изменить параметры плана". В открывшемся окне отключите опцию "Экономия зарядки аккумулятора" (или аналогичную опцию) и сохраните изменения. Теперь экономия батареи будет отключена на вашем ноутбуке.
Где найти раздел "Питание" или "Энергопитание" в настройках ноутбука?
Для того чтобы найти раздел "Питание" или "Энергопитание" в настройках ноутбука, откройте "Панель управления" на вашем ноутбуке. Затем найдите иконку со значком "Питание" или "Энергопитание" и щелкните по ней. В открывшемся окне вы найдете раздел "План электропитания", где можно настроить параметры энергосбережения и выключить экономию батареи.
Операционная система моего ноутбука отличается от Windows. Как выключить экономию батареи на других операционных системах?
Если операционная система вашего ноутбука отличается от Windows, то способ выключения экономии батареи может немного отличаться. Обычно, на других операционных системах, есть аналогичные настройки электропитания. Найдите настройки питания или энергопитания в системных настройках вашей операционной системы. В этом разделе вы должны найти планы электропитания и параметры, связанные с батареей. Отключите экономию батареи, следуя инструкциям вашей операционной системы.
Что произойдет, если выключить экономию батареи на ноутбуке?
Если вы выключите экономию батареи на ноутбуке, то некоторые функции энергосбережения могут быть отключены. Это может привести к уменьшению времени работы от аккумулятора и повышенному энергопотреблению. Однако, если вам нужна максимальная производительность и вам не важно время работы от батареи, то отключение экономии батареи может быть полезным.
Как выключить экономию батареи на ноутбуке?
Чтобы выключить режим экономии батареи на ноутбуке, вам нужно перейти в "Панель управления" и выбрать настройки питания. Затем выберите "Высокая производительность" в качестве режима питания, чтобы отключить экономию батареи.
Как изменить настройки питания на ноутбуке для отключения экономии батареи?
Для того чтобы изменить настройки питания на ноутбуке и отключить экономию батареи, откройте "Панель управления" и найдите "Опции питания". Затем выберите режим питания "Высокая производительность" и сохраните изменения. Это позволит отключить режим экономии батареи и использовать максимальную производительность на ноутбуке.



