В наши дни, с большим разнообразием ноутбуков на рынке, участники семейства Acer получили признание за инновационные технологии и комфортное использование. Одной из важных особенностей Acer является наличие встроенного тачпада, который обеспечивает беспроводное управление курсором и упрощает работу с компьютером в целом.
Однако, каждому пользователю может понадобиться отключить тачпад для ряда причин, будь то предпочтение использования мыши или необходимость хранить заряд батареи. В этой статье будут представлены несколько способов отключения тачпада на ноутбуке Acer, чтобы пользователи могли выбрать наиболее удобный способ и наслаждаться комфортной работой.
Прежде чем приступить к описанию методов отключения тачпада, стоит отметить, что каждый способ может отличаться в зависимости от модели ноутбука Acer и операционной системы. Поэтому, рекомендуется ознакомиться с инструкциями пользователя или посетить официальный сайт Acer для получения точной информации о вашем устройстве.
Метод 1: Использование горячих комбинаций клавиш
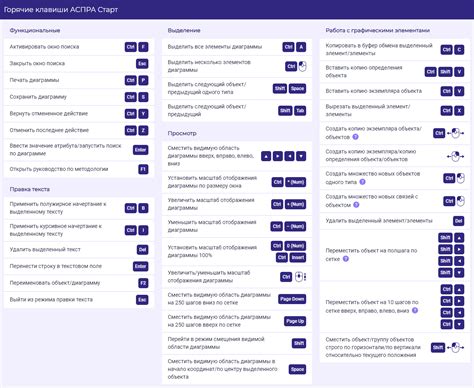
Здесь представлена подробная информация о том, как отключить сенсорную панель на переносном компьютере Acer с использованием некоторых команд, которые можно выполнить, нажимая определенные клавиши на клавиатуре.
- Шаг 1: Найдите клавишу "Fn" на клавиатуре. Она обычно находится в нижней части клавиатуры, рядом с клавишами "Ctrl", "Alt" и "Пробел".
- Шаг 2: Рядом с клавишей "Fn" найдите одну из клавиш со специальной функцией. Некоторые модели ноутбуков Acer имеют клавиши с изображением тачпада или символа, отображающего сенсорную панель.
- Шаг 3: Нажмите и удерживайте клавишу "Fn", а затем нажмите выбранную клавишу со специальной функцией. Это должно активировать команду отключения сенсорной панели.
- Шаг 4: Если все выполнено правильно, сенсорная панель на вашем ноутбуке Acer будет отключена. Вы можете проверить это, попробовав перемещать курсор с помощью тачпада.
Используя горячие комбинации клавиш, вы можете быстро и удобно отключить сенсорную панель на ноутбуке Acer, если вам необходимо работать только с подключенной мышью или если вы хотите избежать случайного сдвига курсора при наборе текста.
Метод 2: Использование Диспетчера Устройств для выключения сенсорной панели
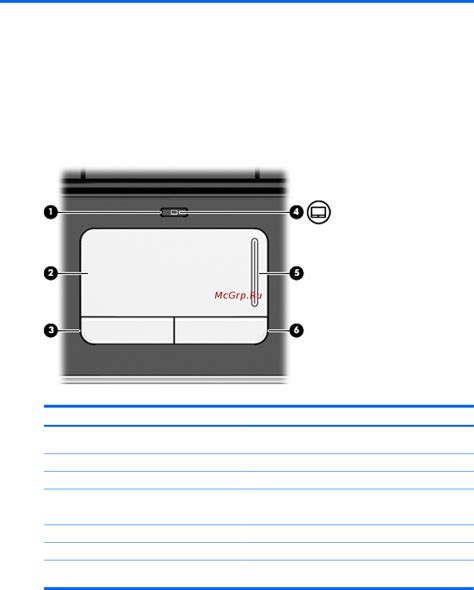
Чтобы отключить сенсорную панель с помощью Диспетчера Устройств, вам потребуется выполнить несколько простых шагов. Сначала откройте меню "Пуск" и найдите панель "Диспетчер Устройств".
После того как Диспетчер Устройств откроется, найдите категорию "Сенсорные панели". Возможно, она называется по-другому в контексте вашего ноутбука Acer, например, "Устройства ввода".
Раскройте эту категорию, и вы увидите список подключенных сенсорных панелей. Найдите вашу сенсорную панель и щелкните правой кнопкой мыши по ее имени.
В появившемся контекстном меню выберите "Отключить". Это действие временно выключит сенсорную панель и она перестанет реагировать на касания.
Чтобы включить сенсорную панель снова, вы можете повторно открыть Диспетчер Устройств, найти сенсорную панель, которую вы отключили, и выбрать "Включить" в контекстном меню.
Используя Диспетчер Устройств на вашем ноутбуке Acer, вы можете безопасно и легко управлять своей сенсорной панелью, переключая ее вкл/выкл по вашему усмотрению.
Метод 3: Применение специального программного обеспечения

В данном разделе будет рассмотрен третий метод, позволяющий управлять функциональностью тачпада на ноутбуке Acer. Вместо внесения изменений в системные настройки или использования биоса, этот метод предлагает использовать специальное программное обеспечение, разработанное для настройки и управления работой тачпада.
Одним из вариантов программного обеспечения для управления тачпадом является Touchpad Blocker. Это приложение предоставляет возможность временно или постоянно отключить тачпад компьютера посредством задания определенных горячих клавиш или выполнения простых действий. Это полезно, если вы предпочитаете использовать только мышь или подключаемую периферийную устройство для управления курсором. Еще одним альтернативным вариантом является программа TouchpadPal, которая позволяет автоматически отключать тачпад в момент нажатия клавиш на клавиатуре, предотвращая случайное касание пальцами тачпада во время работы. Такие программы обычно просты в использовании и предлагают дополнительные функции, такие как настройка чувствительности тачпада или определение зон активации. Обновления и поддержка такого программного обеспечения обычно доступны на официальных сайтах разработчиков. |
Метод 4: Использование настроек BIOS
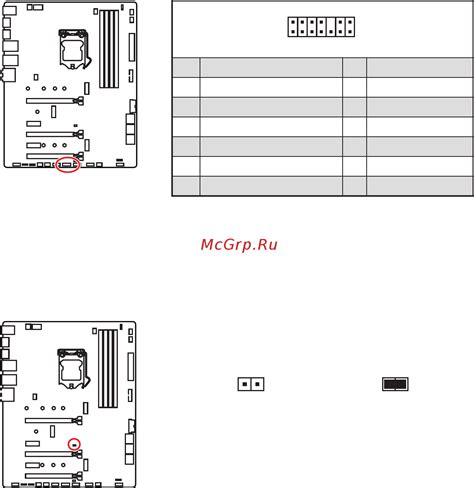
- Включите ноутбук Acer и нажмите клавишу Del или F2 (это может варьироваться в зависимости от модели ноутбука), чтобы войти в BIOS.
- Перейдите к разделу "Integrated Peripherals" или "Advanced" с помощью клавиш навигации.
- Найдите опцию, отвечающую за управление тачпадом. Это может быть что-то вроде "Internal Pointing Device" или "Touchpad".
- Измените значение этой опции на "Disabled" или "None", используя клавиши переключения или цифровые клавиши.
- Сохраните изменения, нажав клавишу F10, а затем подтвердите сохранение и перезагрузку компьютера.
После перезагрузки ваш ноутбук Acer будет работать без активированного тачпада. Если вам понадобится включить тачпад в будущем, вы можете повторить эти шаги и изменить значение опции на "Enabled" или соответствующее ей. Помните, что настройки BIOS могут различаться в зависимости от модели вашего ноутбука Acer, поэтому убедитесь, что вы соблюдаете инструкции, специфичные для вашего устройства.
Вопрос-ответ

Как отключить тачпад на ноутбуке Acer?
Чтобы отключить тачпад на ноутбуке Acer, вам следует открыть панель управления и найти раздел "Устройства и принтеры". Там вы найдете вкладку "Тачпад" или "Мышь". Нажмите на нее и найдите опцию отключения тачпада. Обычно это можно сделать при помощи галочки "Отключить тачпад". Нажмите на галочку, и тачпад будет отключен.
Как временно выключить тачпад на ноутбуке Acer?
Если вам необходимо временно выключить тачпад на ноутбуке Acer, вы можете воспользоваться горячими клавишами. На большинстве ноутбуков Acer есть специальная клавиша, обозначенная значком тачпада. Чтобы временно отключить тачпад, нажмите эту клавишу или комбинацию клавиш Fn + клавиша тачпада. Теперь тачпад будет выключен до тех пор, пока вы снова не нажмете эти клавиши, чтобы включить его.
Можно ли отключить тачпад на ноутбуке Acer только при подключенной внешней мыши?
Да, вы можете отключить тачпад на ноутбуке Acer только при подключенной внешней мыши. Чтобы это сделать, откройте панель управления и найдите раздел "Устройства и принтеры". Там вы найдете вкладку "Тачпад" или "Мышь". В настройках тачпада появится опция, которая позволит вам отключить тачпад, когда подключена внешняя мышь. Установите эту опцию, и тачпад будет автоматически отключаться при подключении внешней мыши, и включаться при ее отключении.
Как отключить тачпад на ноутбуке Acer с операционной системой Windows 10?
Чтобы отключить тачпад на ноутбуке Acer с операционной системой Windows 10, следуйте следующим шагам: 1) Нажмите правой кнопкой мыши на значок "Пуск" в левом нижнем углу экрана. 2) Из контекстного меню выберите "Параметры", а затем "Устройства". 3) В боковом меню выберите "Тачпад". 4) На главной панели появится опция отключения тачпада. Переместите ползунок в положение "Выключено". Теперь тачпад будет отключен на вашем ноутбуке Acer с операционной системой Windows 10.
Как можно временно отключить тачпад на ноутбуке Acer?
Чтобы временно отключить тачпад на ноутбуке Acer, вы можете использовать горячие клавиши. Нажмите комбинацию клавиш Fn+F7 или Fn+F9 на клавиатуре вашего ноутбука (комбинация может отличаться в зависимости от модели). Таким образом, вы сможете временно отключить тачпад и снова его включить по желанию.



