В настоящее время виртуализация является одной из самых популярных технологий в сфере информационных технологий. Она позволяет эффективно использовать ресурсы компьютера, создавая виртуальные среды, где можно запускать различные операционные системы и приложения.
Однако, есть ситуации, когда вам может потребоваться отключить функцию виртуализации на вашем компьютере. Это может быть связано с проблемами совместимости программного обеспечения или желанием улучшить производительность системы. В данной статье мы рассмотрим несколько простых и эффективных способов отключения виртуализации на вашем компьютере.
Прежде чем приступить к отключению виртуализации, важно понимать, что это действие может повлиять на работу других программ или сервисов, которые могут полагаться на виртуализацию. Поэтому рекомендуется перед началом выполнения каких-либо действий внимательно изучить особенности вашей системы и убедиться, что отключение виртуализации не вызовет нежелательных последствий.
Что такое KVM на компьютере и почему важно его отключить?

Существует определенная функция, наличие которой может оказывать негативное влияние на работу вашего компьютера. Эта функция называется KVM. Отключение KVM может играть важную роль в оптимизации работы системы и повышении ее производительности.
Коротко говоря, KVM – это технология, которая позволяет виртуализированной операционной системе иметь прямой доступ к аппаратному обеспечению компьютера. Однако, в некоторых ситуациях, KVM может становиться причиной проблем с производительностью или нестабильной работой системы.
Отключая KVM, вы можете избежать этих проблем и сделать работу вашего компьютера более стабильной и плавной. Он будет использовать ресурсы более эффективно и обеспечивать более высокую производительность.
Для отключения KVM следуйте инструкциям, предоставленным производителем вашего компьютера или материнской платы. Обычно это делается в BIOS или UEFI настройках вашего компьютера.
- Запустите компьютер и нажмите клавишу, указанную во время загрузки, чтобы войти в BIOS/UEFI настройки.
- Найдите меню, связанное с виртуализацией или настройками процессора.
- Отключите опцию, связанную с KVM или виртуализацией.
- Сохраните изменения и выйдите из BIOS/UEFI.
После выполнения этих действий, KVM будет полностью отключена на вашем компьютере. Перезагрузите компьютер и наслаждайтесь улучшенной производительностью системы без каких-либо проблем, связанных с этой функцией.
Основные принципы функционирования KVM на персональном компьютере

Раздел представляет основные концепции, на которых базируется работа KVM на компьютере. В этом разделе мы ознакомимся с принципами и принципиальными возможностями KVM, без фокусировки на конкретном действии отключения этой функции.
Почему возникает необходимость отключить KVM на компьютере?

Отключение KVM может быть полезным в определенных случаях, когда требуется изменить конфигурацию системы или исправить проблемы, связанные с этой технологией виртуализации.
Необходимость отключения KVM может возникнуть, например, при реализации альтернативных методов виртуализации, которые лучше соответствуют требуемым характеристикам или особенностям определенного приложения или операционной системы.
Кроме того, в случаях, когда возникают проблемы с работой KVM, такие как нестабильность работы приложений или неполадки виртуальной инфраструктуры, отключение KVM может быть важным шагом для устранения этих проблем и повышения производительности системы.
Важно отметить, что отключение KVM должно выполняться внимательно и осознанно, учитывая все последствия данного действия, так как виртуализация играет важную роль в современных системах и может быть эффективным инструментом для оптимизации ресурсов и управления окружением работы компьютера.
Поэтому перед отключением KVM необходимо тщательно оценить все преимущества и недостатки данного действия, проконсультироваться со специалистами и убедиться, что у вас есть альтернативные решения или план действий для обеспечения функциональности и производительности системы после отключения KVM.
Проверка наличия и состояния KVM на вашем компьютере
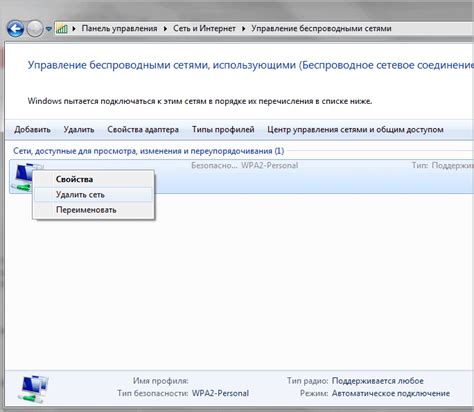
В данном разделе мы рассмотрим способы проверки наличия и состояния KVM на вашем компьютере, предоставляя вам несколько полезных советов и рекомендаций. Это поможет вам определить, подходит ли ваша система для использования KVM или требуется какая-либо настройка или обновление.
1. Используйте команду в терминале для проверки наличия KVM:
- Откройте терминал на вашем компьютере.
- Введите команду "grep -E 'vmx|svm' /proc/cpuinfo".
- Если результат выполнения команды содержит строки "vmx" или "svm", это означает, что ваш процессор поддерживает аппаратную виртуализацию.
2. Проверьте активацию KVM в BIOS:
- Перезагрузите компьютер и нажмите клавишу для входа в BIOS (обычно это Del, F2 или Esc).
- Найдите раздел, связанный с виртуализацией (обычно называется "Virtualization", "Virtualization Technology" или "VT-x/AMD-V").
- Убедитесь, что опция виртуализации включена.
3. Проверьте, установлены ли необходимые компоненты KVM:
- Откройте терминал и введите команду "sudo apt-get install qemu-kvm libvirt-bin ubuntu-vm-builder bridge-utils"
- Если система требует установки пакетов, выполните указанный набор команд для их установки.
4. Проверьте статус KVM:
- Введите команду "sudo service libvirtd status" в терминале.
- Если KVM активен, вы увидите информацию о его статусе.
Следуя этим шагам, вы сможете легко проверить наличие и состояние KVM на вашем компьютере. Это даст вам представление о возможностях вашей системы и поможет вам использовать KVM без проблем.
Основные способы проверки и определения наличия виртуализации на компьютере
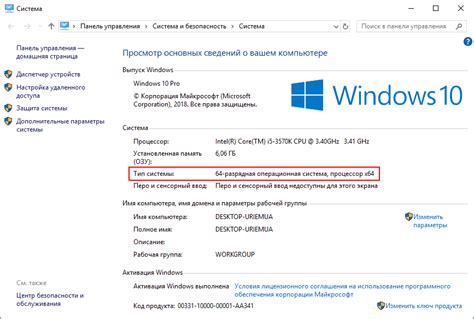
В данном разделе мы рассмотрим несколько способов проверки и определения наличия KVM на компьютере. При использовании виртуализации важно знать, поддерживает ли ваш компьютер данную функцию, именно поэтому мы рассмотрим основные методы его проверки.
- Метод 1: проверка через BIOS
- Метод 2: проверка через системную утилиту
- Метод 3: проверка через командную строку
Каждый из этих методов предоставляет информацию о том, поддерживает ли ваш процессор виртуализацию и включена ли она в BIOS. Рассмотрим каждый из них более подробно.
Метод 1: проверка через BIOS. Для этого необходимо перезагрузить компьютер и зайти в BIOS. В меню BIOS нужно найти раздел, отвечающий за настройку процессора, и проверить есть ли там опция включения виртуализации. Если данная опция присутствует, значит, ваш процессор поддерживает KVM.
Метод 2: проверка через системную утилиту. В многих операционных системах существуют утилиты, которые позволяют узнать информацию о процессоре и его возможностях. Проверьте наличие такой утилиты в вашей операционной системе и выполните соответствующую команду для получения информации о виртуализации.
Метод 3: проверка через командную строку. Воспользуйтесь командой, которая позволит вам проверить настройки виртуализации на вашем компьютере. В зависимости от операционной системы используйте соответствующую команду и следуйте инструкциям, чтобы получить информацию о виртуализации.
Активация KVM на компьютере: как проверить функциональность

При использовании виртуализации на компьютере может возникнуть необходимость в активации KVM (Kernel-based Virtual Machine). Однако прежде чем переходить к настройке данной технологии, важно убедиться, что KVM уже активирован и работает корректно. Этот раздел предоставит вам подробный инструкции по проверке этой функции на вашем компьютере.
Разделение системных ресурсов: отключение KVM на компьютере
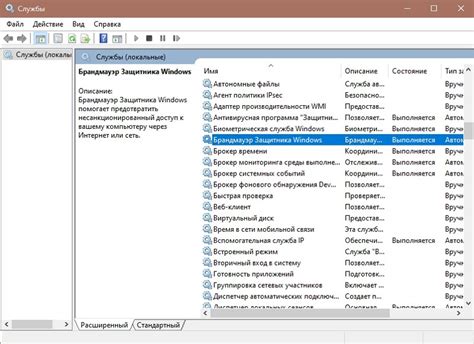
В данном разделе мы рассмотрим процесс отключения KVM на вашем компьютере. KVM, также известный как Kernel-based Virtual Machine, представляет собой виртуализационную технологию, которая позволяет использовать аппаратное обеспечение компьютера для запуска и управления виртуальными машинами. Однако, возможности KVM могут быть ненужными или нежелательными в некоторых случаях, поэтому мы предоставим вам подробную инструкцию о том, как отключить KVM на вашем компьютере.
| Шаг | Описание |
|---|---|
| 1 | Откройте меню BIOS компьютера. |
| 2 | Найдите раздел, связанный с виртуализацией или KVM. |
| 3 | Измените значение параметра, связанного с KVM, на "Disabled" или аналогичное значение. |
| 4 | Сохраните изменения и выйдите из меню BIOS. |
| 5 | Перезагрузите компьютер для применения внесенных изменений. |
После завершения этих шагов, KVM будет полностью отключен на вашем компьютере. Будьте осторожны при изменении настроек BIOS, так как это может повлиять на работу других системных компонентов. Если в дальнейшем вы захотите снова использовать KVM, повторите эти шаги, чтобы вернуть функциональность KVM на своем компьютере.
Вопрос-ответ

Можно ли отключить kvm на ноутбуке?
Да, можно отключить kvm на ноутбуке. Процедура отключения kvm на ноутбуке практически идентична процедуре на компьютере. Вам понадобится зайти в настройки BIOS ноутбука, найти соответствующую опцию (обычно в разделе "Advanced" или "Расширенные настройки"), выбрать значение "Disabled" или "Отключено" для опции "Virtualization Technology" или "Технология виртуализации", и сохранить изменения. После перезагрузки ноутбука kvm будет отключен.



